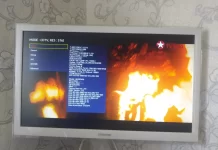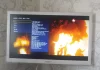Det finns flera sätt att styra volymen på din TCL Roku TV utan fjärrkontroll, vart och ett med olika tekniker och gränssnitt. Dessa inkluderar:
- Fysiska knappar på enheten: Många TCL Roku TV-apparater har fysiska knappar. Dessa kan inkludera volymkontroll. Placeringen av dessa knappar varierar beroende på modell, men de är vanligtvis på sidorna eller undersidan av TV-ramen nära logotypen.
- Roku-mobilappen: Roku-mobilappen, tillgänglig för iOS- och Android-enheter, kan vara en virtuell fjärrkontroll. Genom att ansluta appen till din TCL Roku TV via ditt Wi-Fi-hemnätverk kan du justera volymen direkt från din smartphone eller surfplatta.
- Universella fjärrkontroller från tredje part: Universella fjärrkontroller från olika tillverkare kan programmeras för att styra TCL Roku-TV. Dessa fjärrkontroller kräver ofta att du anger en specifik kod för din TV-modell, så att du kan styra volymen och andra funktioner.
- Röststyrningsintegration: Om din TCL Roku TV stöder röststyrning via plattformar som Amazon Alexa eller Google Assistant, kan du använda dessa tjänster för att styra volymen. Du måste ansluta din TV till lämplig tjänst via en kompatibel smart högtalare eller smartphone-app för att göra detta.
- HDMI-CEC-funktionalitet: Om externa enheter som stöder funktionen CEC (Consumer Electronics Control) är anslutna till din TCL Roku TV via HDMI, kan du styra TV-volymen via dessa enheter. För att göra detta måste du aktivera CEC-funktionen i inställningarna för både TV:n och den anslutna enheten.
- Smart Home Integration: Om din TCL Roku TV är integrerad i ett smart hemsystem kan du styra volymen via systemgränssnittet, beroende på kompatibiliteten och inställningarna för ditt smarta hem.
Den mest föredragna metoden är knapparna på TV:n eller mobilappen, alla andra metoder kräver tillgång till anslutningsinställningarna, naturligtvis om du inte har gjort det tidigare.
Styr volymen på din Roku TV med knapparna på TV:n
För att styra volymen på en TCL Roku TV med hjälp av de fysiska knapparna är det viktigt att förstå den specifika knappkonfigurationen på din TV-modell, eftersom TCL Roku TV-apparater kommer med olika knapplayouter beroende på skärmstorlek och modell. Här är en detaljerad guide baserad på knappkonfigurationen:
- Enkel knapp : TV-apparater med en enda knapp erbjuder inte direkt volymkontroll via denna knapp. I det här fallet är andra metoder som Roku-mobilappen eller externa fjärrkontroller nödvändiga för volymjustering.
- Tre knappar :
- Volym upp : Tryck på högerknapp för att öka volymen när ingångslistan är inaktiv.
- Volym ned : Tryck på vänster knapp för att minska volymen när ingångslistan är inaktiv.
- Game-Pad Style Joystick : Öka/minska volymen : Tryck joysticken uppåt eller nedåt för att justera volymen därefter.
- Fyra knappar :
- Volym + : Tryck på den avsedda ”Volym +”-knappen för att öka volymen.
- Volym – : Tryck på den avsedda “Volym -”-knappen för att minska volymen.
- Fem knappar (med eller utan mute-knapp) :
- Volym + : Tryck på den avsedda ”Volym +”-knappen för att öka volymen.
- Volym – : Tryck på den avsedda “Volym -”-knappen för att minska volymen.
För varje konfiguration är dessa knappar vanligtvis placerade på TV:ns nedre rygg eller sidopaneler. Det är viktigt att notera att när du använder dessa knappar kommer TV:ns skärmdisplay vanligtvis att visa volymnivån när den justeras.
Hur man ändrar volymen med TCL Roku TV-mobilappen
För att ändra volymen på din TCL Roku TV med hjälp av Roku-mobilappen, följ stegen nedan:
Ladda ner och installera Roku-mobilappen: Roku-appen är tillgänglig gratis för iOS- och Android-plattformar. Ladda ner den från Apple App Store eller Google Play Store .
Anslut din mobila enhet till samma Wi-Fi-nätverk som din TCL Roku TV: Se till att din smartphone eller surfplatta är ansluten till samma Wi-Fi-nätverk som din TCL Roku TV. Detta är nödvändigt för att appen ska kunna kommunicera med TV:n.
- Öppna Roku-appen och anslut till din TV: Starta Roku-appen på din mobila enhet. Appen kommer att söka efter Roku-enheter i ditt nätverk. Välj din TCL Roku TV från listan över tillgängliga enheter.
- Få åtkomst till fjärrkontrollfunktionen i appen: När du är ansluten navigerar du till fjärrkontrollikonen. Den här ikonen finns vanligtvis längst ner i appgränssnittet och liknar en fysisk fjärrkontroll.
- Volymkontroll: Den virtuella fjärrkontrollen i Roku-appen innehåller volymkontroller. Använd skärmens volymknappar upp och ner för att justera TV-volymen efter dina önskemål.
- Ytterligare kontroller: Appen tillhandahåller även ytterligare funktioner som ljudavstängning, ström på/av och tillgång till olika ingångar och inställningar på TV:n.
- Felsökning: Se till att båda enheterna är på samma Wi-Fi-nätverk om appen inte ansluter till din TCL Roku TV. Starta om appen eller uppdatera enhetslistan om TV:n inte dyker upp från början. Sök efter programuppdateringar för TV:n och Roku-appen, eftersom uppdateringar kan förbättra kompatibiliteten och prestanda.
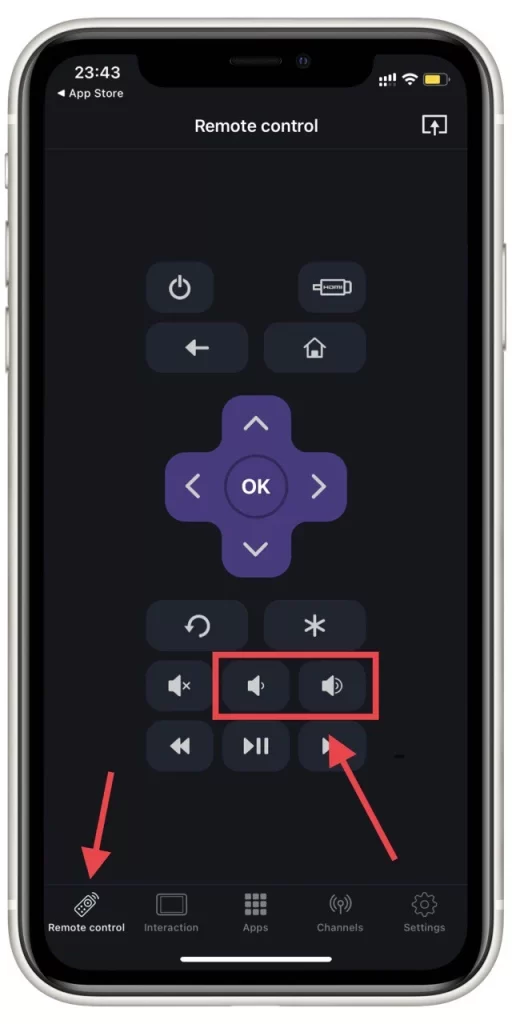
Observera att Remote-appen för Roku TV fungerar på iPhone, iPad och Apple Watch om du har Apple-enheter.
Styr din TCL Roku TV med fjärrkontrollen till en annan Roku-enhet eller den universella fjärrkontrollen
För att styra din TCL Roku TV med en fjärrkontroll från en annan Roku-enhet eller en universell fjärrkontroll, följ dessa steg:
- Verifiera fjärrkompatibilitet: För att avgöra om fjärrkontrollen från en annan Roku-enhet är kompatibel med din TCL Roku TV, utför ett grundläggande test: försök att slå på eller stänga av TV:n med den andra fjärrkontrollen. Om denna viktiga funktion fungerar är fjärrkontrollen troligen kompatibel och kan styra din TV.
- Använda universalfjärrkontroller: För att använda en universalfjärrkontroll måste du hitta den specifika koden som motsvarar TCL- eller Roku-TV. Denna kod kan vanligtvis hittas i fjärrkontrollens manual eller tillverkarens webbplats. När du har koden, följ den universella fjärrkontrollens instruktioner för att programmera den för TCL eller Roku TV. Detta innebär vanligtvis att man anger koden medan fjärrkontrollen är i ett specifikt programmeringsläge. Efter programmering testar du fjärrkontrollen med din TCL Roku TV för att se om den svarar korrekt.
I båda fallen, när en fjärrkontroll har bekräftats vara kompatibel, bör den möjliggöra kontroll över olika funktioner på din TCL Roku TV, inklusive ström, volym, kanalval och navigering genom Roku-gränssnittet. Kom ihåg att vissa specialiserade funktioner på den ursprungliga TCL Roku-fjärrkontrollen kanske inte är tillgängliga på en universell eller annan Roku-fjärrkontroll.
Styr din TCL Roku TV via Alexa eller Google
För att styra din TCL Roku TV med röstkommandon via Alexa eller Google Assistant, följ dessa steg:
För Alexa:
- Aktivera Roku-färdigheten i Alexa:
- Öppna Amazon Alexa-appen på din smartphone.
- Gå till ”Färdigheter och spel” och hitta Roku-färdigheten.
- Välj ”Aktivera” och logga in på ditt Roku-konto för att länka det till Alexa.
- Enhetsupptäckt: När du har aktiverat färdigheten, be Alexa att upptäcka enheter genom att säga: ”Alexa, upptäck mina enheter.” Detta gör att Alexa kan hitta och känna igen din TCL Roku TV.
- Ställ in din TV i Alexa-appen: Den upptäckta TCL Roku TV:n bör visas i listan över enheter i Alexa-appen. Följ ytterligare installationsinstruktioner om de visas.
- Styr din TV med röstkommandon: Du kan nu använda Alexa röstkommandon för att styra olika funktioner på din TCL Roku TV, som att slå på eller stänga av TV:n, ändra volymen, byta ingångar och mer. Säg till exempel ”Alexa, slå på min TCL TV” eller ”Alexa, höj volymen på min TCL TV”.
För Google Assistant:
- Anslut Roku till Google Home:
- Öppna Google Home-appen på din smartphone.
- Tryck på ikonen ”+” och välj ”Anpassa din enhet.”
- Välj ” Fungerar med Google ” och hitta Roku.
- Logga in på ditt Roku-konto för att länka det till Google Assistant.
- Tilldela din TV till ett rum: När du är ansluten, döp din TCL Roku TV efter ett rum i ditt hem för enkel kontroll. Röstkommandon med Google Assistant: Du kan nu använda röstkommandon för att styra din TCL Roku TV via Google Assistant. Du kan till exempel säga ” Hej Google, slå på TCL TV ” eller ” Hej Google, byt till HDMI 1 på min TCL TV ”.
Ytterligare anmärkningar: Ansluta Wi-Fi: Se till att din TCL Roku TV och Alexa eller Google Assistant-enhet är anslutna till samma Wi-Fi-nätverk. I huvudsak kommer Amazon- eller Google-servrarna att tolka ditt kommando och returnera en kontrollkod som kommer att överföras till din TV.
Styr din TCL Roku TV med HDMI och mjukvara för smarta hem
I vissa scenarier kan det vara mindre praktiskt att integrera TCL Roku TV i ett smart hemsystem eller använda fjärrkontrollen till en ansluten soundbar eller andra HDMI-enheter. Specifikt:
Begränsningar för integrering av smarta hem: De flesta integrationer av smarta hem för att styra TCL Roku TV är starkt beroende av röstassistenter som Alexa eller Google Assistant och denna metod har redan beskrivits ovan.
Begränsningar för fjärrkontroll av HDMI-anslutna enheter: Även om du kan styra volymen på din TCL Roku TV med soundbar-fjärrkontrollen om den är ansluten via HDMI, har detta tillvägagångssätt begränsningar. Om du till exempel har flera enheter anslutna (inte bara soundbaren), blir det mindre enkelt och praktiskt att styra TV:n med fjärrkontrollerna till dessa enheter.
Med tanke på dessa begränsningar är det ofta en mer bekväm och mångsidig lösning att använda en smartphone-app som Roku-mobilappen. Appen ger ett omfattande och användarvänligt gränssnitt för att styra olika aspekter av TV:n, och erbjuder ett praktiskt alternativ till den mer komplexa integrationen eller anpassningen av fjärrstyrning av flera enheter.