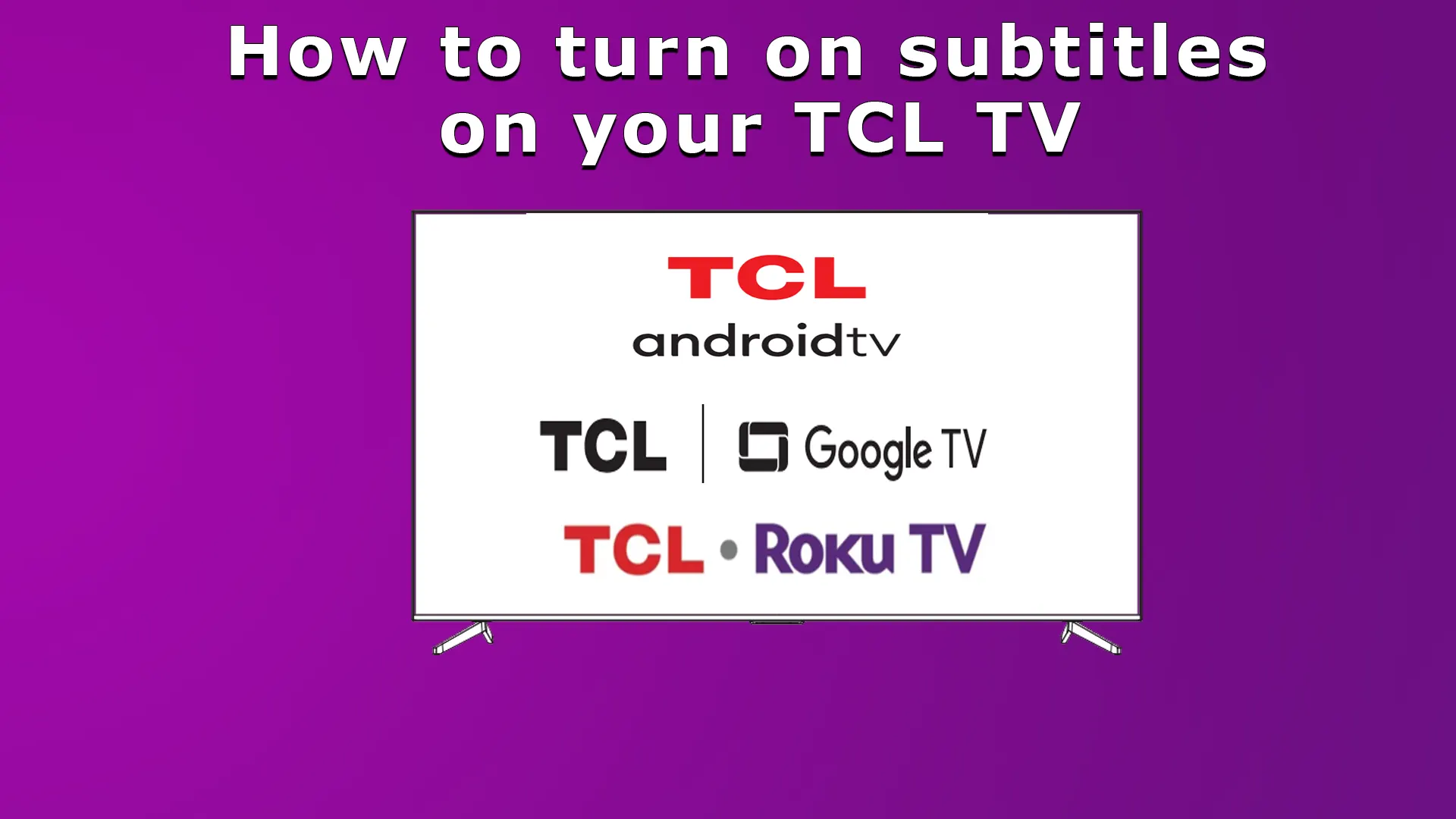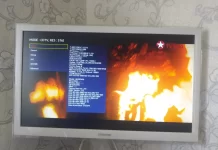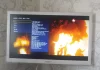Moderna TV-apparater kan erbjuda ett brett utbud av funktioner och funktioner. TCL-TV-apparater är inget undantag. TCL-TV-apparater är utbredda och deras skapare har tagit hand om alla användargrupper. Den här funktionen hjälper döva och hörselskadade eftersom de kan titta på sitt favoritinnehåll och vara fullt engagerade. Den här funktionen ger döva och hörselskadade en fantastisk möjlighet att vara medvetna om programmen och få visuell information om ljuden. Så om du vill aktivera den här funktionen gör du så här.
Hur man aktiverar eller inaktiverar undertexter på TCL TV
Du bör veta att TCL-TV-apparater kommer med två operativsystem Roku TV och Google TV, och fram till 2021 hade TCL-TV-apparater också Android OS. Därför kommer undertextkontrollen att vara annorlunda beroende på modellen för din TCL-TV.
Observera också att undertextkontroll (CC) hanteras olika beroende på hur du tar emot video.
Om du tar emot video från Ant.-ingången görs undertextkontrollen i TV-menyn.
Om du får video från en app på TV:n eller från en Roku-kanal på TV:n med Roku OS, sker kontrollen i de flesta fall på appnivå, men det finns appar som är anpassade till TV-inställningarna, och då sker kontrollen i TV-inställningarna.
Om du tar emot video via HDMI måste undertextinställningarna alltid göras på enheten.
Kontroll av textning på TCL-TV-apparater (Roku)
Roku-TV är ganska populära i USA och Kanada, om du har en, så här kontrollerar du undertexter.
Öppna menyn Inställningar.
Hitta ”Closed Captioning” och ställ in önskad källa från vilken du vill ta emot undertexter:
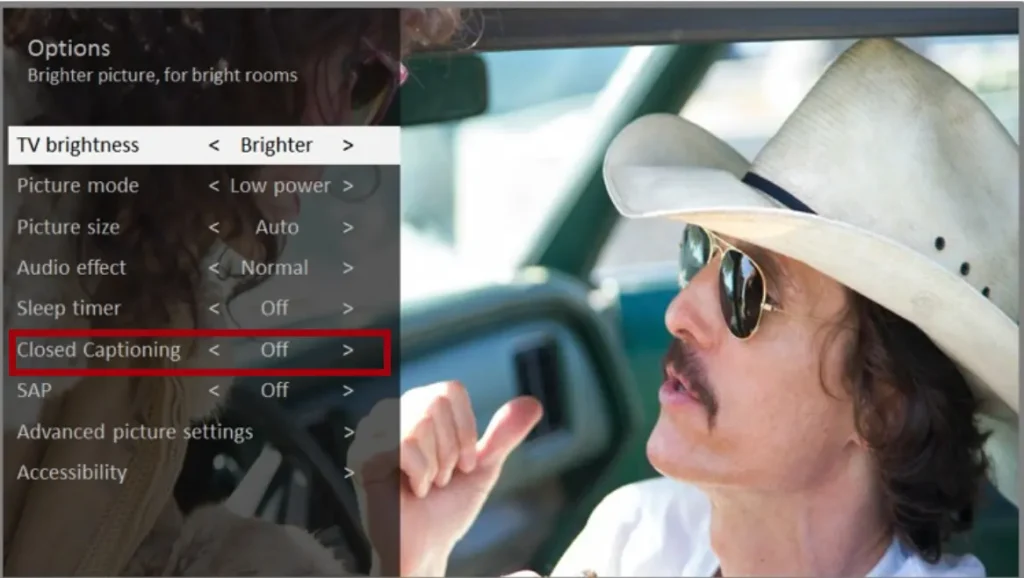
- Antenn-TV – Ställ in textningen på:
- ”Av”
- ”Alltid på”
- ”På endast när TV:n är avstängd
- endast under direktuppspelning (om live-paus är aktiverad).
- AV-ingång – Ställ in titlarna på:
- ”Av”.
- ”Alltid på”
- ”På” endast när TV-ljudet är avstängt
- Streamingkanal – För streaminginnehåll som innehåller undertexter, ställ in undertexterna på:
- ”Av”
- ”Alltid på”
- ”På endast när TV-ljudet är avstängt.
- Endast under direktuppspelning (för strömmande innehåll som stöder direktuppspelning).
Vissa streamingkanaler använder andra metoder för att aktivera avstängning av undertexter. I dessa fall visas inte alternativet Closed Captioning i menyn Preferences.
Glöm sedan inte att anpassa undertextspåret:
Kanada: välj önskat språk ”Textningsspår” franska eller engelska. Denna inställning visas när ”Closed Captioning” är aktiverat.
Förenta staterna: Inställningen för textningsspåret finns under ”Tillgänglighet”
Konfigurera tillgänglighet (endast Roku i USA)
Du kan anpassa de undertextstilar som visas på TV-skärmen. Du kan komma åt inställningarna för undertextstil från startskärmen genom att välja Inställningar > Tillgänglighet > Undertextstil. Här kan du välja något av följande alternativ:
- Textstil – välj från en lista med teckensnitt. När du flyttar markeringen till varje teckensnitt kan du se ett exempel på resultatet i panelen intill.
- Textens kanteffekt – välj från en lista med kanteffektstilar, t.ex. upphöjd, indragen och olika skuggor.
- Text Size – välj från en lista med storlekar.
- Text Color – välj en av färgerna för texten.
- Text Opacity – välj från listan med inställningar för textens opacitet. Denna inställning avgör hur mycket av området bakom texten som ska synas. Ett värde på 100% blockerar allt innehåll bakom texten.
- Bakgrundsfärg – välj från listan med färger för bakgrundsområdet bakom texten.
- Observera att du inte kommer att se några ändringar om du inte ställer in Bakgrundsopacitet på ett annat värde än Av.
- Bakgrundsopacitet – välj från listan med opacitetsinställningar för inskriptionens bakgrund.
- Fönsterfärg – val från listan med färger för fönstrets rektangel
- som omger hela inskriptionen.
- Fönsteropacitet – välj från listan med opacitetsinställningar för fönstrets rektangel som omger hela inskriptionen.
Kontroll av textning på TCL TV (Google TV)
Med undertextkontroll på TCL-TV-apparater med Google TV kan du också anpassa visningsinställningarna. Här följer en steg-för-steg-guide för att komma åt undertextinställningarna:
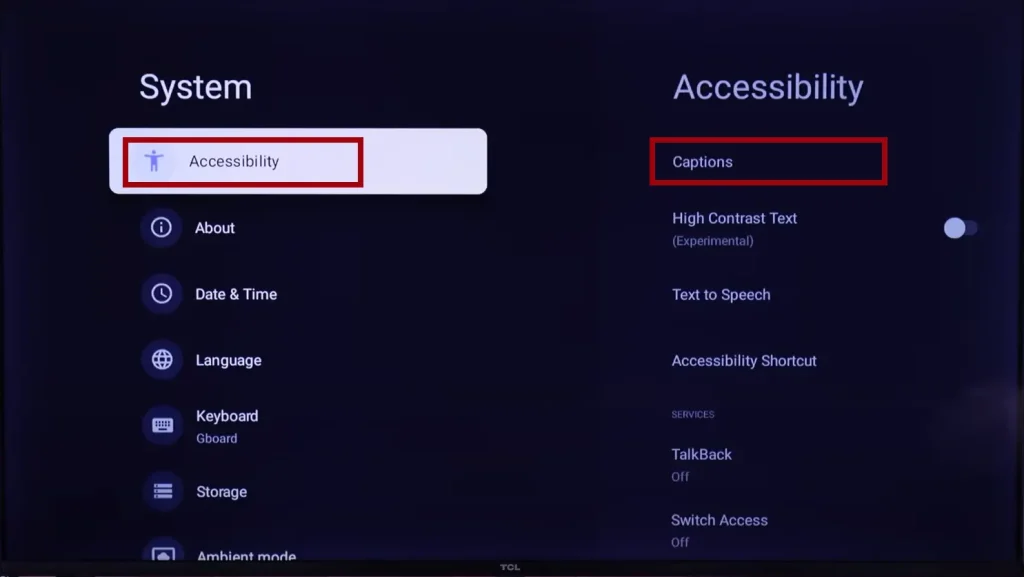
- Tryck på hemknappen på fjärrkontrollen för att öppna TV:ns huvudinställningssida.
- Använd fjärrkontrollen för att välja Inställningar och tryck sedan på OK för att öppna menyn Inställningar.
- Använd fjärrkontrollen för att välja System på menyn Inställningar och tryck sedan på OK.
- Navigera sedan till ”Accessibility” och tryck sedan på OK för att öppna denna undermeny.
- I undermenyn ”Tillgänglighet” väljer du ”Undertexter”.
- Välj slutligen ”Streaming och annat innehåll”.
- I den här menyn kan du aktivera undertexter och justera inställningarna för visning av undertexter, t.ex. färg och textstorlek. Anpassa dessa inställningar efter dina preferenser för att förbättra din tittarupplevelse.
Kontroll av textning på TCL TV-apparater (Android TV)
För att anpassa undertexterna på din TCL TV som körs på Android måste du gå in i systeminställningarna och hitta undertextinställningarna där, så här gör du.
- Tryck på på fjärrkontrollen, välj System och tryck sedan på OK.
- Tryck på ▲/▼ för att välja Closed Captioning och tryck sedan på OK.
- Justera i tur och ordning systemposterna enligt dina önskemål, sätt på eller stäng av undertexter, finare inställningar som textstorlek, färg, ramar, undertextspråk.