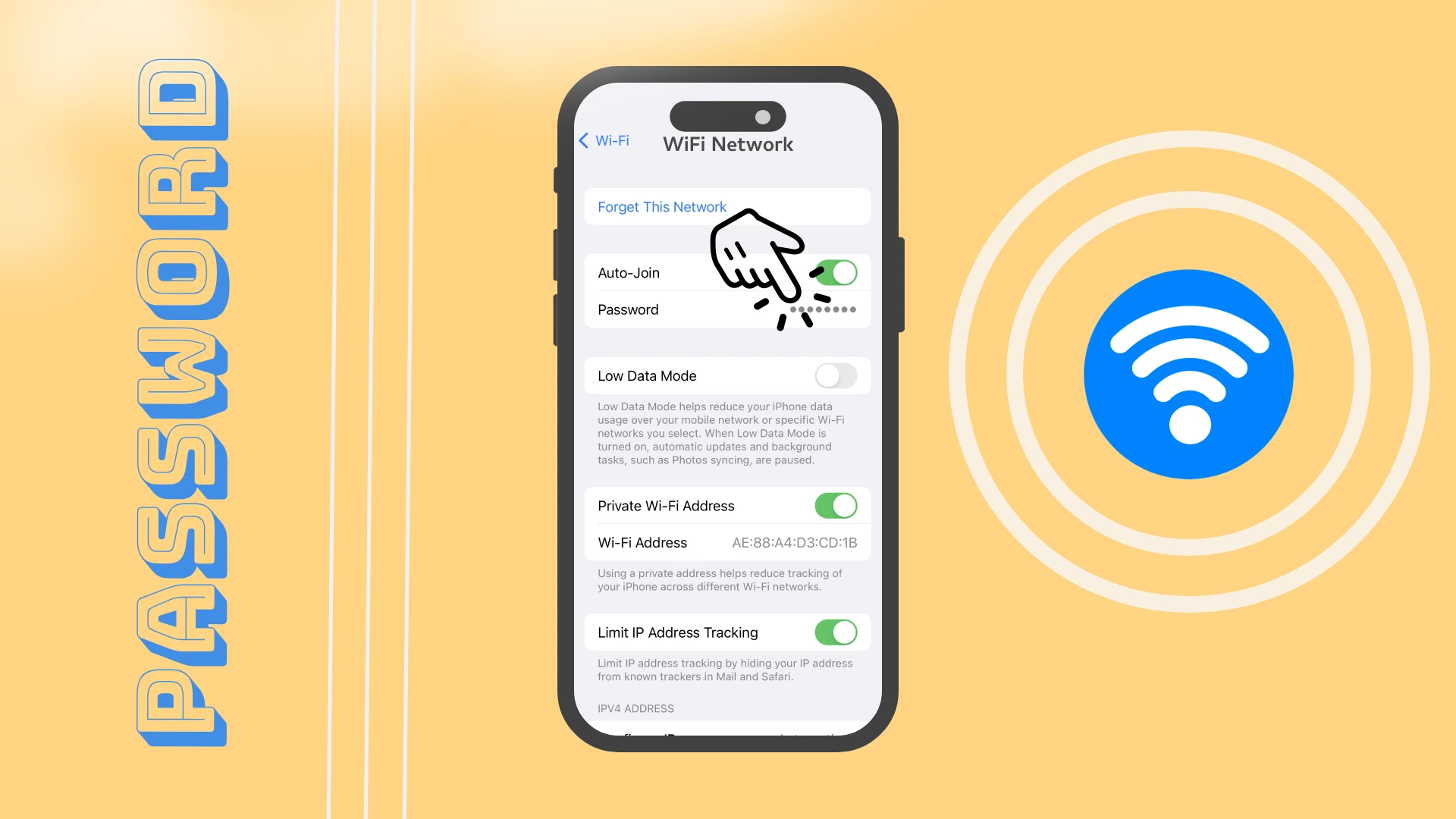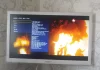En av mina favoritförbättringar i iOS 16 och iPadOS 16 är möjligheten att se lösenord från anslutna Wi-Fi-hotspots. Det låter dig snabbt få lösenorden till önskade Wi-Fi-hotspots, och du kan nu snabbt kopiera dem och skicka dem till dina vänner. Med den här uppdateringen kan vi äntligen dela lösenord med den inbyggda funktionen mellan andra Apple-enheter och manuellt med användare av andra system.
För att göra detta måste du gå till Inställningar. Välj här Wi-Fi-fliken och hitta det nätverk du vill ha. Klicka på ikonen (I) bredvid önskat WiFi-nätverk. I menyn Wi-Fi-inställningar hittar du lösenordet, som som standard skyddas av ditt lösenord eller Face ID och Touch ID. När du har autentiserats kommer du att se lösenordet till Wi-Fi-hotspot.
Låt oss ta en närmare titt på denna process med bilder och detaljer.
En snabbguide för att hitta ditt Wi-Fi-lösenord på iPhone
Att veta hur man får åtkomst till Wi-Fi-lösenord är viktigt för att hantera och felsöka Wi-Fi-anslutningar på Apple-enheter effektivt. Detta kan vara särskilt användbart om du ansluter en ny enhet till ett nätverk eller delar lösenordet med andra. Här är en snabbguide för att visa Wi-Fi-lösenord på en iPhone eller iPad:
- Åtkomst till inställningar: Öppna appen Inställningar på din enhet.
- Gå till Wi-Fi-inställningar: Tryck på Wi-Fi för att se listan över tillgängliga nätverk.
- Autentisera: Om det behövs, autentisera med Face ID, Touch ID eller din enhets lösenord.
- Tryck på informationsikonen: Tryck på ”i” (information)-ikonen bredvid det Wi-Fi-nätverk vars lösenord du vill se.
- Visa lösenord: Lösenordet kommer att visas här, förutsatt att enheten är ansluten till nätverket och har nödvändiga behörigheter för att komma åt lösenordet.
Obs: Denna metod är föremål för begränsningar som Apples iOS/iPadOS ålägger. I vissa fall kan det hända att direktåtkomst till Wi-Fi-lösenord inte är möjlig på grund av säkerhetsbegränsningar. Alternativa metoder kan kräva att du använder en Mac som är synkroniserad med samma iCloud-konto eller tredjepartsprogram, även om dessa metoder har sina säkerhetsaspekter.
Hur hittar jag mitt Wi-Fi-lösenord på min iPhone
Bland de många förbättringarna i iOS 16 är möjligheten att se lösenord för sparade Wi-Fi-nätverk. Denna uppdatering har efterlängtats ganska länge. Tidigare var du tvungen att använda en tredjepartsapplikation eller gå in i webbläsarens inställningar. För detta behöver du följande:
- I Inställningar går du till fliken Wi-Fi .
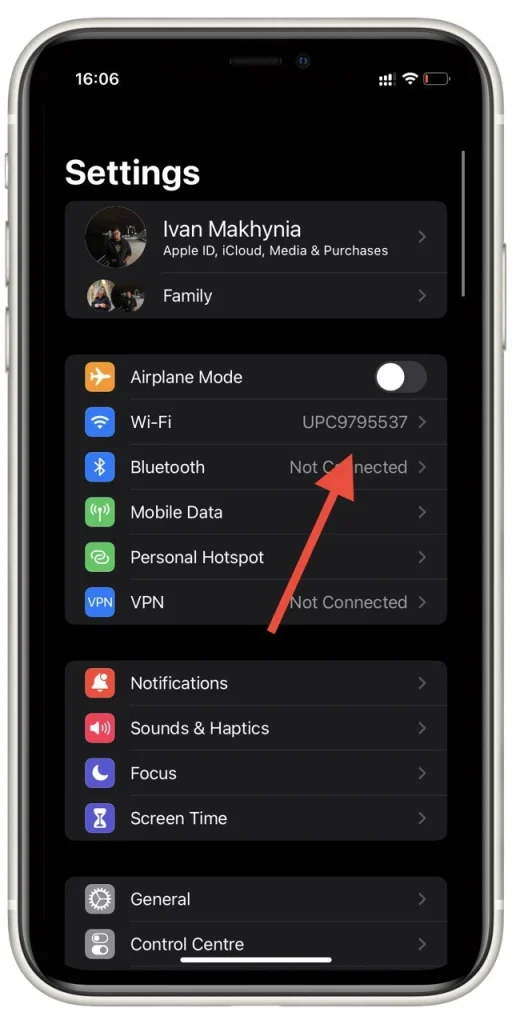
- Hitta önskat Wi-Fi-nätverk i listan och klicka på informationsikonen till höger .
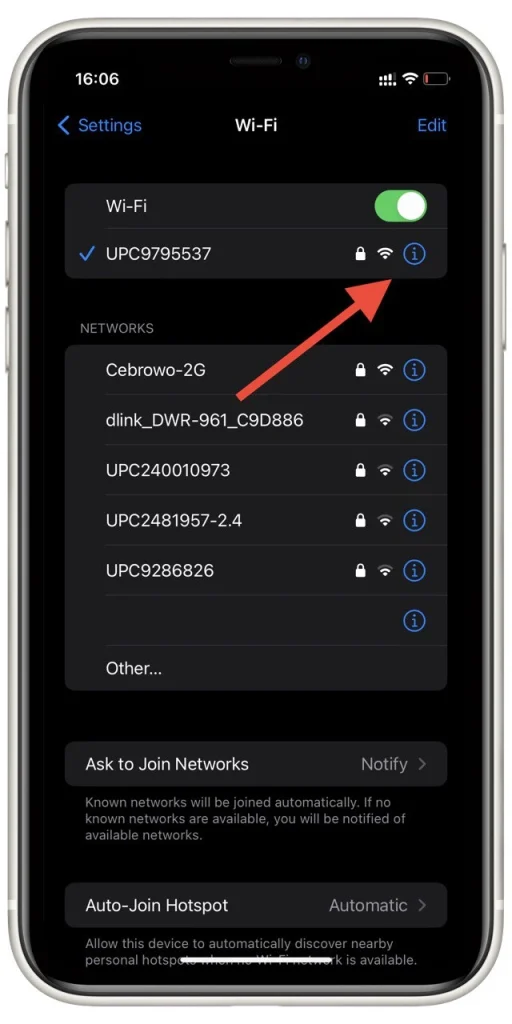
- Det är här du kommer att se fältet Lösenord . Du kommer att kunna klicka på den för att visa ditt riktiga lösenord. Du måste låsa upp den med lösenordet , Face ID eller Touch ID .
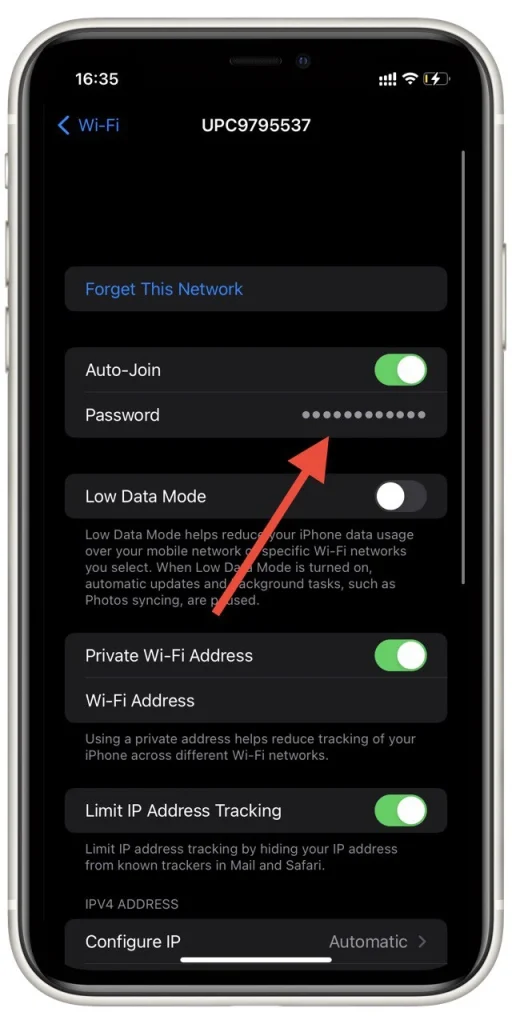
Du kan också kopiera detta lösenord och sedan dela det med dina vänner. Klicka bara på det redan öppna lösenordet och välj Kopiera från popup-menyn. Observera att det är omöjligt att redigera lösenordet till åtkomstpunkten. Om du har ändrat lösenordet måste du ta bort åtkomstpunkten och återansluta till den med det nya lösenordet.
Så här ser du Wi-Fi-lösenord på iPad
Som jag nämnde tidigare dök den här funktionen även upp i iPadOS 16. Tillgången till den är densamma som på iPhone. För att se Wi-Fi-lösenord på en iPad kan du följa dessa steg:
- Öppna appen Inställningar på din iPad. Appen Inställningar finns på din startskärm, vanligtvis representerad av en kugghjulsikon.
- I menyn Inställningar bläddrar du ned och trycker på ”Wi-Fi” . Detta kommer att visa tillgängliga Wi-Fi-nätverk.
- Leta efter nätverksnamnet (SSID) som du vill se lösenordet för. Tryck på ikonen (i) bredvid nätverksnamnet. Detta kommer att ta fram nätverksdetaljerna.
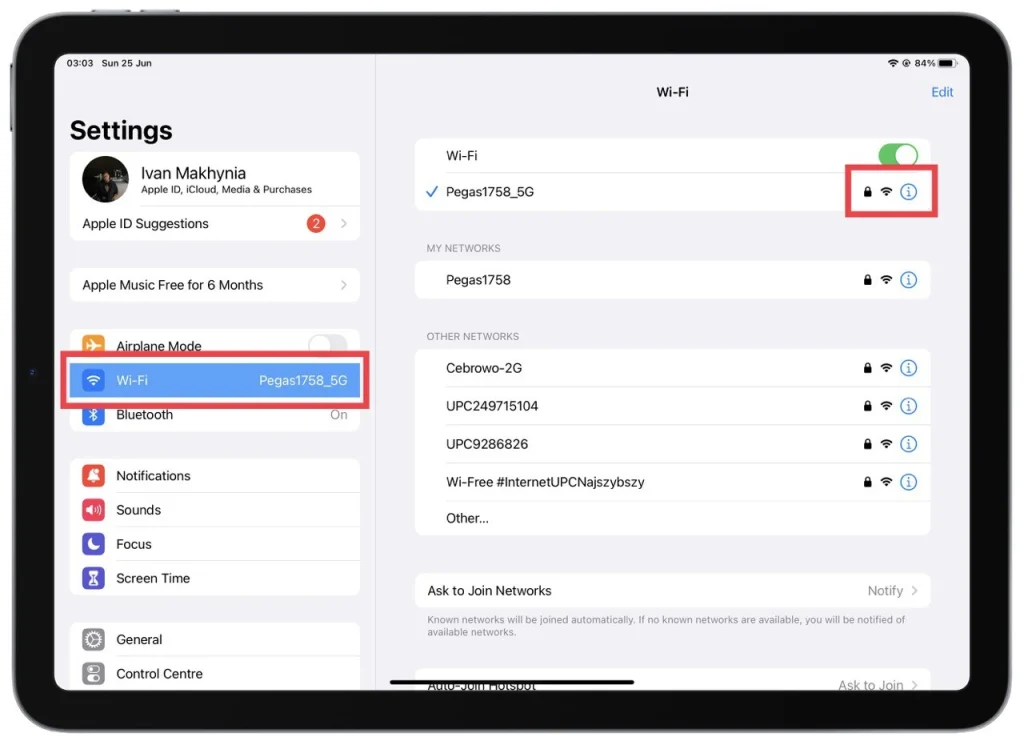
- På skärmen med nätverksdetaljer kommer du att se olika information om nätverket. Leta efter fältet ”Lösenord” . Som standard är lösenordsfältet dolt av säkerhetsskäl.
- Tryck på fältet ”Lösenord” för att visa Wi-Fi-lösenordet och ange din iPads lösenord.
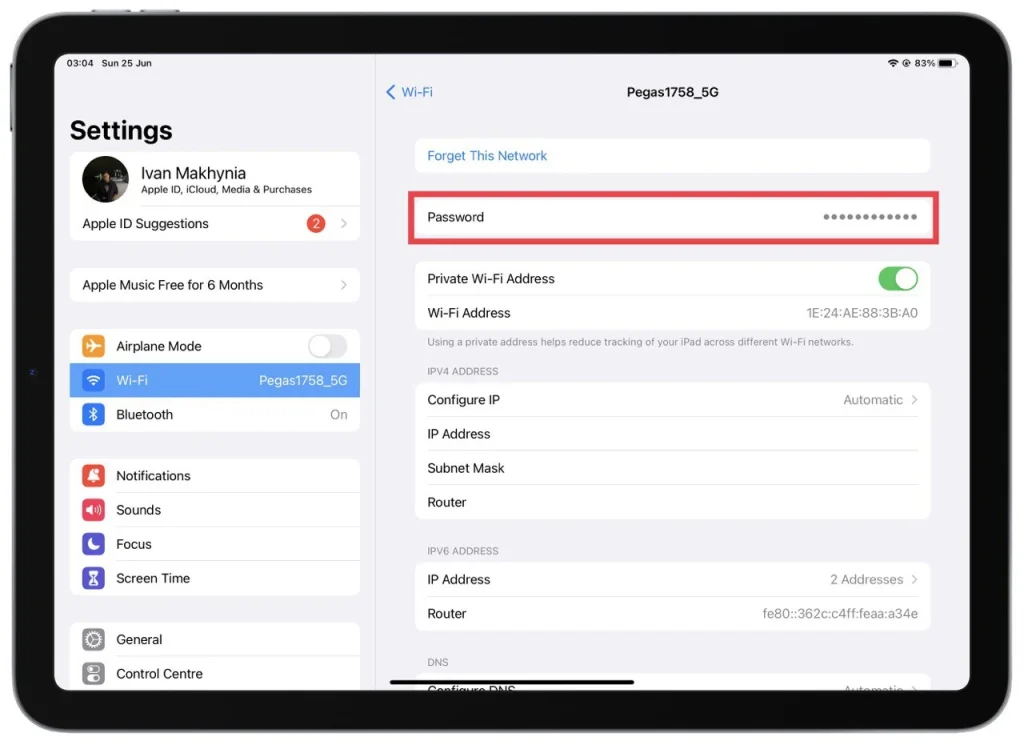
En popup-meny med alternativ visas. Välj ”Kopiera” från menyn. Detta kommer att kopiera Wi-Fi-lösenordet till din iPads urklipp. Du kan klistra in lösenordet i valfritt textfält eller anteckningsapp för att se det. För att klistra in, tryck och håll kvar på önskat textfält och välj ”Klistra in” från menyn som visas.
Observera att du måste ha nödvändig behörighet eller vara ägare till iPad för att komma åt Wi-Fi-lösenord. Dessutom låter den här metoden dig bara se lösenordet för Wi-Fi-nätverk som är anslutna till eller sparade på din iPad.
Hur man tar bort Wi-Fi-nätverk på iPhone
Dessutom kan du ta bort Wi-Fi-nätverket från listan. Att göra detta:
- Välj Wi-Fi i Inställningar .
- I listan över nätverk väljer du Redigera längst upp till höger på skärmen.
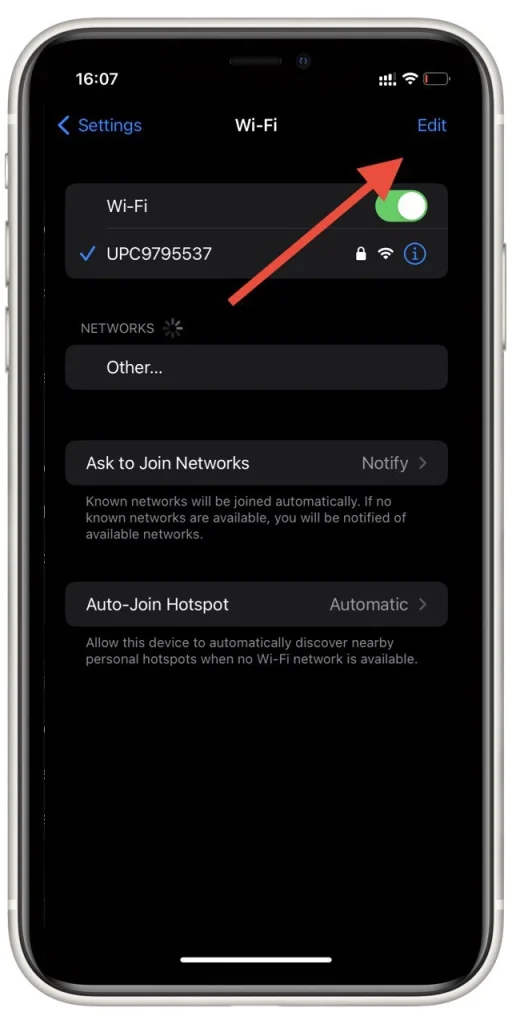
- Bredvid de oönskade objekten klickar du på ” – ” för att radera dem. Efter det klickar du bara på Klar .
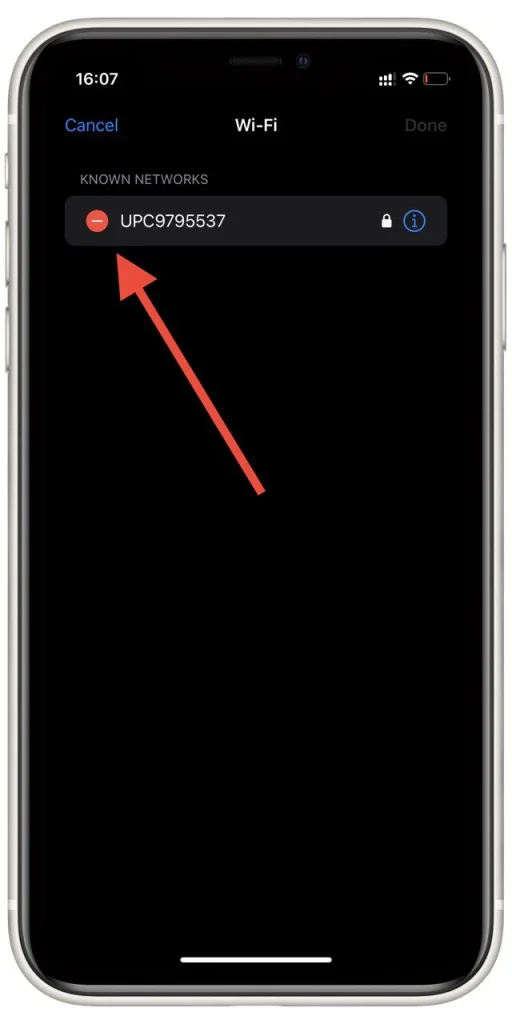
På så sätt kan du ta bort alla sparade nätverk från din smartphone. Om du vill göra allt på en gång kan du också använda Återställ nätverksinställningar. Observera dock att i detta fall kommer all data relaterade till trådlösa nätverk att raderas.
Hur man tar bort Wi-Fi-nätverk från iPad
Om du vill ta bort ett Wi-Fi-nätverk från din iPad kan du följa dessa steg:
- Börja med att öppna appen Inställningar på din iPad. Leta reda på appen på din startskärm, vanligtvis representerad av en kugghjulsikon.
- Rulla ned i menyn Inställningar tills du hittar alternativet ”Wi-Fi” . Tryck på den för att komma åt Wi-Fi-inställningarna.
- Leta reda på nätverksnamnet (SSID) du vill ta bort från din iPads sparade nätverkslista. Tryck på ikonen (i) bredvid nätverksnamnet . Denna åtgärd kommer att visa nätverksdetaljerna.
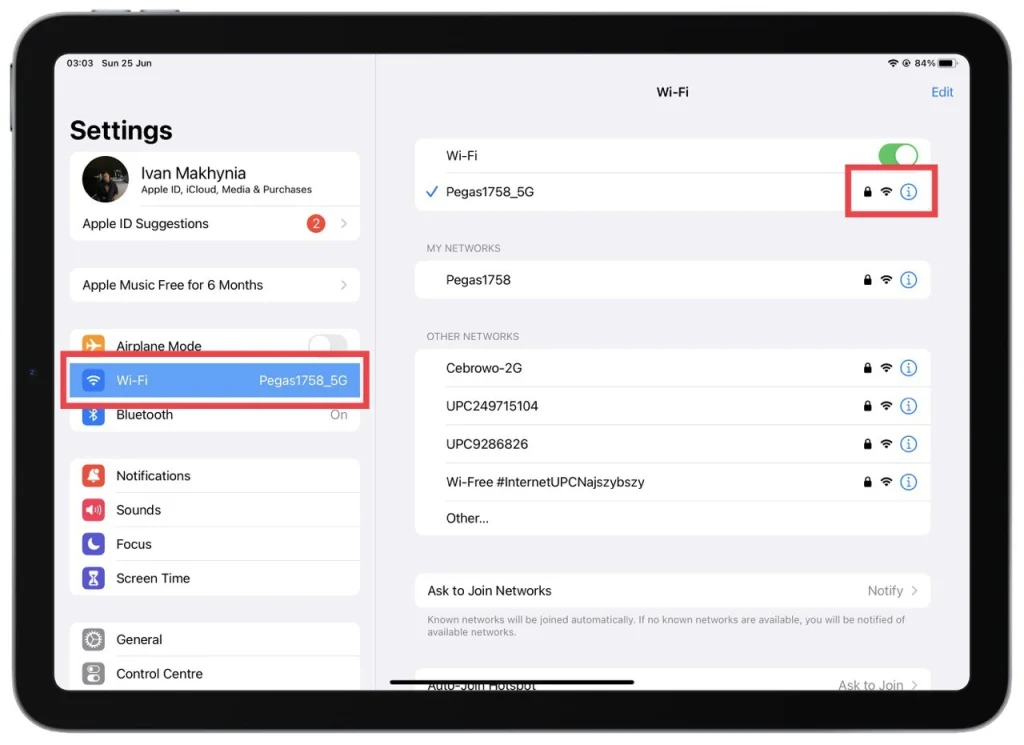
- På skärmen med nätverksdetaljer hittar du ett alternativ märkt ”Glöm det här nätverket.” Tryck på den för att fortsätta. Ett bekräftelsemeddelande visas på skärmen.
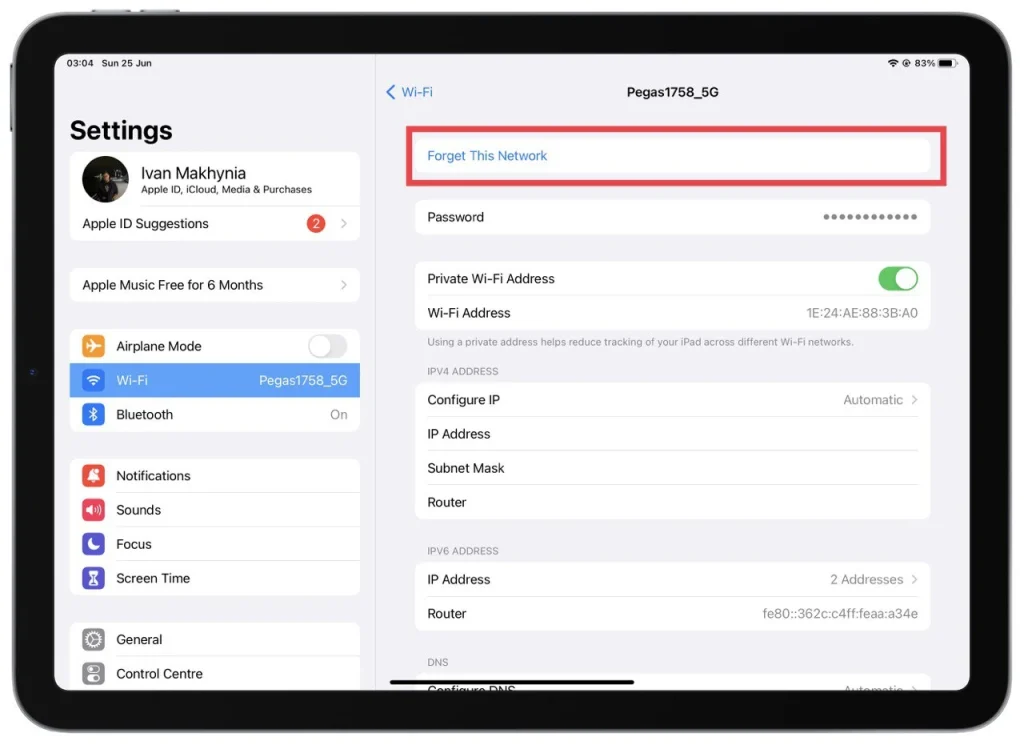
- För att bekräfta borttagningen, tryck på ”Glöm” i bekräftelsemeddelandet . Om du gör det tas det valda Wi-Fi-nätverket bort från din iPad.
Det är viktigt att notera att om du tar bort ett Wi-Fi-nätverk från din iPad innebär det att den inte längre automatiskt ansluter till just det nätverket när det är inom räckhåll. Om du vill ansluta till det nätverket igen i framtiden måste du ange lösenordet manuellt eller gå igenom nätverksinstallationsprocessen.
Att ta bort ett Wi-Fi-nätverk kan vara fördelaktigt om du inte längre vill att din iPad ska ansluta till ett specifikt nätverk eller om du vill rensa listan över sparade nätverk på din enhet.
Hur man delar Wi-Fi-lösenord till andra Apple-enheter
Att dela Wi-Fi-lösenord med andra Apple-enheter är en praktisk funktion som låter dig dela dina Wi-Fi-nätverksuppgifter med betrodda personer på ett säkert sätt. Följ dessa steg för att dela Wi-Fi-lösenord mellan Apple-enheter:
- Se till att båda enheterna har Wi-Fi och Bluetooth påslagna och är nära varandra.
- Öppna Wi-Fi-inställningarna på enheten som vill ansluta till Wi-Fi-nätverket. Detta kan vanligtvis hittas i appen Inställningar under ”Wi-Fi.”
- Välj önskat Wi-Fi-nätverk från listan över tillgängliga nätverk. En prompt visas på skärmen på den andra Apple-enheten.
- Ett meddelande som visar Wi-Fi-nätverkets namn och en begäran om att dela lösenordet visas på enheten med Wi-Fi-nätverket sparat.
- Tryck på aviseringen eller begäran på enheten med det sparade Wi-Fi-nätverket. Lösenordet kommer att delas säkert med den andra enheten.
- Lösenordet kommer automatiskt att anges på enheten som vill ansluta till nätverket och anslutningen upprättas.
Med den här metoden kan du enkelt dela Wi-Fi-lösenord mellan dina Apple-enheter utan att behöva skriva manuellt eller avslöja dem muntligt. Det effektiviserar processen och säkerställer säkerheten för dina nätverksuppgifter.
Observera att båda enheterna måste använda Apples iOS 11 eller senare, och det Apple-ID som är kopplat till enheterna måste finnas i varandras kontaktlistor eller ha varandras Apple-ID-e-postadresser sparade i sina respektive kontakter. Dessutom måste båda enheterna ha Wi-Fi och Bluetooth aktiverade, och Personal Hotspot måste vara avstängd på enheten som delar Wi-Fi-lösenordet.
Vad är hanterade Wi-Fi-nätverk?
När du redigerar listan över nätverk på din iPhone eller iPad kan du hitta en lista över hanterade nätverk. Många användare förstår inte detta och varför dessa nätverk inte kan raderas. Faktum är att svaret är ganska enkelt – det här är de trådlösa nätverk som din operatör tillhandahåller dig.
Dessa nätverk laddas ner till dina enheter av mobiloperatörer. Vanligtvis har de namn så här: för Verizon kan du se VerizonWiFiAccess och PrivateMobileWiFi, och i fallet med AT&T kan du se attwifi och AT&T Wi-Fi Passport. Dessa läggs till din iPhone automatiskt. De kan också läggas till när du installerar olika profiler.
Du bör förstå att du inte kan ta bort dessa nätverk eftersom de automatiskt installeras på iPhone och behövs för att operatören ska kunna överföra vissa data. Du kan inte heller se lösenordet till dessa nätverk. I allmänhet kommer du bara att kunna se deras namn.