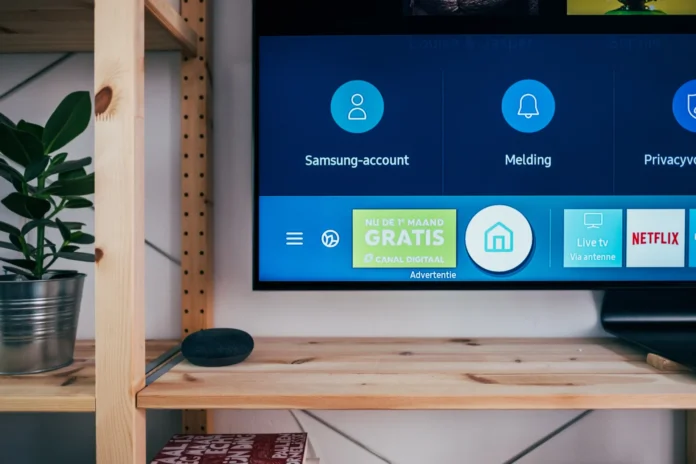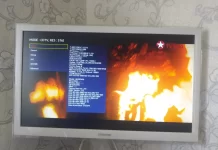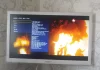Idag har smarttelefonen blivit en integrerad del av våra liv. Vi tillbringar mer än halva dagen med en smartphone i handen. När vi tittar på tv tittar vi ibland på telefonen eller till och med pausar uppspelningen för att svara en vän.
Samsung försökte lösa problemet och införde flera funktioner i sina nya smart-tv-apparater som utökade enheternas funktionalitet. Ett stort steg var Multi-View-funktionen, som gör det möjligt att samtidigt använda en mobil enhet och en TV på samma skärm.
Vad är Multi View och hur det fungerar
Multi View är en funktion som gör att du kan strömma två videoinnehåll samtidigt på en delad skärm. På den delade skärmen kan du titta på ditt favoritinnehåll från flera källor, inklusive en TV-tuner, STB, streaming eller Blue-ray.
TV:n spelar upp båda videorna samtidigt och du kan till exempel placera mobilbilden på ena sidan, lägga den över den i bild-i-bild-läge eller dela skärmen direkt så att båda bildkällorna får samma utrymme.
Beroende på modell kan TV-skärmen delas upp i två eller fyra delar. Varje område kan visa sitt eget innehåll: TV-sändningar, innehåll från en app eller bara en bild från en smartphone.
Den här funktionen kan vara mycket användbar om du vill titta på flera sportevenemang samtidigt eller om du får ett videosamtal från en vän och inte vill bli distraherad från att titta. Det finns många situationer då du kan använda den här funktionen, men det är inte alla som vet hur man aktiverar den.
Ljudinställningar i Multi View-funktionen på Samsung TV-apparater
Om det inte är något problem med den dubbla bilden på TV:n, eftersom det finns många möjligheter att placera bilden, är det lite mer komplicerat med ljudet. Om du bara använder Facebook eller läser nyheterna medan du tittar på tv blir det inga problem med ljudet, eftersom det bara finns en enda ljudkälla – din tv.
Om båda videosignalerna innehåller ljud för uppspelning kommer det dock att vara obehagligt för dig att titta på sådant innehåll. Därför erbjuder Multi View flera alternativ för ljuduppspelning:
- Du kan spela upp ljud från två enheter samtidigt och styra volymen för varje enhet separat, till exempel för att tona ner det som är mindre viktigt för dig (det är samma sak som att hantera ljudet på Mac eller PC).
- Eller så kan du stänga av en resurs helt och hållet
Så du kan själv avgöra vilket ljudalternativ som passar dig bäst.
Hur kan du ansluta din telefon eller surfplatta till TV:n?
Om du vill använda funktionen Multi View via din telefon eller surfplatta måste du ansluta dem till TV:n. Du kan använda en mängd olika anslutningar, både kabel och trådlöst. För en kabelanslutning kan du använda HDMI/USB-C-anslutningar, och för ett trådlöst format kan du använda Wi-Fi eller AirPlay (om du använder en iOS-enhet).
För snabbast möjliga anslutning har Samsungs nya tv-apparater lagt till Tap View, som gör att du kan ansluta din enhet genom att bara röra den mot tv:n.
Så här aktiverar du Multi View på din Samsung TV
I Samsung TV-apparater är det mycket enkelt att aktivera funktionen Multi View, och för detta behöver du:
- Tryck på knappen {Home} på fjärrkontrollen och välj sedan ”Multi View” (ser ut som tre rektanglar med en plussymbol i mitten) eller så kan du också använda en knapp med ett tryck på {Multi View} direkt på fjärrkontrollen.
- I menyn måste du välja den första källan (TV eller telefon).
- Därefter visas en delad skärm, där den ena skärmen strömmar det innehåll du tidigare valt och den andra skärmen ställer du in härnäst.
- En meny visas för att välja nästa källa; det kan vara streaming, en spelkonsol, din telefon eller vad du än kan ansluta till TV:n.
- Om en av källorna redan är ansluten till TV:n kan du komma åt den genom att välja alternativet ”Välj app/källa”. Om det till exempel är YouTube kan du gå in och välja en viss video.
- Om du vill strömma innehåll från din telefon måste du aktivera ”Skärmspegling” på din enhet.
- När du har anslutit telefonen kommer telefonens skärm automatiskt att visas på en av TV:ns fria skärmar.
- När du har valt källor kan du justera storleken på fönstren och flytta dem. Gör ett större eller mindre
På så sätt kan du enkelt ansluta nästan vilken enhet som helst till din TV och strömma innehåll från två enheter på storbildsskärmen sa