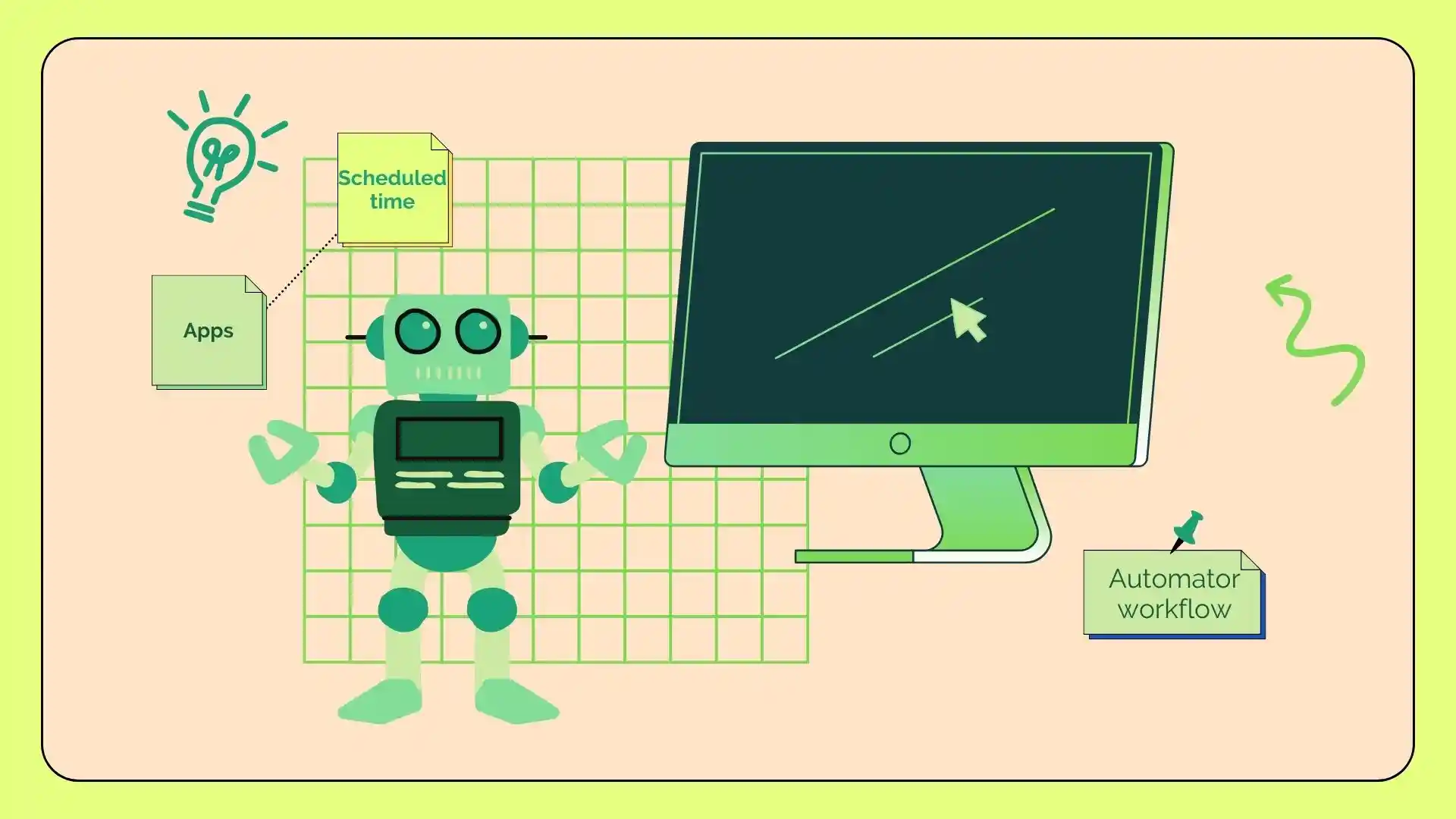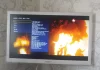När du skapar en arbetsflödesapp i Automator skapar du ett program som kombinerar flera åtgärder till en enda enhet som du kan starta från Launchpad eller Dock på din Mac.
När du har skapat en ”applikation” i Automator kan du välja och lägga till olika åtgärder från åtgärdsbiblioteket för att bygga din apparbetsflödeslogik. Du kan till exempel lägga till åtgärder för att skicka e-post, öppna och stänga ett Automator-arbetsflöde och mer.
Varje åtgärd har inställningar som du kan konfigurera för att definiera dess beteende. Till exempel, när du lägger till en åtgärd ”schemalägg e-postmeddelanden”, kan du skriva e-postmeddelandet och tiden för att skicka det.
Nedan kommer jag att beskriva steg för steg hur du kan skapa en arbetsflödesapp på Automator, schemalägga e-postmeddelanden från Mac och skapa kalenderhändelser för att öppna och stänga ett Automator-arbetsflöde.
Hur skapar man en arbetsflödesapp på Automator?
Macen har inbyggt stöd som låter dig schemalägga appar att starta och stänga vid en viss tidpunkt. För att ställa in detta måste du använda Automator.
Genom att skapa en arbetsflödesapp i Automator kan du kombinera flera åtgärder till ett program som du kan köra från Launchpad eller Dock.
När du har skapat ett nytt ”Application”-dokument i Automator kan du välja och lägga till olika åtgärder från åtgärdsbiblioteket för att bygga logiken i din arbetsflödesapp.
Följ dessa steg för att skapa en arbetsflödesapp på Automator:
- Öppna Automator med Launchpad eller Spotlight.
- Klicka på knappen ”Nytt dokument” . Den här knappen finns längst ner till vänster.
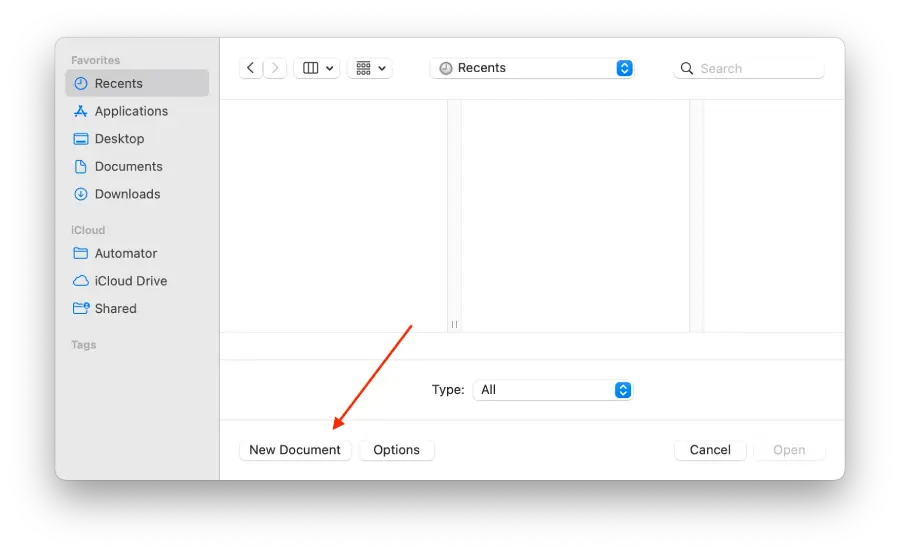
- Välj alternativet ”App”. och klicka sedan på ”Välj”.
- Välj ’Starta app ’ som finns i sökfältet till vänster på skärmen.
- Efter det måste du välja appen från rullgardinsmenyn.
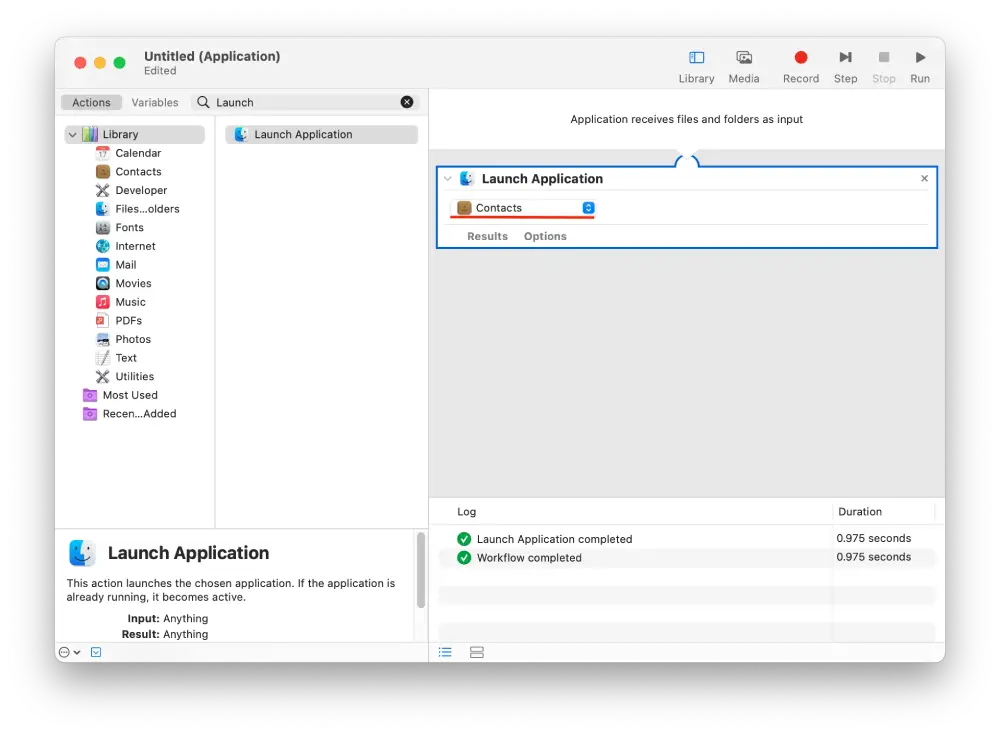
- Använd sökfältet och hitta ”Paus”.
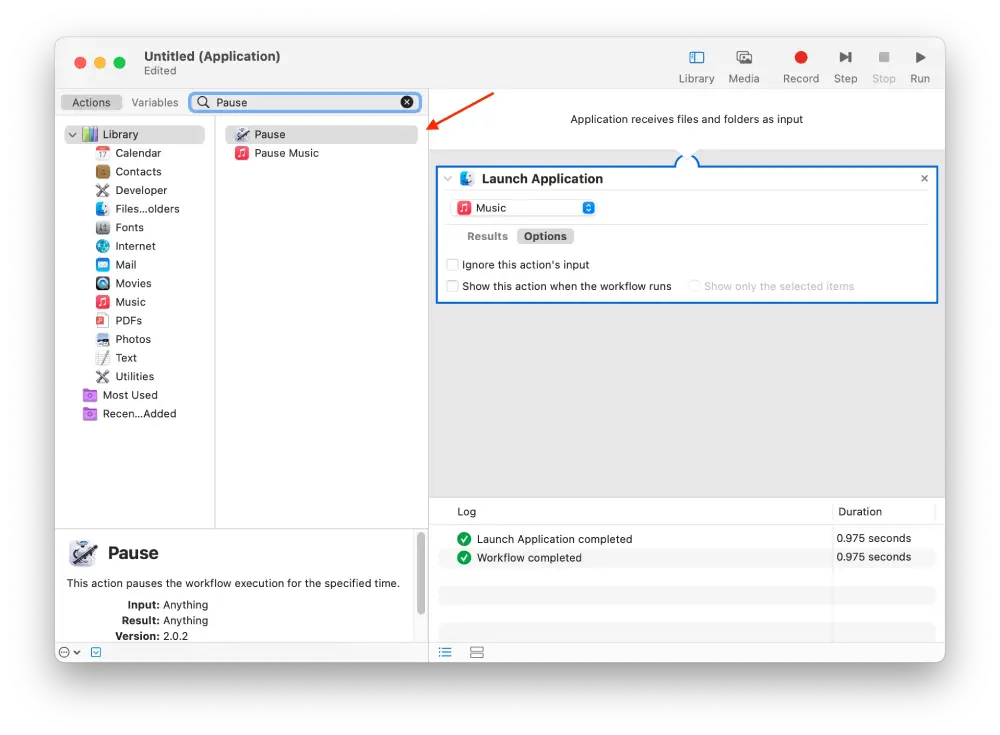
- Sedan måste du fylla i fälten och ange varaktigheten . Ange det i timmar, minuter och sekunder.
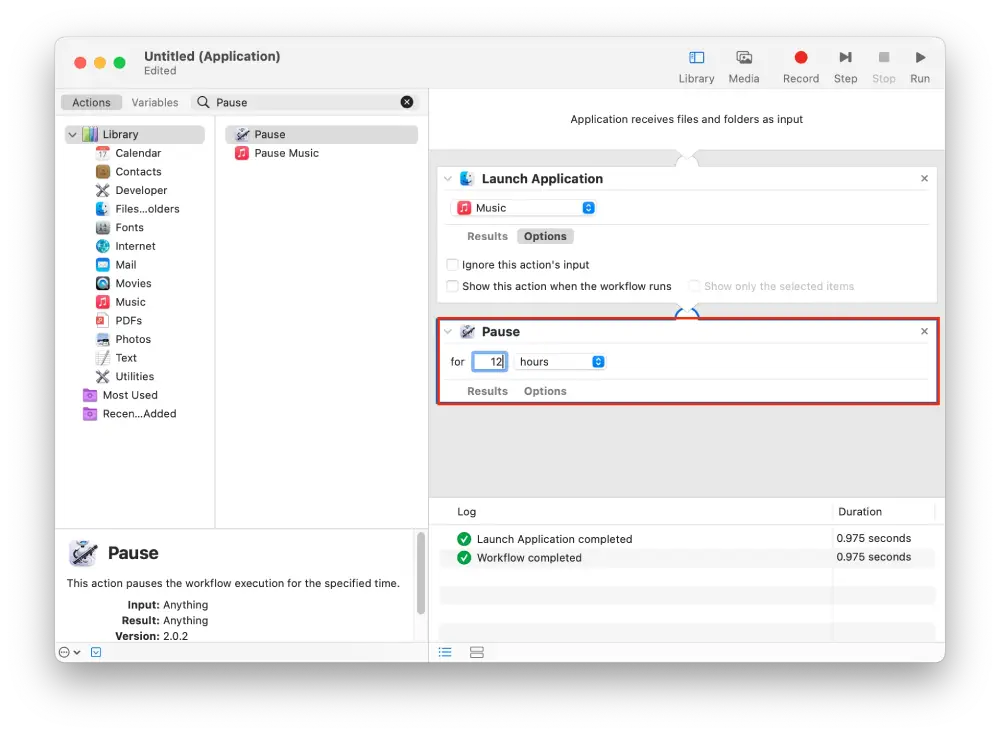
- Ange på raden ”Avsluta applikation” och dubbelklicka på den.
- Välj från rullgardinsmenyn den app du valde i steget ” Starta applikation” .
- Gå sedan till fliken ”Filer” och välj alternativet ”Spara”. Eller tryck på Kommando+S.
Efter dessa steg kommer Automator att starta appen vid en viss tidpunkt. Mer exakt kommer Automator att utföra det du väljer.
För att skapa en uppgift för Automator att stänga måste du följa dessa steg men välja Stäng app istället för Starta app. Endast den här uppgiften är inte tillgänglig för alla appar. Det finns dock andra eftersom varje app har ett annat skript. Det är bäst att bläddra igenom listan och välja den som fungerar bäst för dig. Kanske hittar du några nya funktioner.
Hur schemalägger man e-postmeddelanden från Mac med Automator?
För att schemalägga e-postmeddelanden från Mac med Automator kan du skapa ett anpassat arbetsflöde som använder ”Mail”-åtgärderna i Automator och Kalender-appen.
Först skapar du ett arbetsflöde i Automator som består av de åtgärder som krävs för att skicka ett e-postmeddelande, som att skapa och skicka ett nytt. Sedan ställer du in en händelse i Kalender-appen och anger datum och tid när du vill att e-postmeddelandet ska skickas. När den inställda tiden kommer, aktiverar Kalender ditt Automator-arbetsflöde.
Här är en steg-för-steg-guide om hur du gör det:
- Öppna appen ” Automator ” på din Mac.
- Du kommer att se ett fönster där du måste klicka på ” Arbetsflöde ” och ” Välj ”.
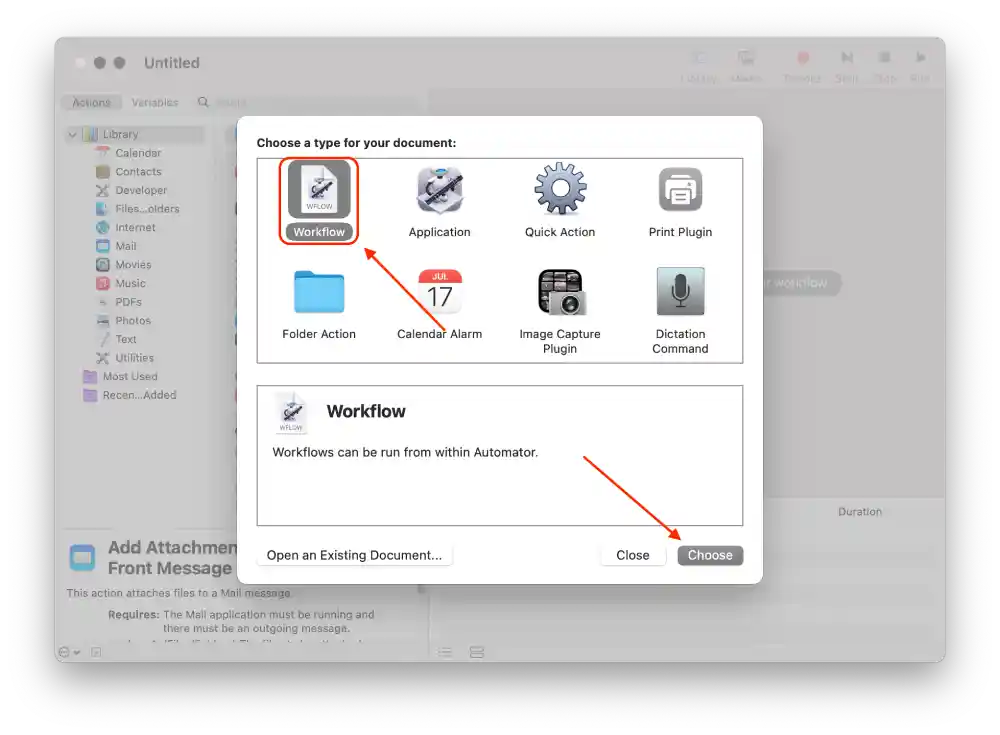
- Välj ” Mail ” och klicka även på ” Nytt e-postmeddelande ”.
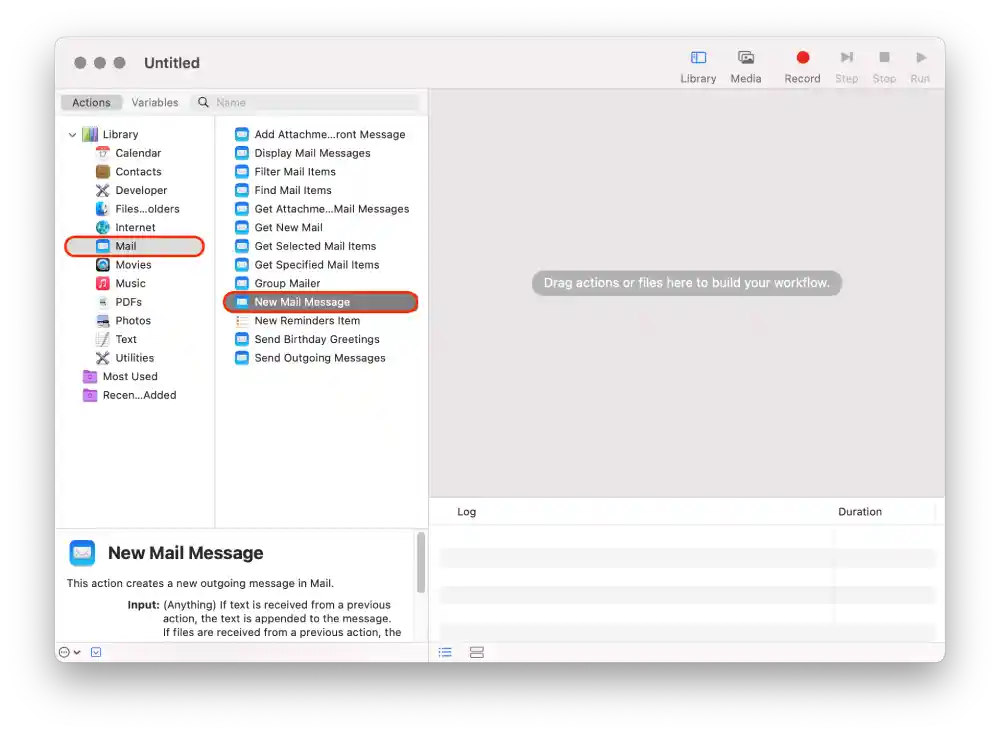
- sedan meddelandet och mottagaren.
- Klicka på ” Skicka utgående meddelanden ” från den vänstra rutan för att lägga till det i arbetsflödet.
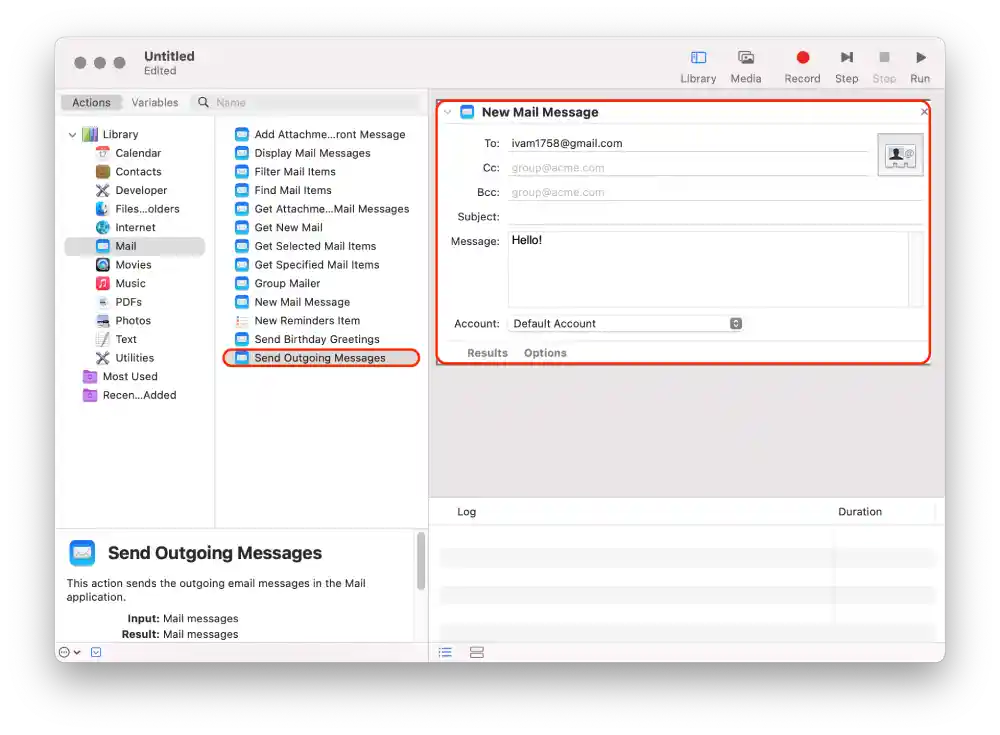
- Klicka på Arkiv högst upp och välj Spara från listan.
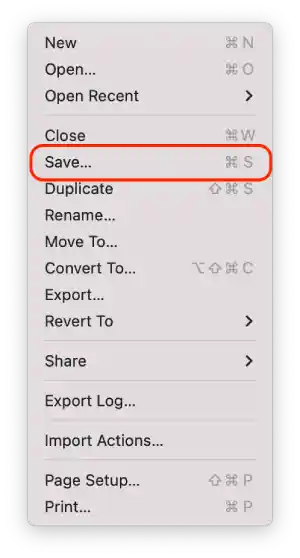
- Spara den i mappen Program och klicka på Spara .
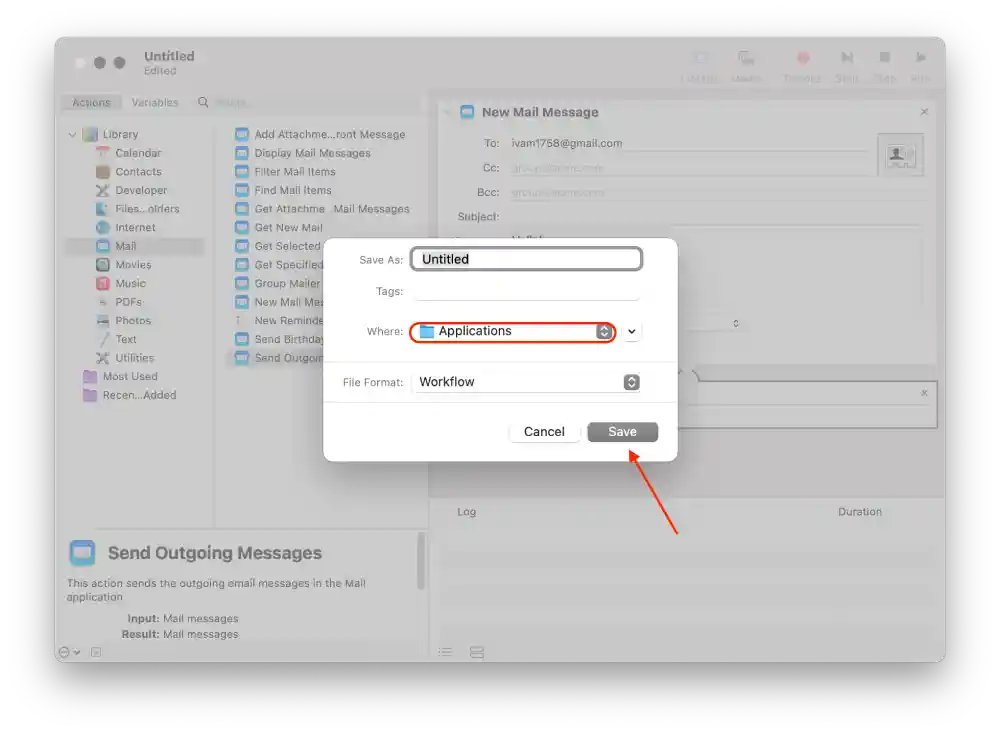
- Öppna Kalender och klicka på det datum där du vill schemalägga e-postmeddelandet.
- Klicka sedan på alternativet ” Lägg till varning ”.
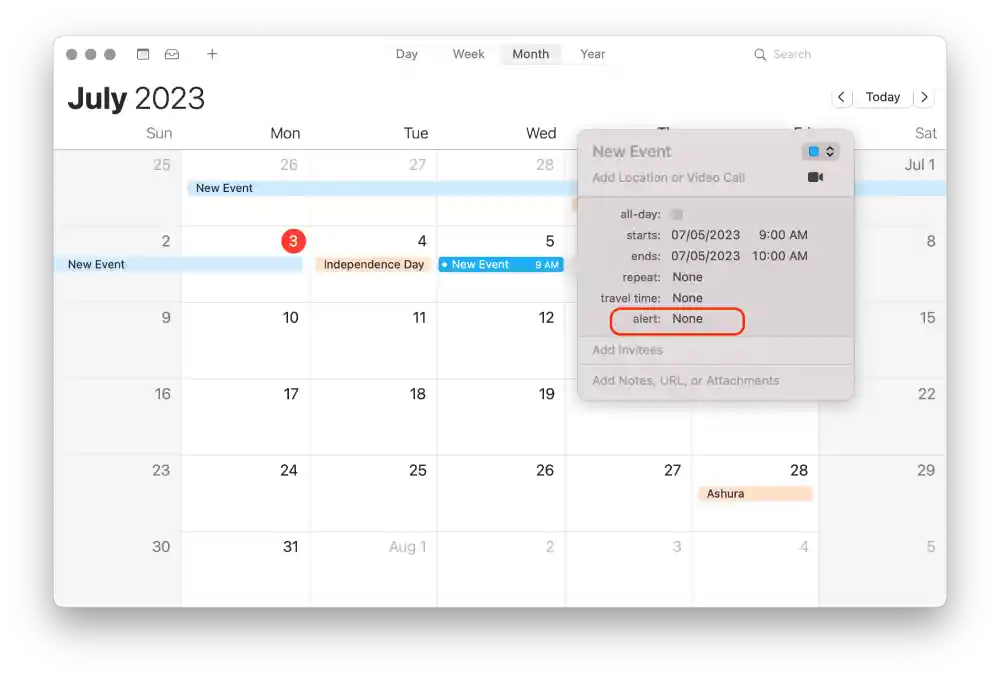
- I varningssektionen väljer du ” Anpassad ”.
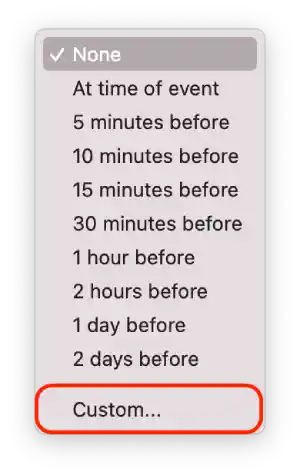
- Klicka på ”Meddelande med ljud” för att öppna listan. Klicka på ” Öppna fil ” i listan .
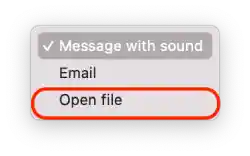
- Klicka på ”Kalender” och välj ” Annat ”.
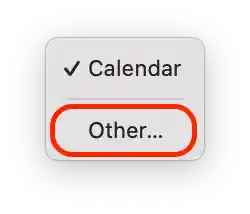
- Välj först mappen ” Program ” och klicka sedan på den sparade ” E-post ”-filen.
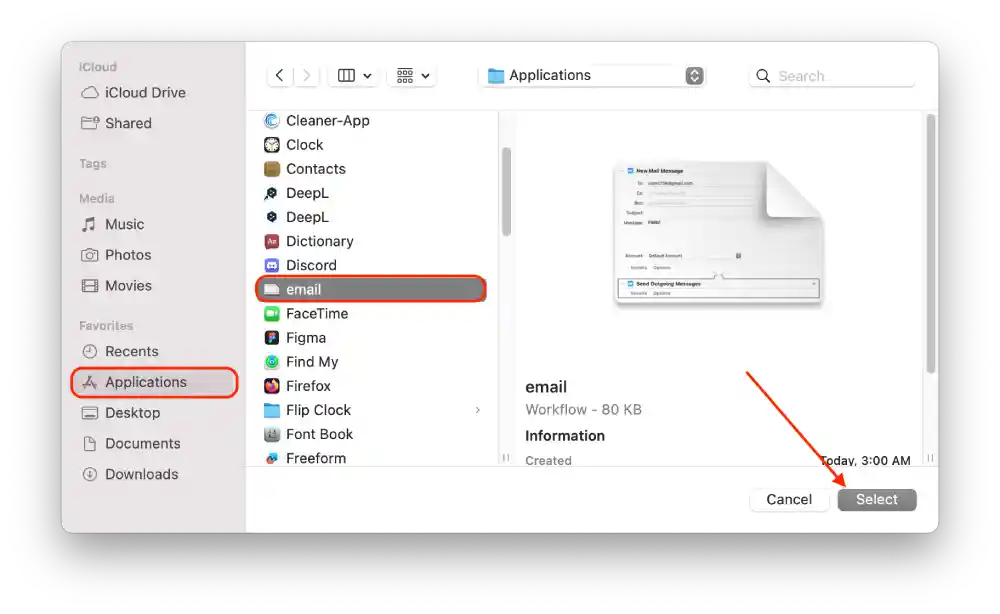
- Klicka på ” OK ”.
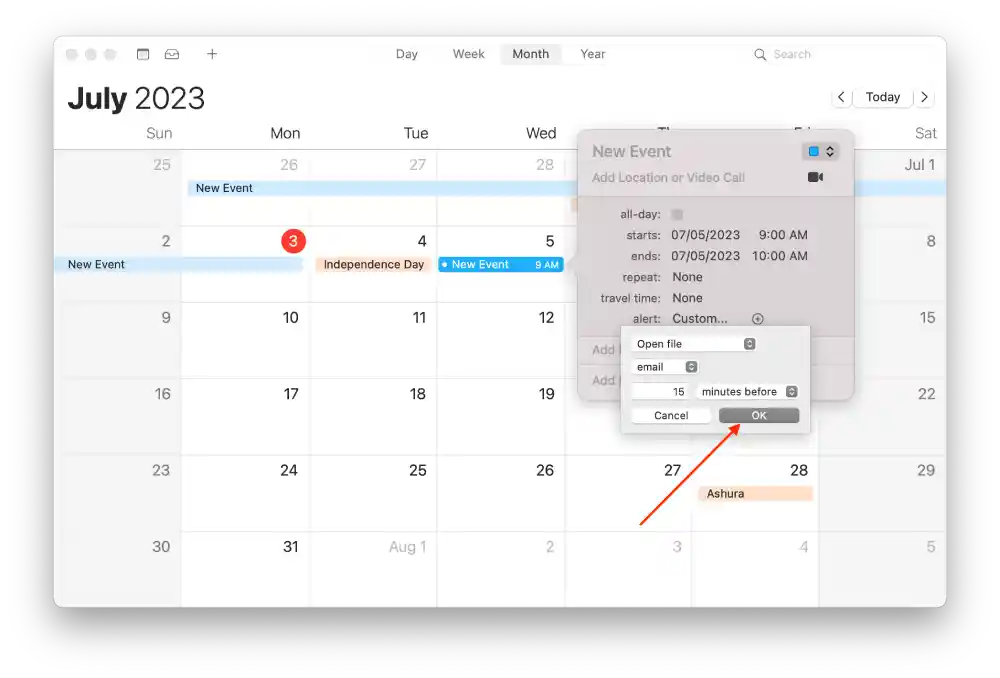
När den inställda tiden kommer kommer Kalender-appen att starta Automator-arbetsflödet och automatiskt skapa och skicka e-postmeddelandet.
Hur skapar man kalenderhändelser för att öppna och stänga ett Automator-arbetsflöde?
Skapa händelser i kalendern för att öppna och stänga ett arbetsflöde Automator låter dig starta och stoppa automatiserade aktiviteter enligt ett förinställt schema.
Du kan också skapa kalenderhändelser på din Mac för att starta och stänga ditt Automator-arbetsflöde. För att göra det, följ dessa steg:
- Öppna Kalender-appen på din Mac.
- Sedan måste du dubbelklicka för att skapa en händelse på dagen . Du måste ange en dag du vill schemalägga appen för att starta och stänga.
- sedan i fälten , ge evenemanget ett namn och välj en starttid.
- Välj hur ofta appen startades i alternativet ” Meddelande ”.
- sedan alternativet ”Anpassad…” från rullgardinsmenyn för alternativet ”Meddelande”.
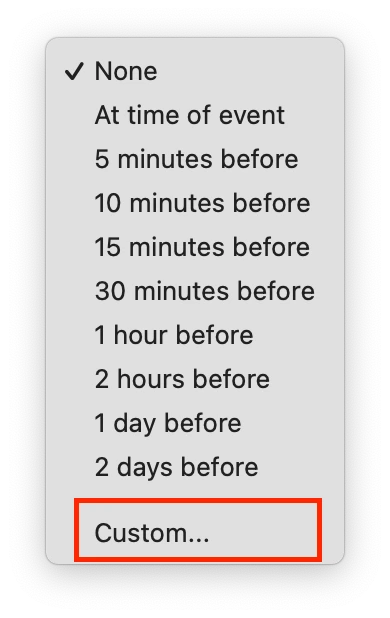
- Välj ” Öppna fil ” i rullgardinsmenyn.
- Välj sedan alternativet ’ Annat ’ för att visa och välja Automator-filen du har skapat och bekräfta dina åtgärder.
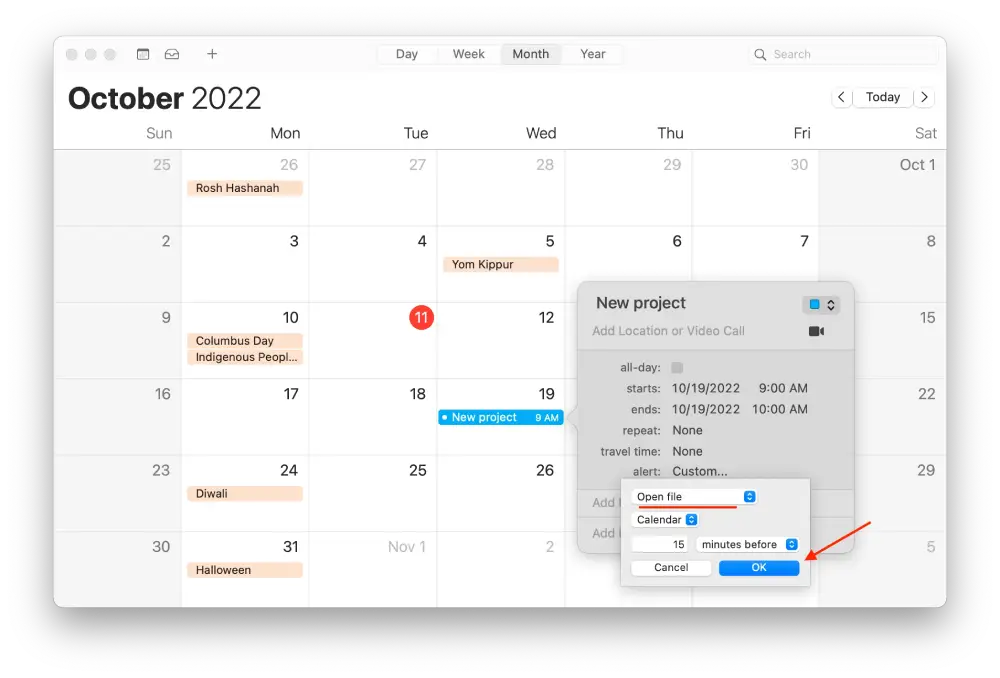
Genom att skapa händelser i kalendern kan du alltså ställa in ett schema för att starta och stoppa Automator-arbetsflöden. Detta är praktiskt när du automatiskt måste utföra vissa uppgifter vid en viss tid eller ett visst datum.
Det är inte allt du kan börja göra med Automator, eftersom det kommer med många möjliga åtgärder. Du kan arbeta med filer, söka och bearbeta bilder, arbeta med e-post och mycket mer. När du konfigurerar, följer du dessa steg, kan du bläddra igenom listan över åtgärder för att hitta något intressant för dig eftersom dessa inställningar är ganska individuella processer och kommer att passa alla på olika sätt.