Idag vill jag visa dig några användbara tips om hur du stoppar skärminspelning på din Mac. Jag spelade in en videohandledning en gång och stötte på samma problem. Eftersom verktygsfältsfönstret är dolt efter att du har börjat spela in. Användare kan förvänta sig att stoppknappen är tillgänglig i verktygsfältet, men de ser den inte.
Du kanske är mitt uppe i en skärminspelning just nu, så skynda dig och läs svaret på din fråga. Och härnäst kan du läsa hur du trimmar en video för att ta bort dina sökförsök att stoppa den.
Hur stänger jag av skärminspelning på Mac?
När du väl har börjat spela in kan du bli förvirrad över hur du stoppar det eftersom skärmbildsverktygsfönstret inte kommer att vara synligt framför dig. Du har två sätt att stoppa skärminspelning.
Den första metoden
- Använd ”Kommando + Skift + 5 ”.
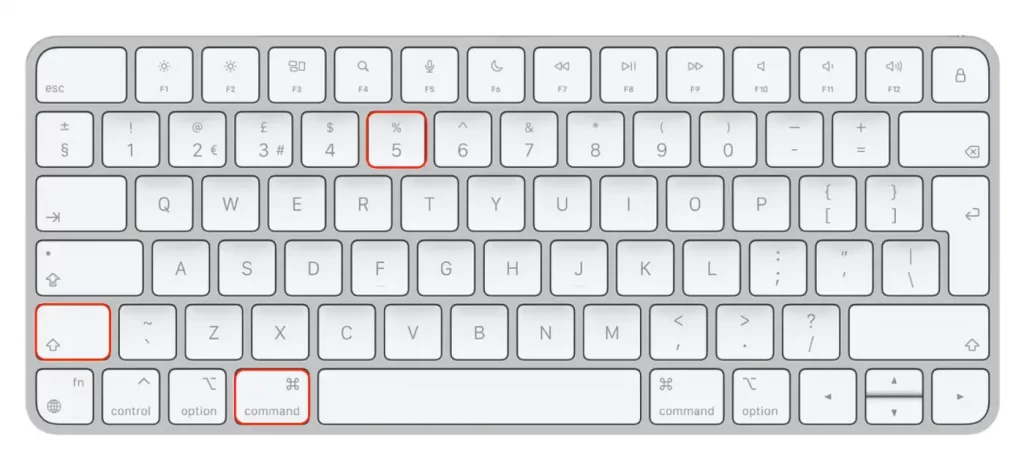
- Klicka sedan på ”Stoppa inspelning” .
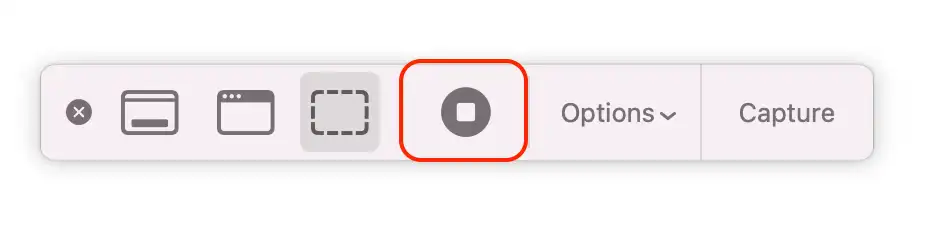
Andra metoden
- Du måste trycka på ”Command + Control + Esc” .
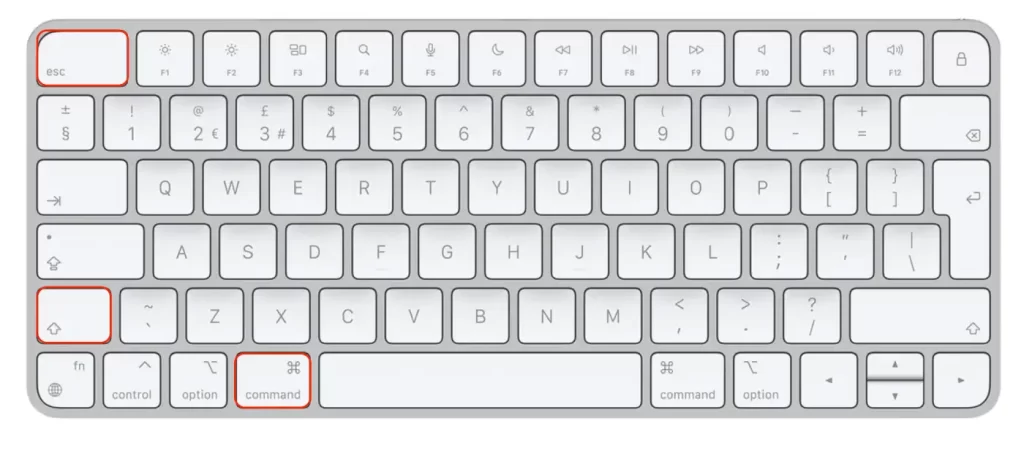
Efter det kommer videoskärmsinspelningen automatiskt att sparas i din valda mapp.
Om du inte har ställt in och valt i vilken mapp videon och skärmdumparna ska sparas, sparas inspelningen automatiskt på skrivbordet . Du kommer att se dess förhandsvisning i det nedre högra hörnet av skärmen. Om du klickar på den här förhandsgranskningen kan du se hela inspelningen och trimma den vid behov.
Hur startar man skärminspelning på Mac?
Om du vill börja spela in en ny video så att du inte behöver trimma delen där du letar efter hur du ska stoppa, måste du följa dessa steg:
- Först måste du öppna verktygsfältet, så tryck på ”Kommando + Skift + 5” .
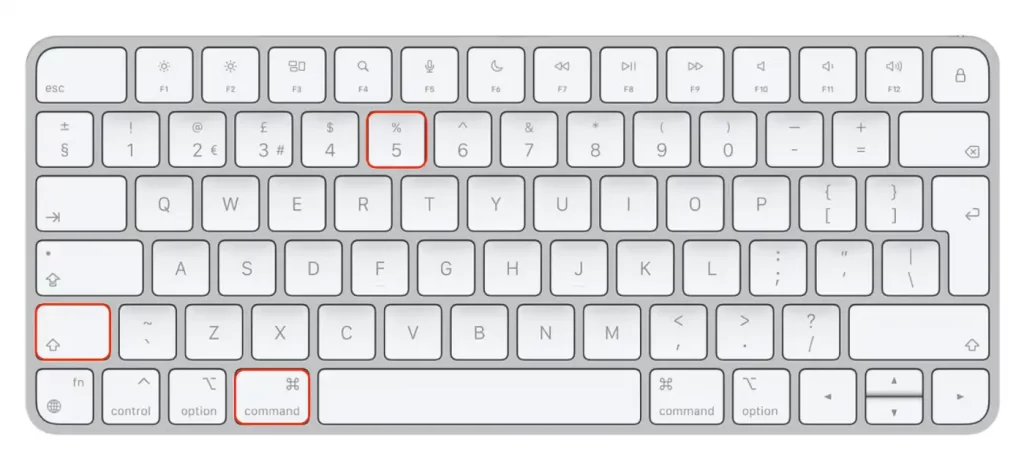
- Klicka på ”Record” -knappen för att starta inspelningen.
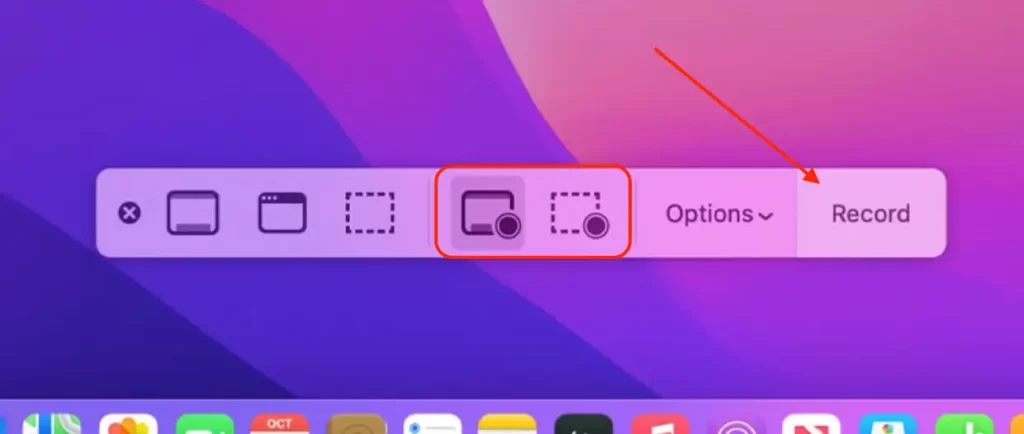
När du har slutfört dessa steg kommer du att starta skärminspelningen på din Mac.
Hur väljer man en mapp för att spara skärminspelningsvideor på Mac?
För att välja mappen där dina skärminspelningar ska sparas på en Mac, kan du följa dessa steg:
- Tryck på Kommando + Skift + 5 för att ta fram skärminspelningskontrollerna.
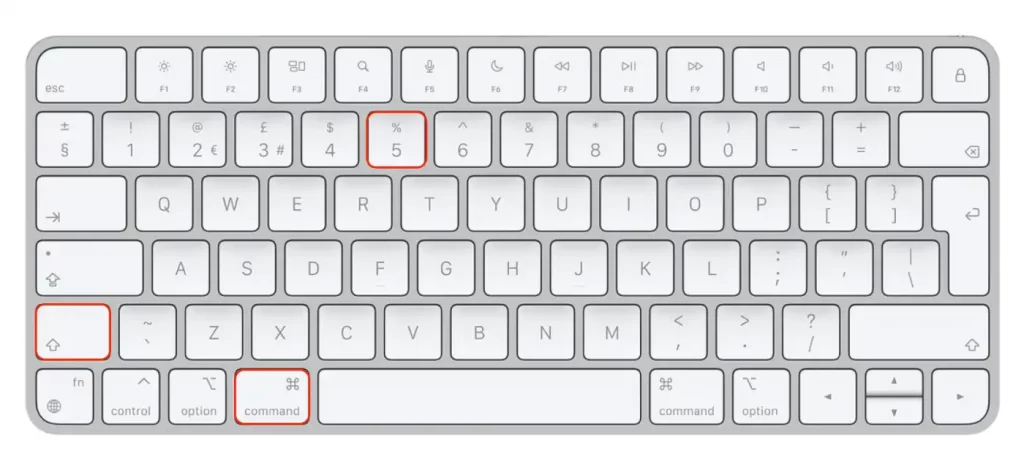
- Klicka på knappen ”Alternativ” för att komma åt inspelningsalternativen.
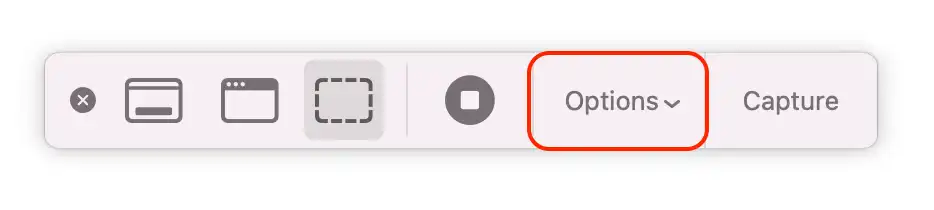
- Rulla ned till alternativet ”Spara till” .
- Klicka på alternativet ”Spara till” för att välja en annan plats.
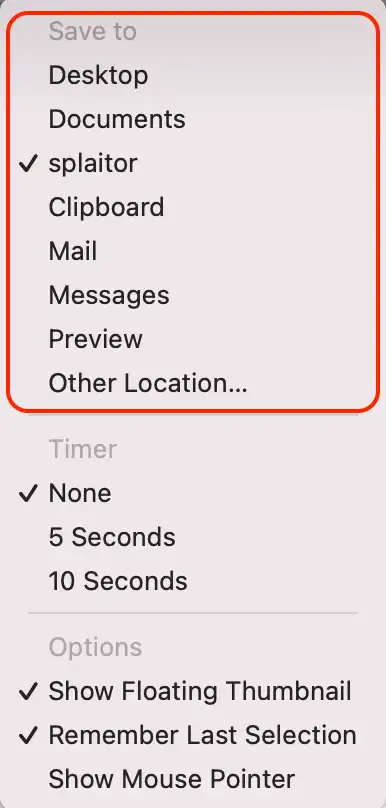
- Välj en mapp från listan över tillgängliga mappar. Du kan också skapa en ny mapp genom att klicka på knappen ”Annan plats”.
Skärminspelningen kommer att sparas i den valda mappen när inspelningen har stoppats. Som standard sparas inspelningarna på skrivbordet. Genom att ändra alternativet ”Spara till” kan du välja en annan plats som är bekvämare eller bättre anpassad till dina behov.
Observera att du måste ha behörighet att spela in till den valda mappen för att spara skärminspelningen. Om du inte har behörighet måste du välja en annan mapp eller ändra behörigheterna för den valda mappen.
Hur trimmar du en video på Mac?
Du kan snabbt och enkelt trimma din video så att du inte behöver slösa tid på att filma om en ny. Eftersom du behövde hitta svaret på hur du stoppar inspelningen finns det förmodligen steg i din video för att göra detta. Så det är bara att trimma videon istället för att ta om en ny. För att göra detta måste du följa dessa steg:
- Öppna Finder och hitta den video du vill ha.
- Högerklicka sedan på den.
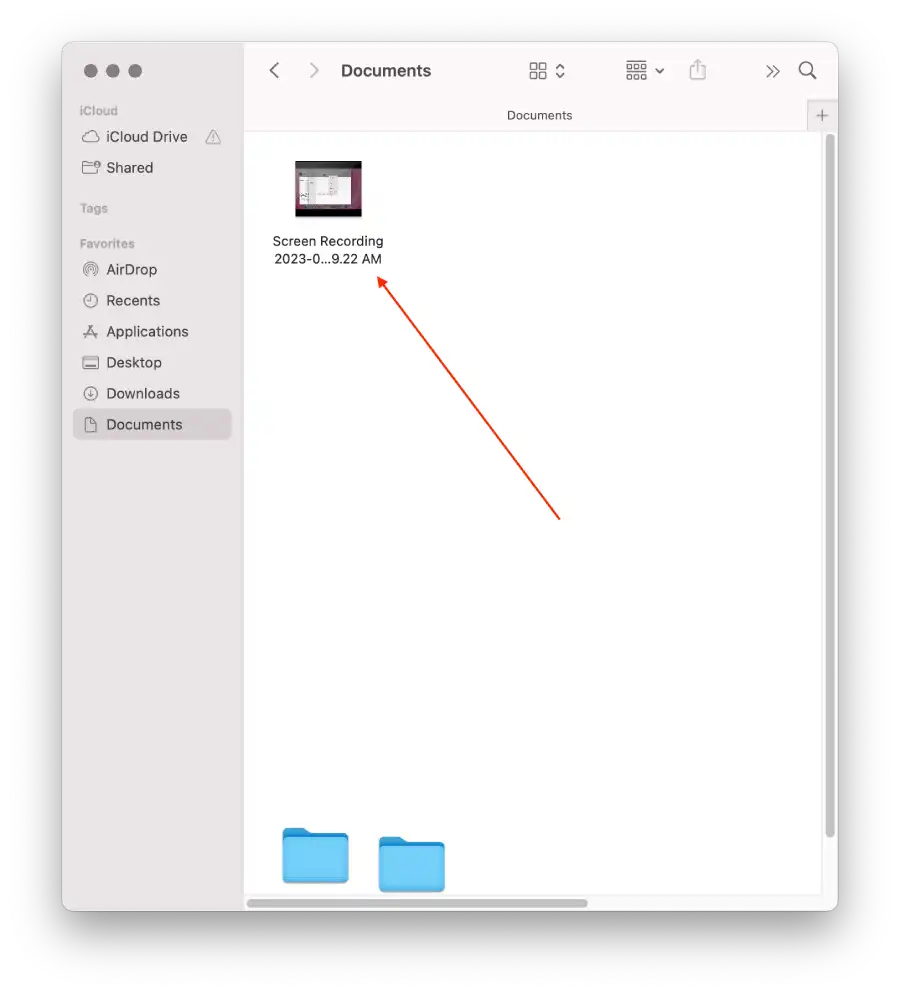
- Snabbåtgärd ” i rullgardinsmenyn .
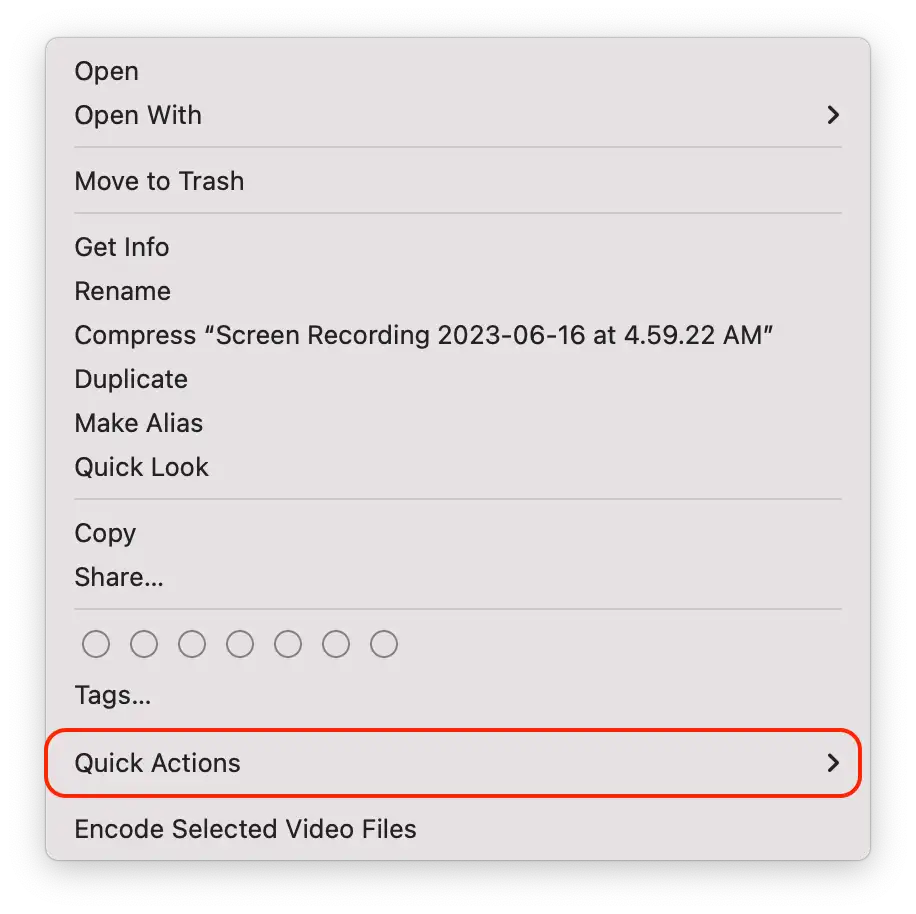
- Klicka sedan på ” Trim ”.
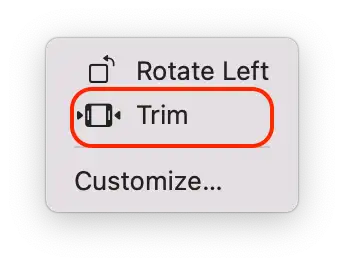
- Använd den nedre panelen för att trimma det du inte behöver.
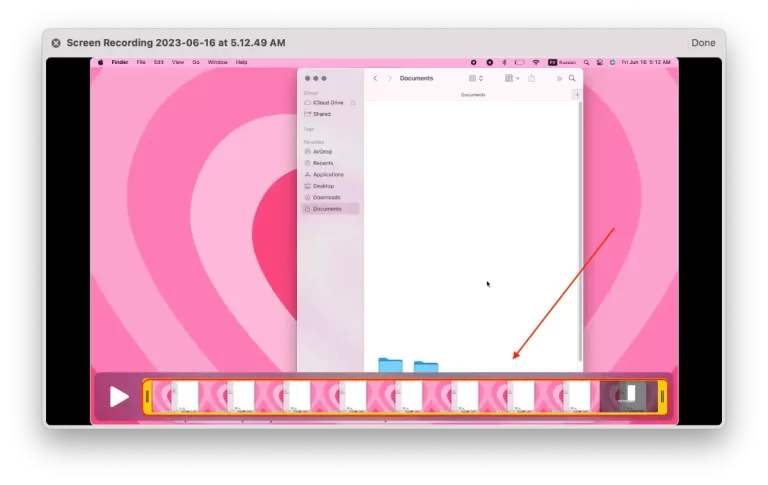
- Välj sedan att spara den som en ny video eller redigera den befintliga .
Du kan trimma videon och välja ”Spara som ny” så att 2 videor visas i din mapp. Det kommer att finnas den gamla videon och den nya som du modifierade. Du kan också välja ”Ersätt video” så att den nya videon ersätter den gamla i mappen.
Vad betyder knapparna på skärmens inspelningsverktygsfält?
Efter att någon användare använder ”Kommando + Skift + 5”, kommer knapparna på skärmens inspelningsverktygsfält att visas.
Fånga hela skärmen
Knappen ”Fånga hela skärmen” i macOS låter dig spela in hela skärmen på din Mac, inklusive alla öppna fönster, skrivbordsikoner och menyraden. Används för skärmdumpar.
Fånga valt fönster
Knappen ”Fånga valt fönster” i MacOS är en funktion som gör att du bara kan spela in ett specifikt fönster på skärmen istället för att spela in hela skärmen. När du väljer det här alternativet blir du ombedd att välja det fönster du vill spela in – som används för skärmdumpar.
Fånga vald del
Knappen ”Fånga vald del” i macOS låter dig bara spela in ett specifikt område på skärmen istället för att spela in hela skärmen eller ett valt fönster. När du väljer det här alternativet blir du ombedd att välja den del av skärmen du vill spela in genom att använda musen för att dra en rektangel runt den. Du kan spela in ett specifikt område på skärmen, till exempel en viss del av ett program eller fönster, eller fånga någon annan specifik aktivitet som du vill visa på skärmen. Den används för skärmdumpar.
Spela in hela skärmen
Knappen ”Spela in hela skärmen” i macOS låter dig spela in allt som händer på din skärm, inklusive alla öppna fönster och applikationer. Den används för att spela in skärmen.
Spela in vald del
Med knappen ”Spela in vald del” i macOS kan du bara spela in ett specifikt område på skärmen istället för att spela in hela skärmen eller ett valt fönster. När du väljer det här alternativet kommer du att bli ombedd att välja den del av skärmen du vill spela in genom att använda musen för att dra en rektangel runt den – används för att spela in skärmen.
alternativ
Knappen ”Alternativ” i MacOS ger tillgång till ytterligare inspelningsalternativ, så att du kan anpassa din skärminspelning på olika sätt.
Spela in
”Spela in”-knappen i MacOS startar skärminspelningsprocessen när du trycker på den. När du har valt antingen ”Spela in hela skärmen”, ”Spela in valt fönster” eller ”Spela in vald del”, kan du börja spela in genom att klicka på knappen ”Spela in”.
Hur använder man QuickTime Player för att spela in macOS-skärmar?
För att börja måste du starta QuickTime Player. Använd Spotlight-sökningen eller hitta programmet i Finder. Följ sedan stegen nedan för att börja spela in din Mac-skärm:
- Först och främst bör du gå till den översta menyraden och sedan klicka på ”Arkiv” och klicka på ”Ny skärminspelning” .
- En Mac Screen Recorder-dialogruta öppnas. Det erbjuder inga speciella inställningar för användaren. Ändå, genom att klicka på den lilla pilen bredvid inspelningsknappen, kan du aktivera mikrofonljudinspelning och visning av musklick i skärminspelningen.
- Efter det ska du klicka på den röda runda inspelningsknappen. En prompt visas som uppmanar dig att antingen klicka på den och spela in hela skärmen eller använda musen eller styrplattan för att välja det skärmområde du vill spela in.
- För att slutföra processen, när du är klar med inspelningen, bör du klicka på ”Stopp” -knappen, som kommer att visas i processen i macOS-meddelandefältet.
När du har slutfört dessa steg kommer din Mac-skärm att spelas in.
Kan DRM stoppa skärminspelning?
Att använda en lämplig multi-DRM- inställning utesluter skärminspelning. Många gadgets och tjänster låter dig konfigurera FairPlay, PlayReady och Widevine så att gadgeten och tjänsten automatiskt stoppar skärminspelningsverktyg.









