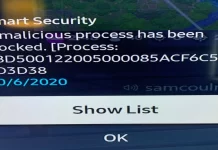Det finns tillfällen då det är nödvändigt att använda operativsystemet Android. Men om det inte finns någon smartphone med ett liknande system i närheten kan du försöka installera Android-emulatorn på din laptop eller dator.
Vad behöver du för att emulera Android på en dator?
Att installera Android på en dator eller bärbar dator kan krävas i två situationer: för det första när du behöver testa arbetet med appar som skapats för detta mobila operativsystem och du inte har en smartphone på Android, eller när du har ett gammalt svagt järn, men du vill använda det och bestämde dig för att sätta det på ett operativsystem som kommer att vara tillräckligt kraftfullt.
Du bör dock veta att du inte behöver installera Android direkt via BIOS som du gör med Windows eller Linux. Om din datorhårdvara tillåter det kan du ladda ner och installera ett särskilt program som är utformat för att emulera Android OS på din dator.
Så här gör du för att emulera Android på din dator.
Vilken emulator behöver du för att prova Android 11 på en dator?
Om du är utvecklare eller entusiast kan du prova den senaste versionen av Android 11. Det finns för närvarande två sätt att prova Android 11. Det bästa sättet att prova och testa Android 11 är att installera den på en enhet som stöds. Men då har inte alla en enhet som stöds. Nästa alternativ är att ställa in Android Emulator för att köra Android 11.
Vid det här laget vet du säkert att det finns flera Android-emulatorer för att installera och köra Android i Windows. Problemet med de flesta av dem är att de kanske inte erbjuder Android 11 specifikt.
Som tur är kan du använda den officiella Android Studio för att konfigurera emulatorn så att den kör Android 11. Det bästa är att det är ganska enkelt att köra Android 11 med Android Studio. Den ger alla funktioner som en Android-enhet har. Du kan simulera telefonsamtal och textmeddelanden, testa dina appar, få tillgång till Play Store och mycket mer.
Så här installerar du emulatorn Android Studio på en Windows-dator
Om du vill installera emulatorn Android Studio på din Windows-dator måste du följa de här stegen:
- Först och främst följer du den här länken för att ladda ner Android Studio från den officiella webbplatsen.
- Rulla sedan nedåt och klicka på knappen ”Jag godkänner villkoren”.
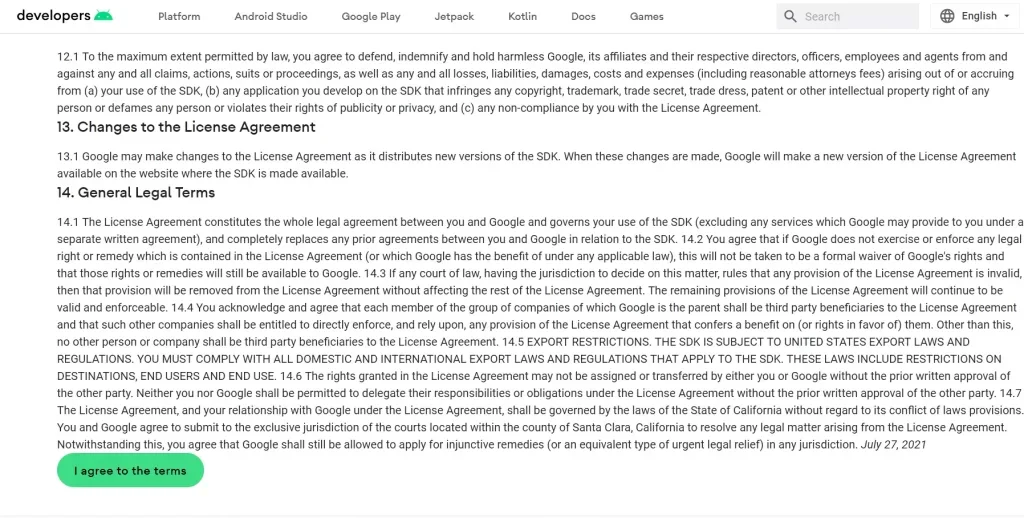
- Hitta den senaste versionen av Android Studio och klicka på länken för Windows för att ladda ner den.
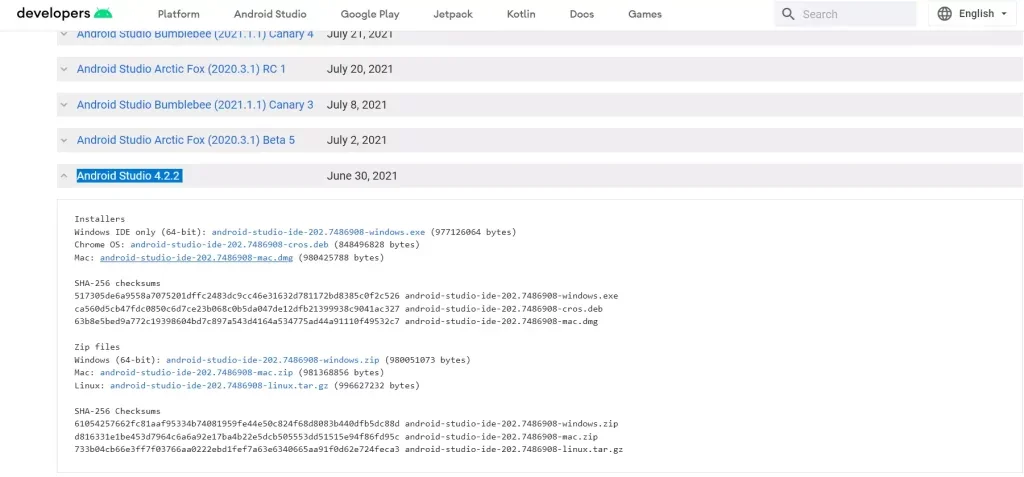
- När nedladdningen är klar startar du exe-filen och påbörjar installationen.
- I det öppna fönstret klickar du på ”Next” för att börja.
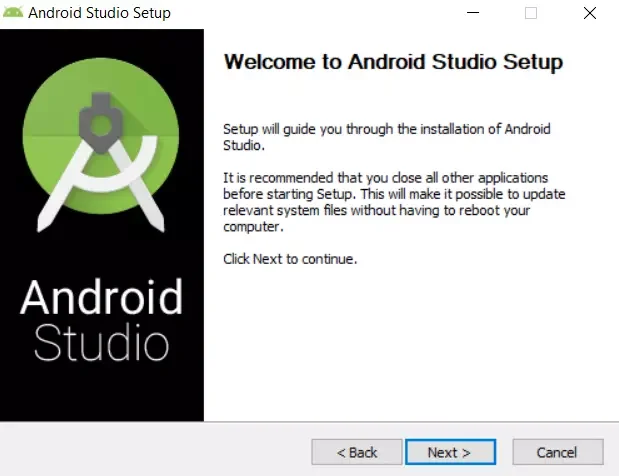
- Kontrollera att både ”Android Studio” och ”Android Virtual Device” är valda och klicka på knappen ”Next”.
- Därefter väljer du den plats där du vill lagra filerna och klickar på ”Next” (nästa).
- Klicka slutligen på ”Installera”.
När du har slutfört dessa steg kan du installera emulatorn Android Studio på din Windows-dator.
När du trycker på knappen ”Finish” startar programmet Android Studio automatiskt.
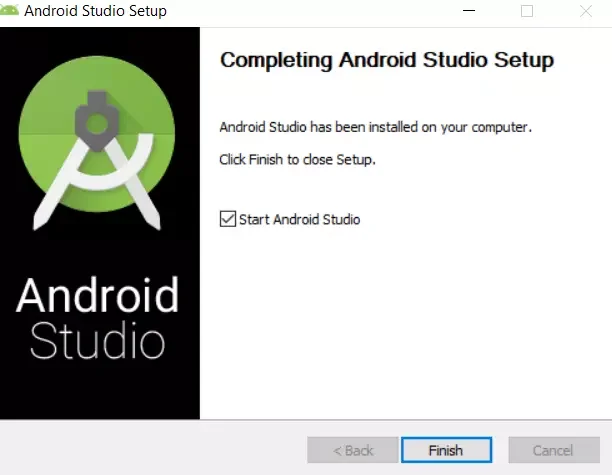
Om inte, starta den manuellt. Tänk på att det kan ta en minut att starta Android Studio första gången. Vänta därför en stund om den inte startar omedelbart.
Så här ställer du in Android Studio
När du har installerat och startat Android Studio-emulatorn på din Windows-dator måste du konfigurera den. Om du vill göra detta måste du följa de här stegen:
- När du startar Android Studio får du följande dialogruta. Välj standardinställningen ”Importera inte inställningar” och klicka på ”OK” för att fortsätta.
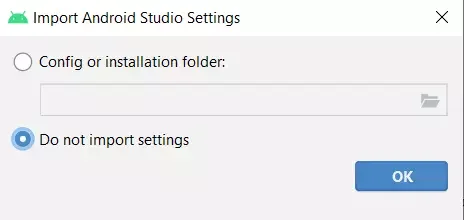
- När du får följande skärm klickar du antingen på knappen ”Skicka användningsstatistik till Google” eller ”Skicka inte” beroende på vad du tycker om personlig integritet.
- Därefter klickar du bara på ”Next” (nästa).
- Välj alternativet ”Standard” och klicka på ”Next”.
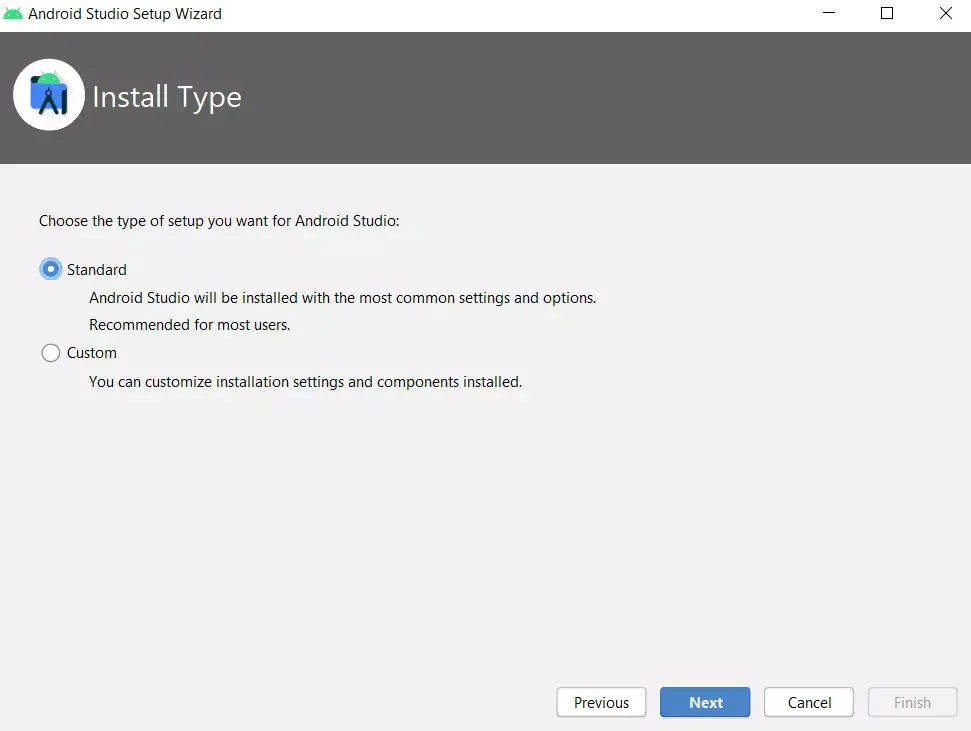
- Välj en stil för användargränssnittet.
- Slutligen klickar du på ”Finish” (Slutför).
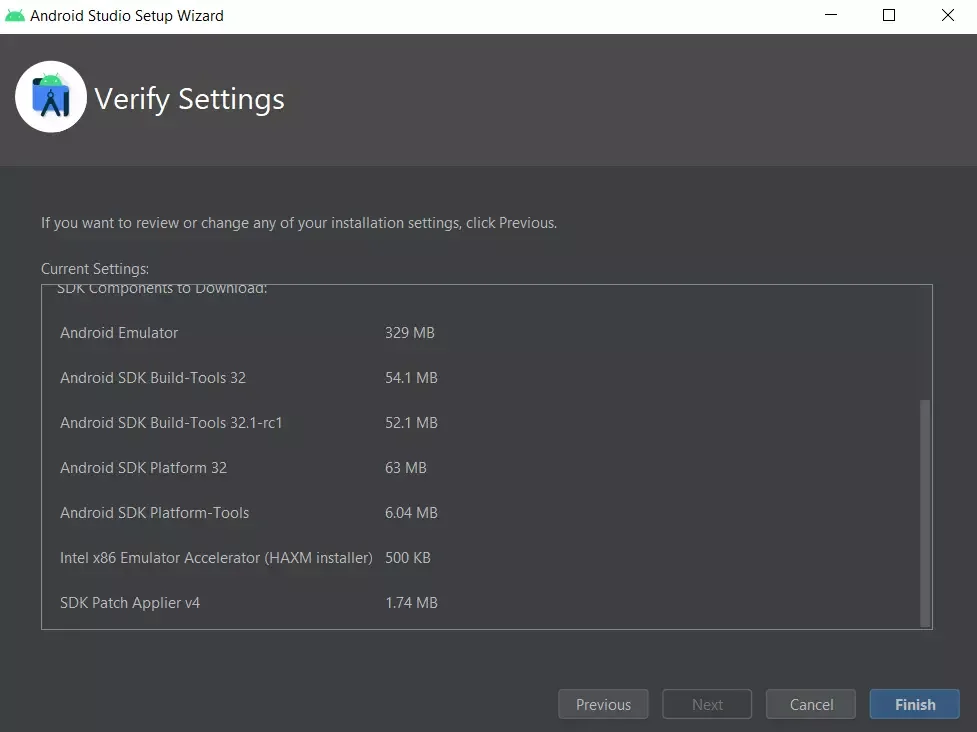
När du har slutfört dessa steg klickar du bara på ”Finish” igen för att avsluta installationsprocessen.
Så här skapar du en virtuell enhet i emulatorn Android Studio
Om du vill skapa en virtuell enhet i emulatorn Android Studio måste du följa de här stegen:
- När du har ställt in programmet visas fönstret ”Välkommen till Android Studio”.
- Klicka på ikonen ”Configure” längst ner i fönstret och välj ”AVD Manager”.
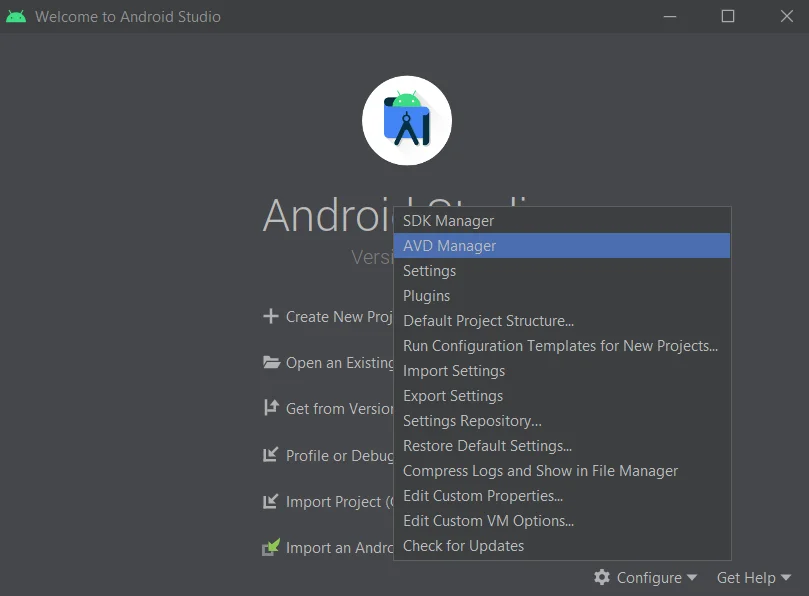
- Därefter klickar du på knappen ”Create Vitrual Device”.
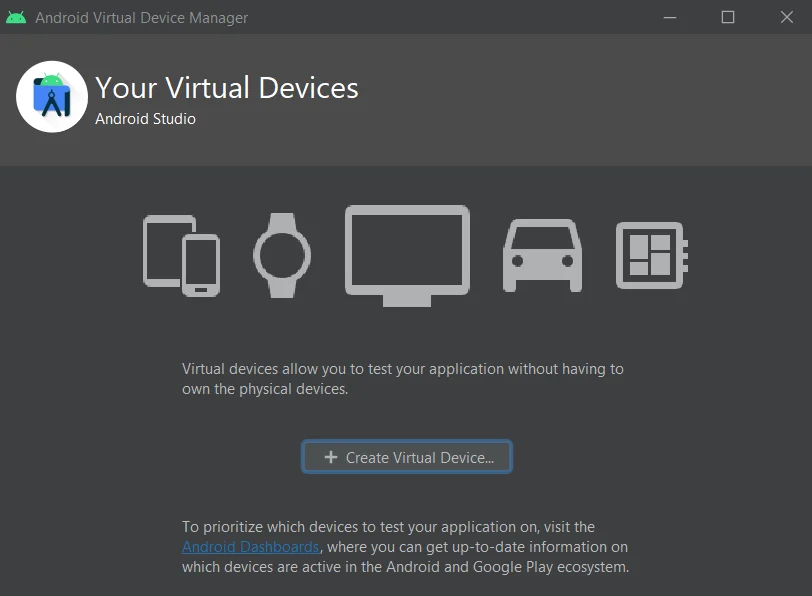
- Välj smartphone eller surfplatta i listan över enheter och klicka på ”Next” (nästa).
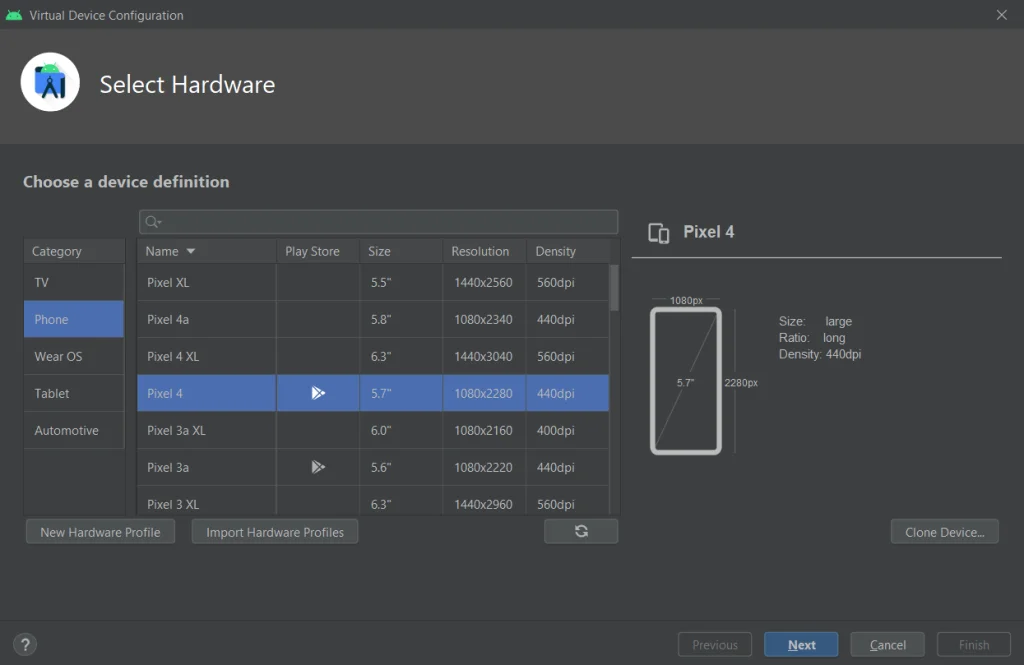
- Välj sedan alternativet ”Android 11.0” och klicka på länken ”Donwload”.
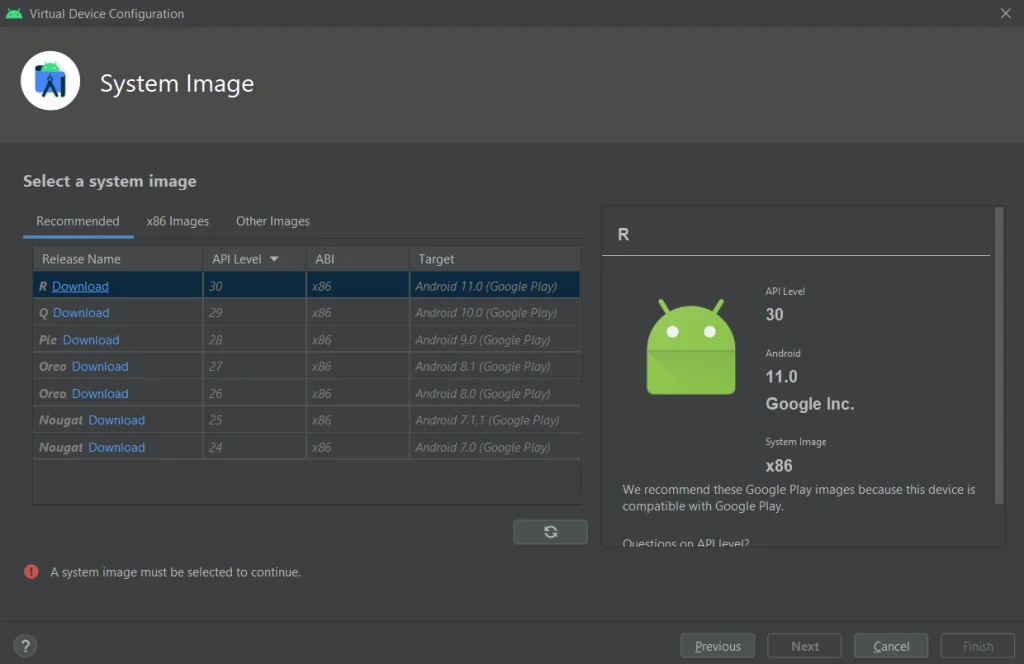
- Välj ”Acceptera” och klicka på ”Nästa” i fönstret som visas.
- När nedladdningen är klar klickar du på ”Next” igen.
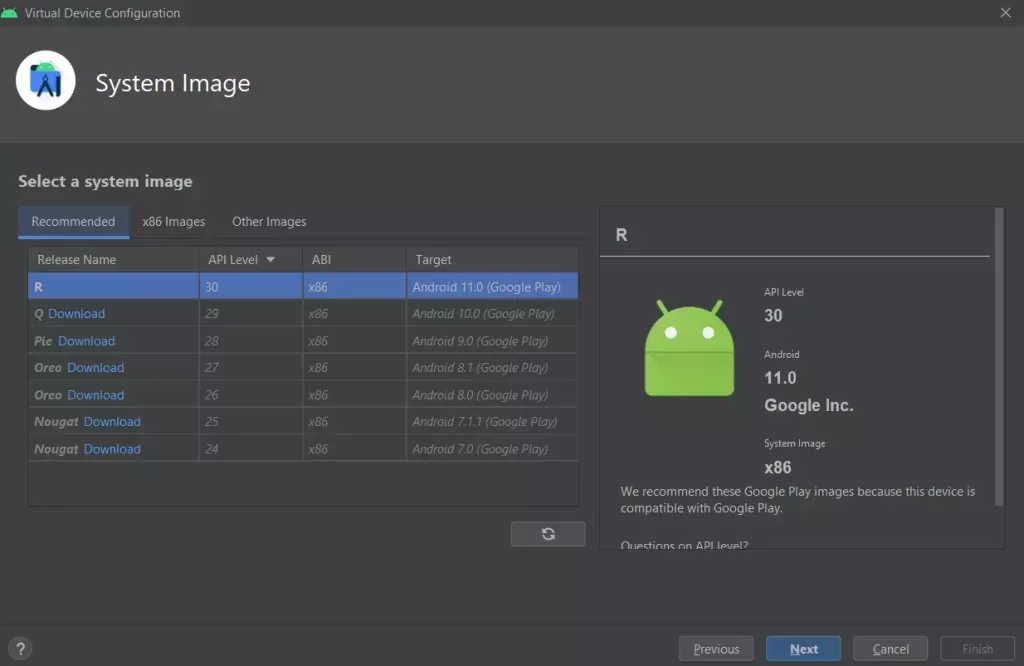
- Ange ”AVD Name” och klicka på ”Finish”.
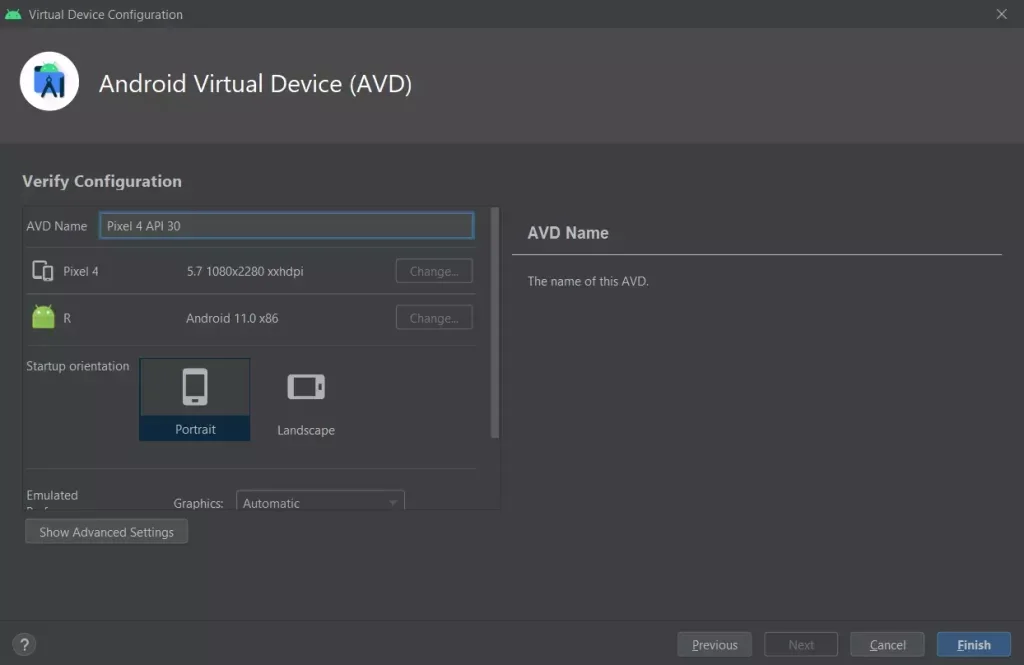
När du har slutfört dessa steg kan du skapa en virtuell enhet i Android Studio.
Slutligen kan du starta emuleringen av Android 11.0 genom att klicka på knappen ”Play” (triangel) i avsnittet ”Actions”.
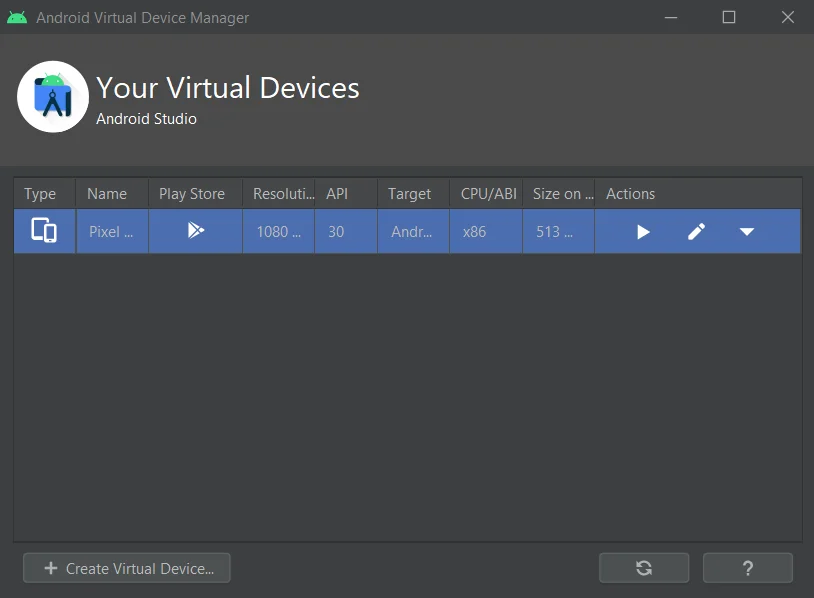
Så här ser det ut:
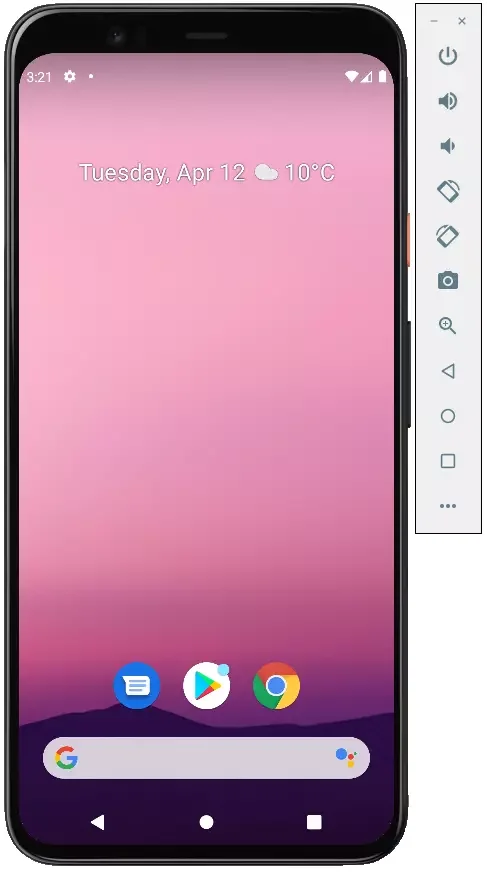
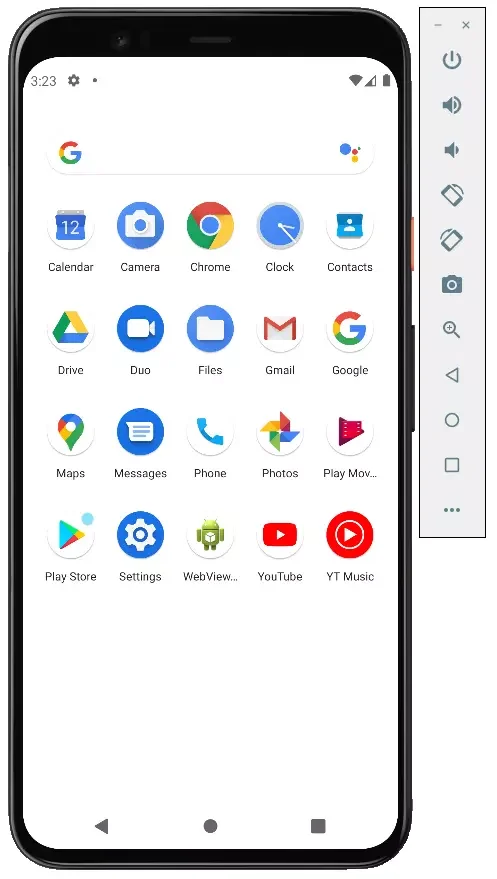
Som du kan se och förstå är det inte så svårt att emulera Android på din dator. Android Studio hjälper dig att göra det möjligt. Hur som helst finns det även andra appar och program som kan hjälpa dig att göra nästan samma saker. Läs mer om några av dem nedan.
Vad är Nox App Player (NoxPlayer)
Nox Player är en mycket känd emulator med utmärkta användarrecensioner. Den är väl kompatibel med ett stort antal spel och, intressant nog, låter dig använda olika versioner av Android i en och samma emulator, vilket gör att du antingen kan installera en nyare version om det behövs eller, om du har en svag dator eller bärbar dator, en äldre version, som kan vara mer effektiv på viss hårdvara.
Ytterligare intressanta nyanser – stöd inte bara för Windows 10, 8.1 och Windows 7, utan även för Mac OS-versionen av emulatorn, designteman, makroregistrering och, vilket också är viktigt – officiell hjälp på engelska, vilket är en sällsynthet för den här typen av produkter.
En annan viktig detalj: bland alla Android-emulatorer som har funnits länge är NoxPlayer den som i genomsnitt har de bästa användarrecensionerna, och andelen negativa är mycket låg.
Vad är BlueStacks
Bluestacks är förmodligen den mest kända och populära Android-emulatorn: den är gratis, uppdateras regelbundet och har funnits längre än andra liknande program.
Fördelarna med den senaste versionen av Bluestacks-emulatorn är bland annat:
- Flexibla prestandainställningar, så att du kan ställa in parametrar som passar din, även om den inte är särskilt produktiva, dator.
- Anpassningsbara mus- och tangentbordskontroller i spel och tillgång till förinställda inställningar för de flesta populära spel.
- Utmärkt kompatibilitet: spel som inte fungerar i andra emulatorer fungerar ofta bra i Bluestacks.
- Inbyggt stöd för Play Market och ADB (Android Debug Bridge).
Samtidigt rapporterar vissa användare att Bluestacks har sämre prestanda än andra emulatorer på just deras enheter.
Vad är Remix OS Player
Remix OS Player-emulatorn skiljer sig från de andra genom att den är baserad på Remix OS – en modifiering av Android x86, som ”vässats” speciellt för att köras på datorer och bärbara datorer. Annars är det samma Android, för tillfället – Android 6.0.1. Den största nackdelen – det fungerar bara på Intel-processorer.
Vad är Koplayer
Koplayer är en annan gratis emulator som gör att du enkelt kan köra Android-spel och appar på din Windows-dator eller bärbara dator. Liksom de tidigare varianterna fungerar Koplayer tillräckligt snabbt på relativt svaga system och har liknande inställningar, inklusive tilldelningen av mängden RAM-minne för emulatorn.
Det mest intressanta med det här programmet är en mycket praktisk tangentbordsinställning för varje spel separat, och för tangenterna kan du tilldela gester på Android-skärmen, accelerometeråtgärder och tryckning på enskilda områden på skärmen.
Vad är Genymotion?
Genymotion Android-emulatorer har som målgrupp utvecklare som behöver testa sina appar på ett stort antal olika enheter och finns i två varianter:
- I molnet med åtkomst direkt i webbläsaren, med USB-debuggning och andra funktioner som om det vore en vanlig emulator, samt möjligheten att köra flera instanser av enheter med olika egenskaper samtidigt i molnet. Detta alternativ är efter en kort betalningsperiod endast tillgängligt med betalning för att köra instanser av virtuella enheter. Att ställa in parametrar och köra emulatorn i webbläsaren är tillgängligt efter registrering på den officiella webbplatsen. Det finns också dokumentation om hur man arbetar med den.
- Som offline-emulatorer är Genymotion Desktop baserad på VirtualBox och finns tillgänglig för Windows, Linux och Mac OS. Denna version är gratis att använda för icke-kommersiella ändamål, ADB-stöd från Android SDK Tools finns också. Offlineversionen finns tillgänglig för nedladdning på den officiella webbplatsen efter att ha skapat ett konto. När du laddar ner måste du ange att emulatorn kommer att användas ”For Personal Use” och ladda ner den med eller utan VirtualBox.
PC-versionen av Genymotion-emulatorn är lätt att installera och gör det möjligt att emulera ett stort antal riktiga enheter med olika versioner av Android OS, inklusive nya versioner. Och, kanske viktigast av allt, den körs snabbt och har stöd för hårdvaruaccelererad grafik. Det finns integration med populära IDE:er, simulering av inkommande samtal, SMS, kameradrift, batteridränering, skärminspelning och många andra funktioner som programmerare bör finna användbara.