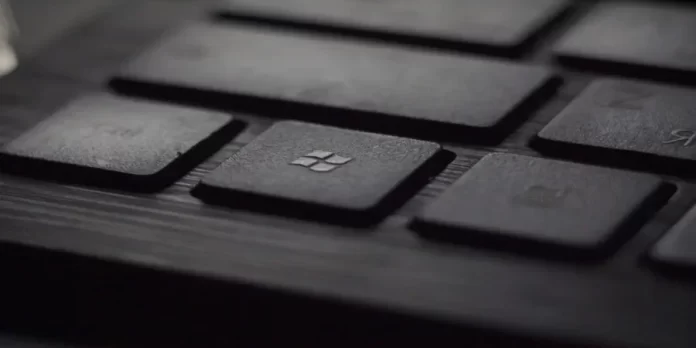Uppdatering av operativsystemet för din Windows 10-dator kan bidra till att förbättra datorns övergripande prestanda. Du kan njuta av nya och tillagda funktioner, förbättrad integritet och säkerhetsåtgärder, för att inte tala om felrättningar och problem från den tidigare versionsuppdateringen. Ibland när du uppdaterar dyker det dock upp en bugg som kan förstöra allt. Du bör veta att det går att åtgärda.
Vad behöver du för att åtgärda Windows 10 uppdateringsfelet 0x80244018?
Alla moderna enheter kräver regelbundna programuppdateringar. Detta gäller särskilt för datorer. Utvecklare av operativsystem släpper ständigt nya uppdateringar som innehåller olika felrättningar eller säkerhetsuppdateringar för din dator.
Detta gäller särskilt operativsystemet Windows. Microsoft släpper ständigt nya uppdateringar som är utformade för att förbättra systemet, lägga till nya funktioner eller åtgärda fel.
Under de många åren med Windows har Microsoft tagit fram ett ganska praktiskt verktyg för att uppdatera operativsystemet.
Idag kan du använda Windows Update för att ladda ner den senaste uppdateringen. Ibland kan dock felet 0x80244018 uppstå när du använder den här funktionen.
Så här kan du åtgärda felet. Låt oss gå steg för steg.
Vad är felet 0x80244018
Felet 0x80244018 uppstår vanligtvis när du försöker installera Feature Update via Windows Update på en Windows 11- eller Windows 10-dator. I det här fallet misslyckas försöket att installera uppdateringen med felkoden 0x80244018.
Huvudorsaken till felet är att datorn är ansluten till internet via en proxyserver.
Tänk på att det finns andra möjliga orsaker till felet 0x80244018 när du uppgraderar din Windows 10-dator eller installerar Microsoft Store-appar. Om du identifierar detta kan du fokusera dina ansträngningar på hur du åtgärdar det så att du kan fortsätta uppdateringen.
Så här åtgärdar du felet 0x80244018 i Windows
Om du stöter på ett sådant problem ska du inte vara rädd. Det är faktiskt ganska enkelt att åtgärda det. För att göra detta måste du:
Inaktivera proxyservern
Eftersom felbeskrivningen säger att datorn är ansluten via en proxyserver kan du försöka inaktivera eller ta bort proxyservern från datorn. Kör sedan uppdateringen på nytt och se om det löser problemet.
Problemet kan också orsakas av en VPN-tjänst. Detta beror på störningar som blockerar anslutningen mellan Windows-klientdatorn och Windows Update-servern. Inaktivera i så fall VPN-tjänsten om du tidigare har installerat den.
Inaktivera antivirus och nedladdningshanteraren
Antivirus- och nätverksövervakningsprogram kan förhindra eller blockera nedladdningar av program från Windows Store.
Enligt användaråterkoppling har Avira Security Suite och AVG-säkerhetspaket visat sig vara inblandade i blockeringen. Om du använder dessa antivirusprogram bör du därför försöka inaktivera realtidsskyddet tillfälligt. För att göra detta högerklickar du på antivirusikonen som finns i aktivitetsfältet och väljer motsvarande objekt.
Om du har nedladdningshanterare installerade på din dator är det bättre att inaktivera eller avinstallera dem. Nedladdningshanterare kan ibland störa Microsoft Baseline Security Analyzer (MBSA). De kan till och med hindra analysatorn från att hämta säkerhetsuppdateringen Mssecure.cab.
Kontrollera ditt nätverk och din internetanslutning
Kontrollera att din internetanslutning är stabil. Detta kan också orsaka problem med uppdateringen. Om du kan försöka ansluta enheten till ett annat nätverk eller en annan åtkomstpunkt igen. Ofta hjälper detta till att lösa problem med uppdateringen.
Starta om BITS-tjänsten
Det kan vara fel 0x80244018 eftersom BITS (Background Intelligent Transfer Service) har stoppats eller inaktiverats manuellt av en app från en tredje part. Följ de här instruktionerna för att starta den:
- Öppna systemtjänsterna med kommandot ”services.msc” i fönstret Kör (tryck på ”Win + R”).
- Leta sedan upp och dubbelklicka på BITS-tjänsten för att utöka dess egenskaper.
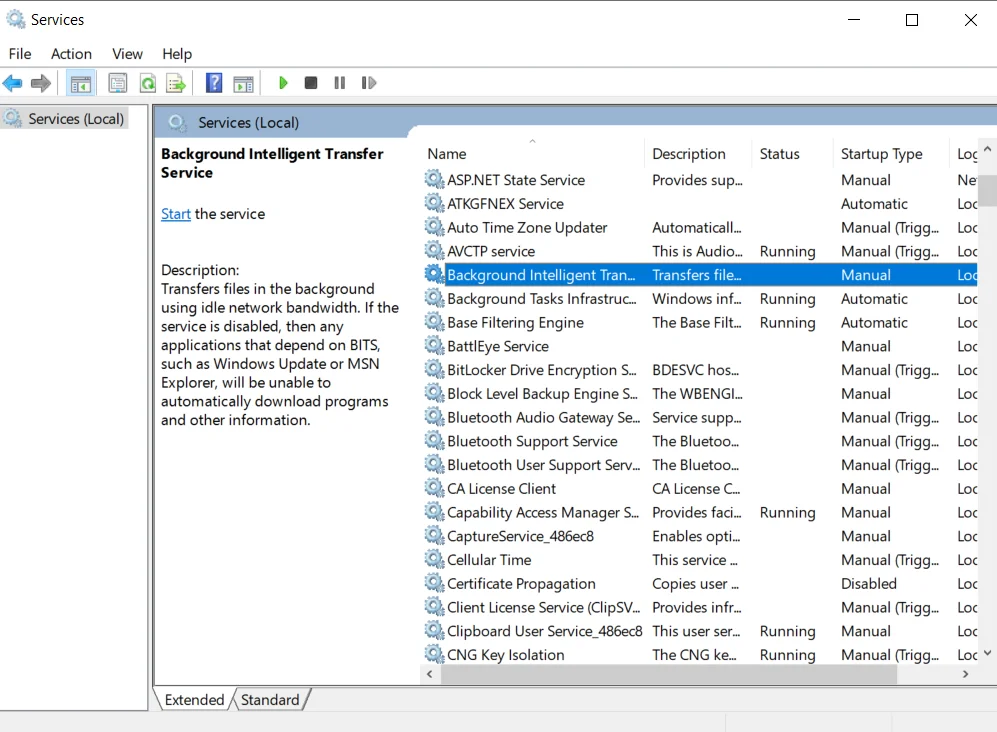
- Klicka sedan på rullgardinslistan ”Startup type” (Starttyp) och ändra värdet till ”Automatic (delayed start)” (Automatisk (fördröjd start)).
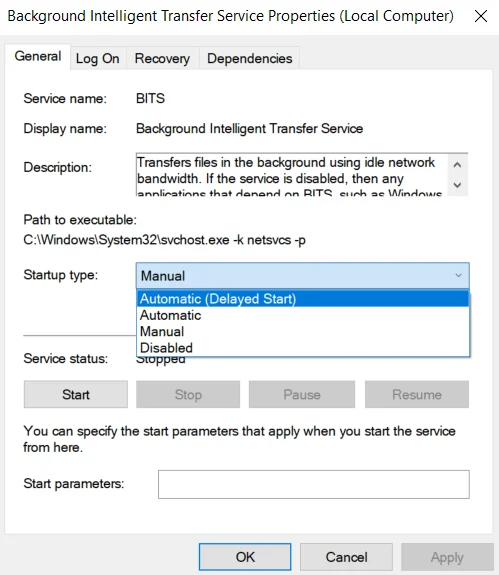
- Tvinga sedan tjänsten att starta och spara ändringarna med ”OK”.
Kör felsökaren för Windows Update
Windows har en inbyggd felsökare som heter Windows Update Troubleshooter. Försök att köra den och kör sedan uppdateringen igen. Se om proceduren avslutas utan fel.
För att göra detta måste du följa de här stegen:
- Tryck först och främst på ”Win + R”.
- Skriv sedan kommandot ”ms-settings:troubleshoot” i textfältet.
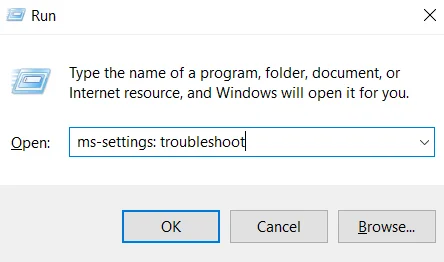
- Därefter klickar du på länken ”Ytterligare felsökare”.
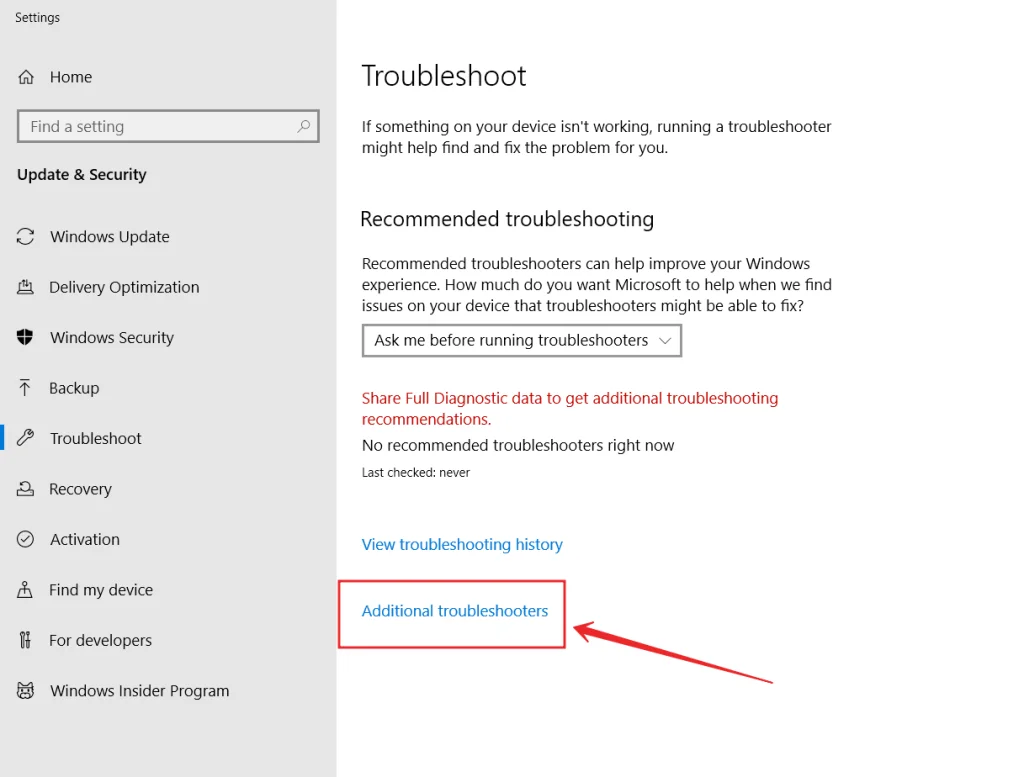
- Klicka slutligen på alternativet ”Windows Update”.
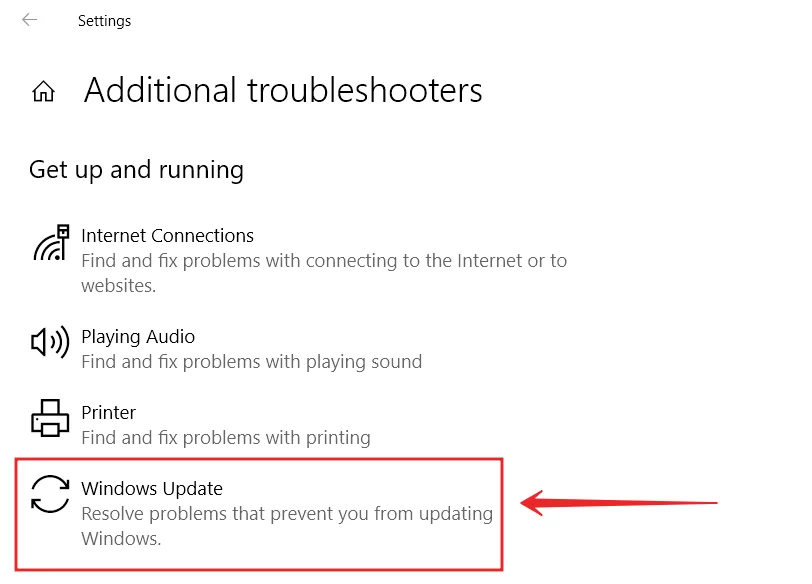
Vänta tills verktyget har slutfört den första genomsökningen. Om du hittar några inkonsekvenser bekräftar du begäran genom att klicka på knappen ”Apply this fix”.
När du är klar startar du om datorn och ser om appen avbryts av felet 0x80244018.
Uppdatera med Windows 11/10 ISO
Om du uppdaterar via Windows Update eller med hjälp av Windows Update Assistant kan du behöva en internetanslutning. Du kan använda Windows 11/10 ISO för att uppdatera, den här metoden kräver inte att du är ansluten till internet när du uppdaterar.
Allt du behöver efter att ha laddat ner ISO-avbildningen är att koppla bort enheten från internet, montera ISO-avbildningen och dubbelklicka sedan på setup.exe för att starta uppdateringen av Windows på plats. När uppdateringsprocessen har slutförts framgångsrikt kan du ansluta datorn till internet, kontrollera om det finns uppdateringar och installera eventuella tillgängliga uppdateringar.
En ren installation av Windows 11/10
Om det inte fungerar kan du skapa en kopia av alla filer du behöver på en flyttbar enhet. Gör sedan en ren installation av Windows 11/10 på din dator.