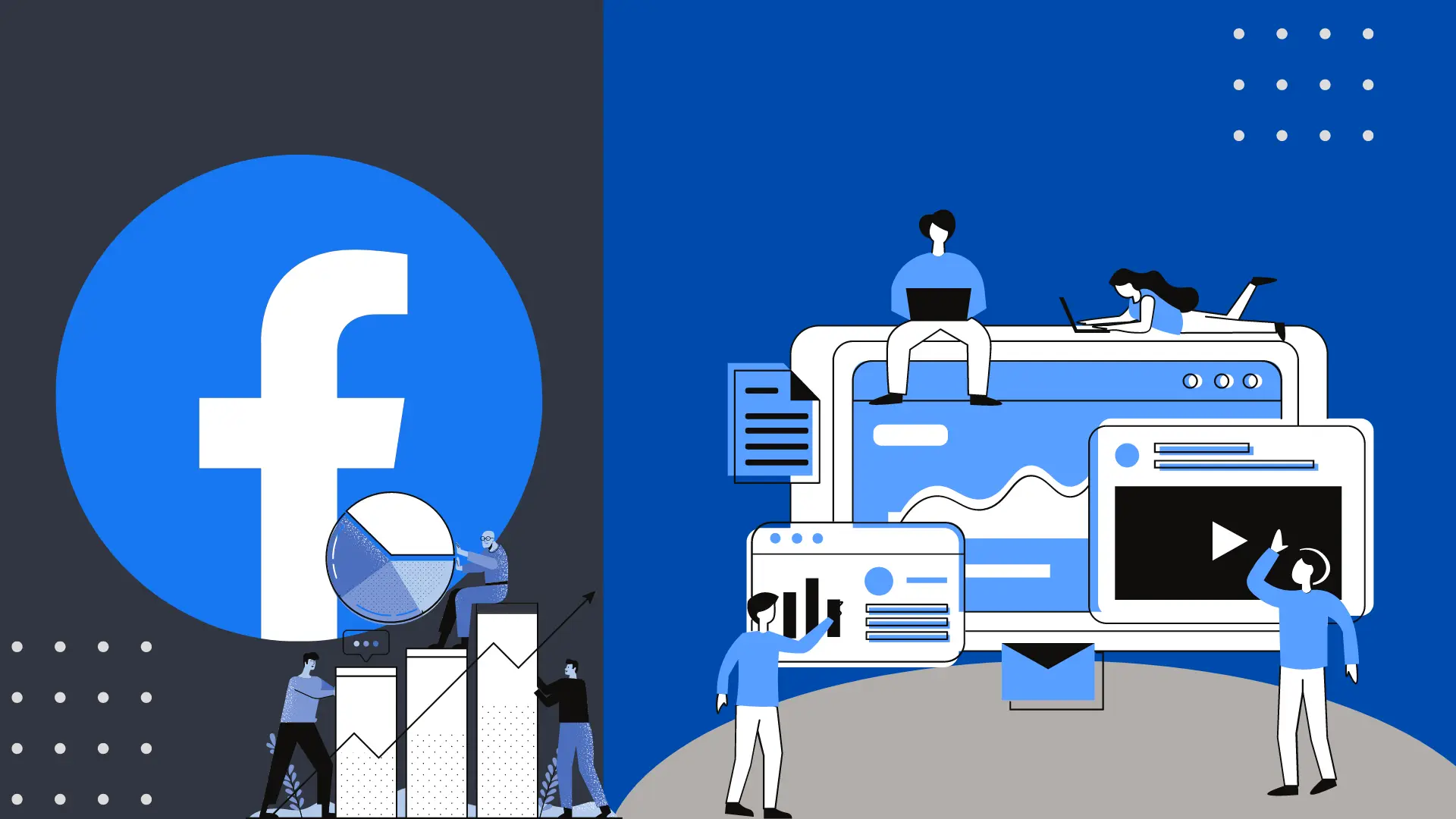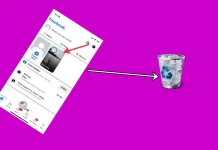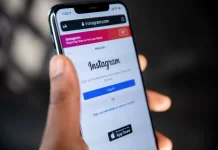Om du har skapat en omröstning i Facebook Messenger kommer du inte att kunna ta bort den. För de flesta Facebook-användare, inklusive mig, verkar detta helt dumt. Faktum är att när jag behövde ta bort en omröstning, och den inte blev klar, googlade jag problemet och blev förvånad. Så om du vill veta varför och hur det fungerar, läs vidare.
Nu när du vet att du inte kan ta bort en omröstning är det värt att ta reda på vad du ska göra om så är fallet. Du har egentligen inte många alternativ. Allt du kan göra är att ta bort chatten. Men om resten av deltagarna kommer att se omröstningen eller inte, låt oss reda ut det.
Kan du ta bort en omröstning i Facebook Messenger?
Tyvärr kan den inte raderas när du väl har skapat en omröstning i Messenger-chatten. Samtidigt kan användare inte redigera omröstningar.
Facebook kan ha beslutat att inte ge möjligheten att ta bort omröstningar i Messenger för att bevara integriteten hos informationen och chatthistoriken. Att radera en omröstning kan leda till att sammanhanget och förståelsen för efterföljande svar och diskussioner relaterade till den omröstningen förloras. Men i alla fall är de flesta användare inte nöjda med det.
Det enda sättet att ta bort en omröstning är att ta bort gruppchatthistoriken. Du kan radera din chatthistorik på din dator eller smartphone. Men förstå också att detta bara kommer att radera informationen på din enhet.
Gå till dina chattinställningar och välj ta bort chatt. Observera att allt chattinnehåll raderas om du tar bort en konversation. Detta inkluderar alla meddelanden, mediafiler och andra chattelement. Därför är det bäst om du tänker efter två gånger innan du tar bort en hel gruppkonversation.
Hur tar man bort en chatt i Facebook Messenger med en iPhone?
Det är faktiskt ganska lätt att ta reda på hur man tar bort en omröstning i Messenger med din iPhone, den här metoden kommer att vara lite liknande om du använder en PC. Så för att ta bort en omröstning i Facebook Messenger måste du ta bort dialogrutan helt. Det vill säga, du kan inte ta bort en omröstning som ett enda meddelande. För att ta bort en omröstning i Facebook Messenger med en iPhone, följ dessa steg:
- Öppna Facebook Messenger-appen .
- sedan på önskad chatt .
- Välj sedan ”Ta bort” från listan över åtgärder.
- Efter det, bekräfta dina åtgärder .
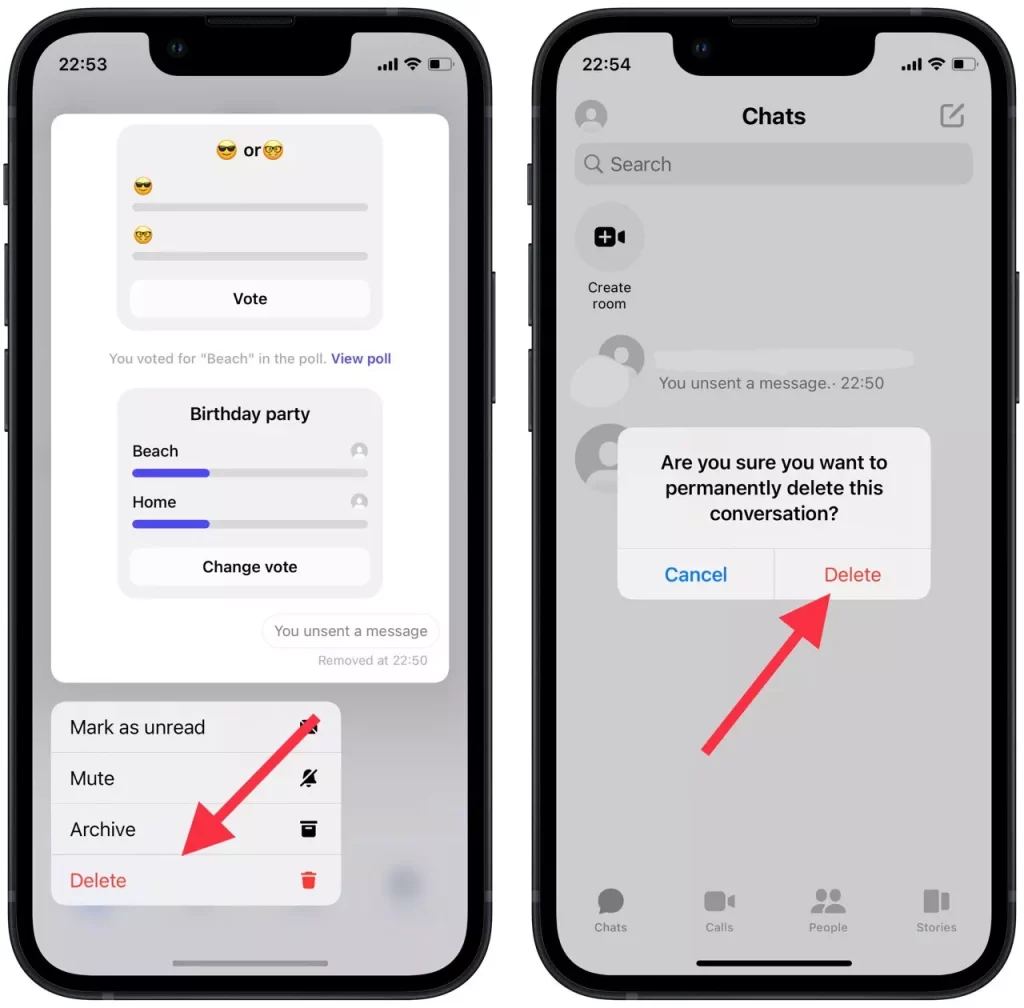
Det här är de enda stegen du behöver ta för att ta bort en omröstning du inte längre behöver. Om du behöver göra detta från din PC, notera följande steg.
Hur tar man bort en chatt i Facebook Messenger med ett skrivbord?
Nu när du har sett vilka steg som krävs för att ta bort en omröstning med en iPhone kan du se att stegen med en PC är liknande. Så för att radera en omröstning i Facebook Messenger med hjälp av en dator måste du:
- Öppna Facebook Messenger i webbläsaren på din dator.
- Sedan måste du klicka på de tre prickarna i önskad chatt.
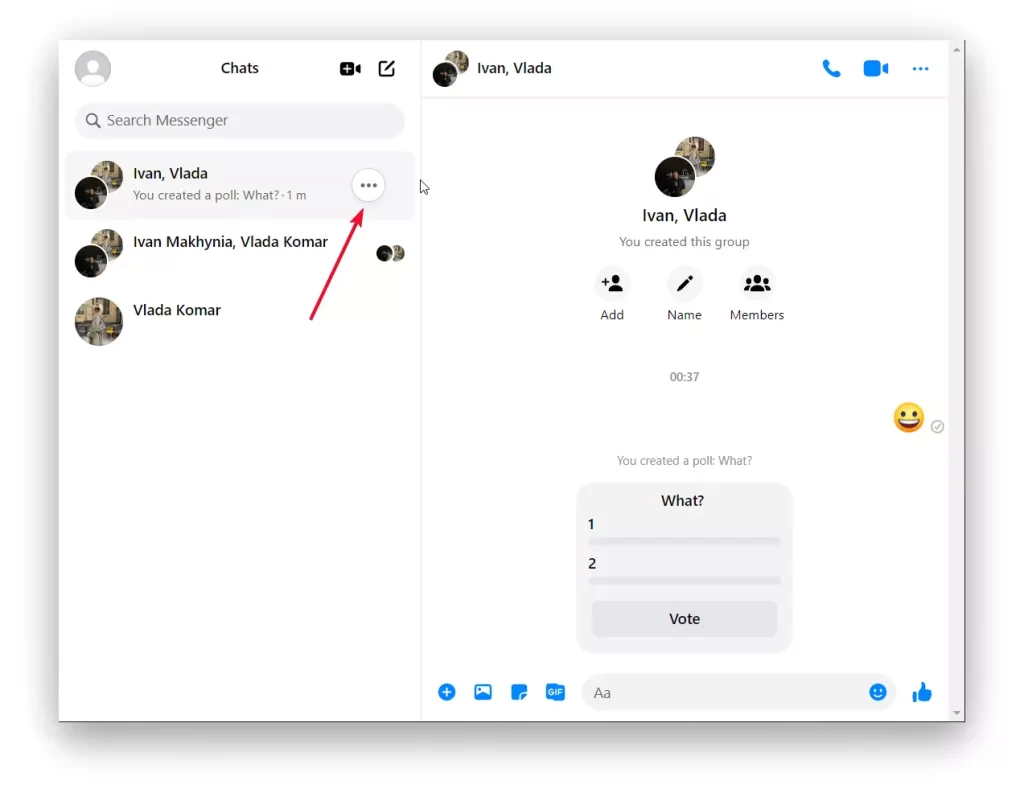
- Välj sedan ”Ta bort” från listan över åtgärder.
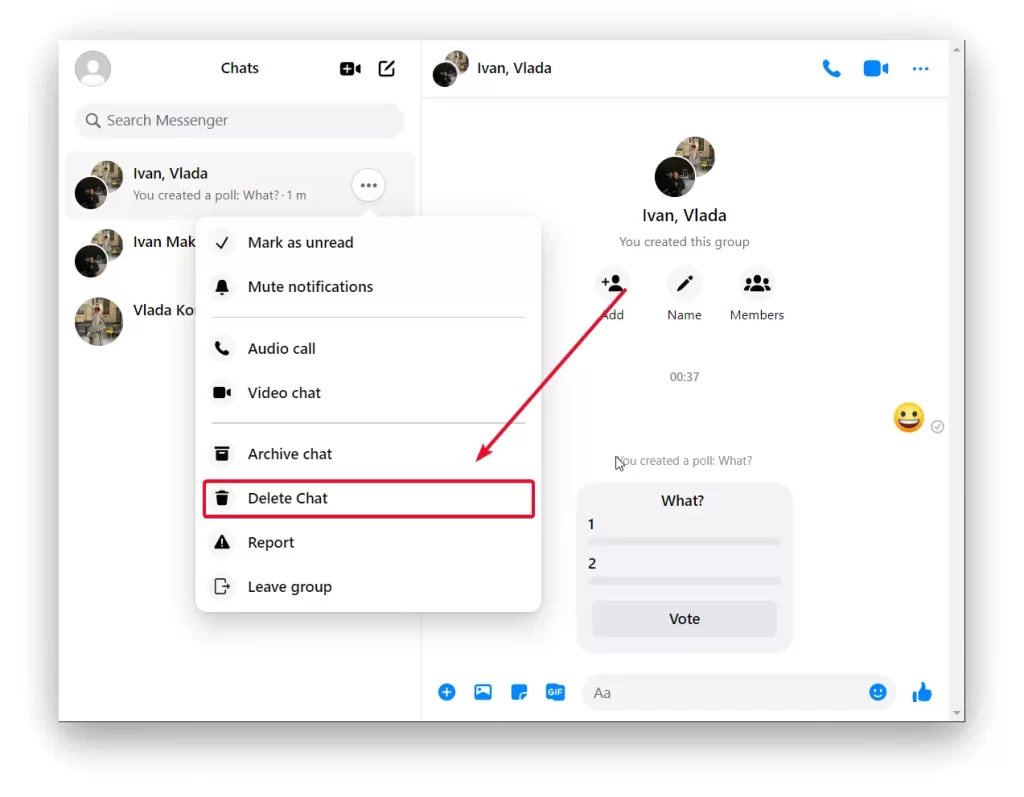
- Efter det, bekräfta dina åtgärder .
Dessutom, om du av misstag gör ett misstag när du skapar en omröstning, kan du bara radera den genom att ta bort chatten. Om du behöver, skapa en ny omröstning och använd det här verktyget vidare för utveckling och underhållning. Omröstningar är ett bra verktyg för att utveckla ditt personliga varumärke och ha det trevligt med dina vänner. Slösa inte tid med frågor. Ge bara korta svarsval och få dem på kort tid.
Kommer omröstningen i Facebook Messenger att raderas från andra deltagare?
Det korta svaret på frågan ”Kommer omröstningen i Facebook Messenger att raderas från andra deltagare” är nej. Det är därför jag skrev i början av den här artikeln att om du gör ett misstag när du skapar en Messenger-omröstning så kan du inte radera den senare. För om du tar bort chatten raderar den bara omröstningen på din enhet. Eftersom det inte finns något ”Ta bort för alla chattdeltagare”-alternativet i Messenger just nu.
Om du inte vill se ditt misstag, men du inte bryr dig om vad andra ser, är det en bra lösning att ta bort chatten.
Så om du vill hindra andra chattdeltagare från att se din felaktiga undersökning, finns det inget du kan göra.
Så i framtiden, kontrollera dina frågor och svarsval mer noggrant innan du postar.