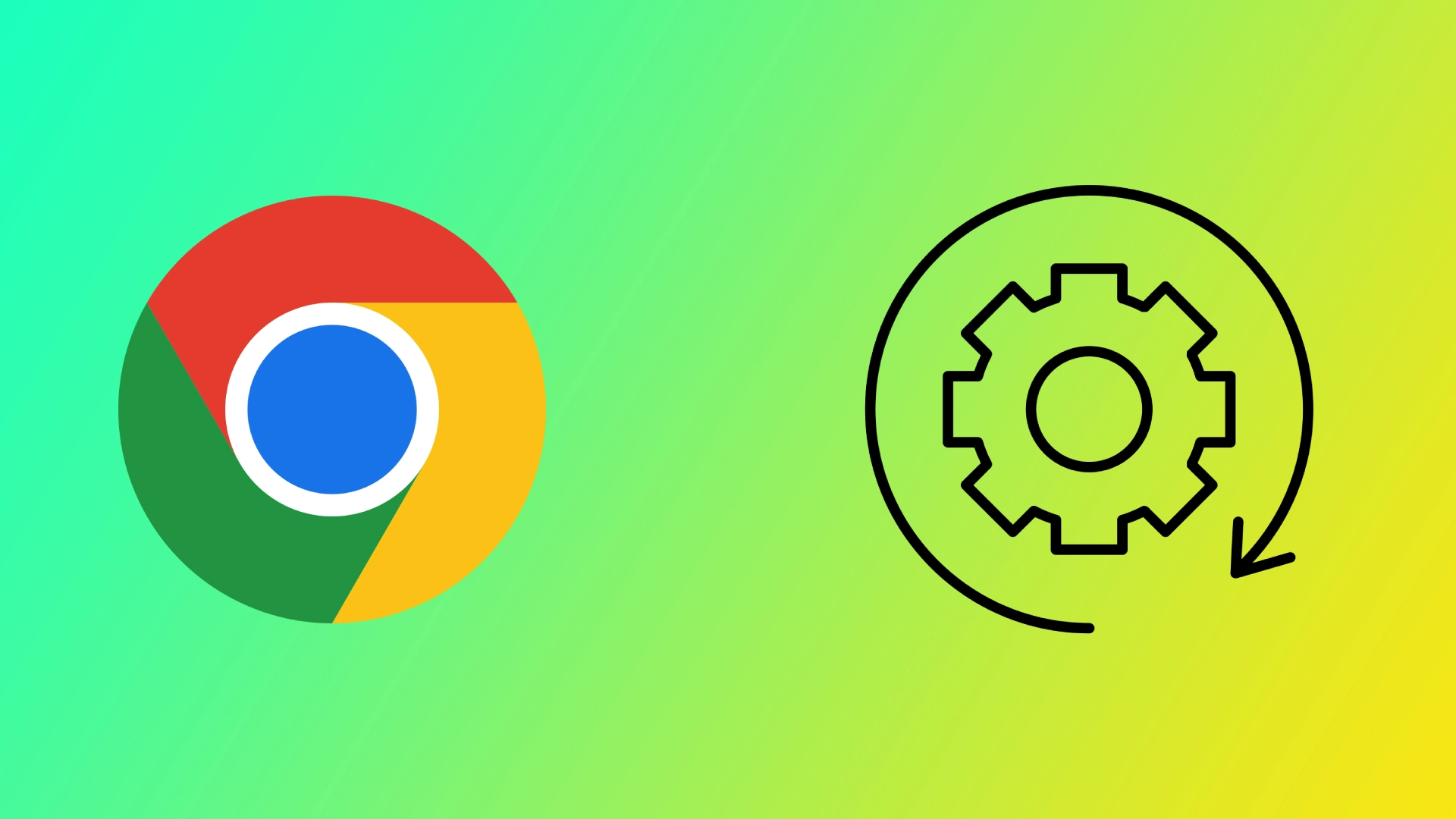Google Chrome, världens mest populära webbläsare, är känd för sin snabbhet, effektivitet och sitt användarvänliga gränssnitt. Det finns dock en funktion som ofta väcker frågor bland användarna: det till synes orimliga antalet öppna processer som körs i bakgrunden. Genom att förstå syftet och fördelarna med dessa processer kan vi stänga onödiga processer för att ge Google Chrome en mer stabil upplevelse och frigöra tid i systemet.
Varför öppnar Google Chrome så många processer samtidigt?
Google Chromes användning av flera processer är ett medvetet designval som tjänar flera viktiga syften, inklusive ökad säkerhet, förbättrad stabilitet och optimerad prestanda. Låt oss titta närmare på var och en av dessa aspekter:
Förbättrad säkerhet
En av de främsta anledningarna till att Chrome använder flera processer är att öka säkerheten. Varje flik, tillägg och insticksprogram i Chrome fungerar i en egen isolerad process, en så kallad ”sandlåda”. Denna sandbox-teknik säkerställer att om en flik eller process stöter på ett säkerhetsproblem eller utsätts för skadlig kod, stannar den kvar i sin sandbox och kan inte påverka andra flikar eller processer.
Genom att isolera webbplatser och webbapplikationer i separata processer minskar Chrome avsevärt risken för cross-site scripting-attacker, malware-infektioner och andra säkerhetshot. Detta ger användarna en säkrare surfupplevelse, eftersom effekten av eventuella säkerhetsöverträdelser begränsas till en enda flik eller process, vilket skyddar deras personliga information och systemets integritet.
Förbättrad stabilitet
Förutom säkerheten förbättrar Chromes arkitektur med flera processer stabiliteten och förhindrar att hela webbläsaren kraschar på grund av problem med en enskild flik eller ett plugin. I traditionella webbläsare som körs i en enda process kan en flik som stöter på ett fel eller inte svarar få hela webbläsaren att krascha.
I Chromes multiprocessmodell körs dock varje flik i sin egen oberoende process. Om en flik kraschar eller inte svarar kan användaren stänga den utan att det påverkar de andra flikarna eller den övergripande stabiliteten i webbläsaren. Det förhindrar det fruktade felmeddelandet ”Aw, Snap!” och säkerställer att användarna kan fortsätta surfa utan avbrott.
Optimerad prestanda
I motsats till vad många tror optimerar multiprocessarkitekturen i Google Chrome prestandan snarare än att göra den långsammare. Med hjälp av flera processer drar Chrome nytta av moderna processorer med flera kärnor och fördelar beräkningsuppgifterna effektivt över kärnorna för parallell exekvering.
Parallellisering gör att Chrome kan hantera komplexa webbsidor och applikationer mer effektivt, vilket ger snabbare rendering, smidigare rullning och förbättrad responsivitet. Medan en enskild process kan ha svårt att hantera flera uppgifter samtidigt, utnyttjar Chromes multiprocessmodell kraften hos flera kärnor och drar effektivt nytta av kapaciteten hos modern hårdvara.
Chrome använder också en teknik som kallas ”Just-in-Time Compilation” (JIT), som dynamiskt kompilerar och optimerar JavaScript-kod vid körning. Denna beräkningsintensiva uppgift överförs till separata processer, vilket säkerställer att en enskild flik eller webbplats inte monopoliserar systemresurserna. Genom att effektivt hantera CPU-tid och minnesutnyttjande uppnår Chrome optimal prestanda samtidigt som responsiviteten bibehålls över flera flikar och processer.
Resurshantering och Task Manager
Chrome har en inbyggd Aktivitetshanterare som ger användarna insikter om resursförbrukning och processhantering. Aktivitetshanteraren är åtkomlig via Shift+Esc eller webbläsarens inställningsmeny och visar detaljerad information om varje process, inklusive CPU- och minnesanvändning.
Med Aktivitetshanteraren kan användare identifiera resurskrävande flikar, tillägg eller plugins som kan påverka prestandan negativt. Genom att identifiera och hantera dessa resursslukare kan användarna optimera sin surfupplevelse och se till att Chrome fungerar smidigt även med flera flikar öppna.
Att Google Chrome använder flera processer samtidigt beror på dess engagemang för säkerhet, stabilitet och prestanda. Genom att isolera webbplatser och webbapplikationer i separata processer ökar Chrome säkerheten och förhindrar spridning av skadlig kod. Arkitekturen med flera processer förbättrar också stabiliteten, så att användare kan stänga flikar som inte svarar utan att hela webbläsaren påverkas. Genom att utnyttja flerkärniga processorer och använda JIT-kompilering i separata processer optimerar Chrome dessutom prestandan och ger en sömlös surfupplevelse. Genom att förstå dessa designval kan användarna uppskatta det tekniska underverket bakom Chromes förmåga att leverera hastighet, säkerhet och stabilitet i dagens webbsurfningslandskap.
Hur mycket belastar Google Chrome din dator?
Google Chrome, en kraftfull webbläsare, använder systemresurser för att leverera sitt breda utbud av funktioner. Låt oss undersöka hur Chrome påverkar datorns prestanda, med fokus på CPU-användning, minnesförbrukning och energieffektivitet.
- CPU-användning: Chromes CPU-användning beror på faktorer som antalet öppna flikar, aktiva tillägg och webbapplikationer. När flera flikar är öppna fördelar Chrome CPU-resurserna och prioriterar aktiva flikar. Resursintensivt innehåll i vissa flikar kan leda till högre CPU-användning. Chrome använder moderna processorer med flera kärnor för effektiv bearbetning och optimerar CPU-allokeringen med hjälp av arkitekturen för flera processer och algoritmer för schemaläggning av uppgifter.
- Minnesförbrukning: Chrome är känt för sin minnesförbrukning. Varje flik, tillägg och insticksprogram körs i en separat process, vilket ökar minnesförbrukningen med fler öppna flikar. Chrome använder minneshanteringstekniker för att prioritera aktiva flikar och begränsa minnet för inaktiva flikar. Detta balanserar prestanda och minnesförbrukning och frigör resurser när det behövs.
- Energieffektivitet: Chrome använder funktioner som Tab Throttling och Timer Throttling för att förbättra energieffektiviteten. Tab Throttling minskar CPU-användningen i bakgrundsflikar, medan Timer Throttling minskar frekvensen av JavaScript-timers, vilket sparar energi. Chrome använder också hårdvaruacceleration, vilket innebär att grafik- och videorenderingsuppgifter överförs till GPU:n, vilket minskar CPU-belastningen och förbättrar energieffektiviteten.
Google Chromes resursanvändning varierar beroende på faktorer som antalet flikar och tillägg. Genom att optimera CPU-tilldelningen, hantera minnet effektivt och använda energisparande tekniker strävar Chrome efter att ge en balanserad surfupplevelse samtidigt som dess påverkan på datorns prestanda minimeras.
Så här avslutar du Google Chrome-processer och minskar RAM-användningen
Som alla andra program förbrukar Google Chrome systemresurser, inklusive RAM-minne (Random Access Memory). Om Chrome förbrukar mycket RAM-minne, orsakar prestandaproblem eller gör datorn långsammare kan du överväga att avsluta Chrome-processer och implementera strategier för att minska RAM-förbrukningen. Följ stegen nedan för att göra detta:
Avsluta processer med inbyggd aktivitetshanterare
Öppna Chromes Aktivitetshanterare genom att trycka på Skift+Esc eller gå till den via Chrome-menyn (Fler verktyg > Aktivitetshanterare). Aktivitetshanteraren ger en detaljerad översikt över alla flikar, tillägg och processer som körs i Chrome samt resursanvändningen.
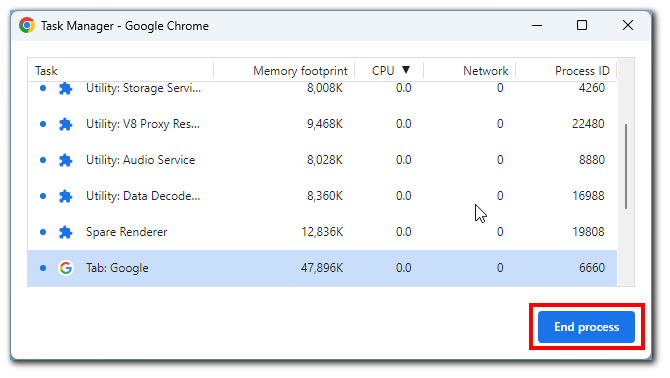
Sortera processerna efter ”Minne” för att identifiera de flikar och tillägg som förbrukar mest RAM-minne. Notera alla resurskrävande komponenter som du eventuellt kan åtgärda. Om du hittar en onödig process som förbrukar för mycket resurser ska du avsluta den.
Stäng onödiga flikar och tillägg
Gå igenom dina öppna flikar och stäng alla som inte används för tillfället. Varje öppen flik förbrukar minne, så om du minskar antalet öppna flikar kan du minska RAM-användningen avsevärt.
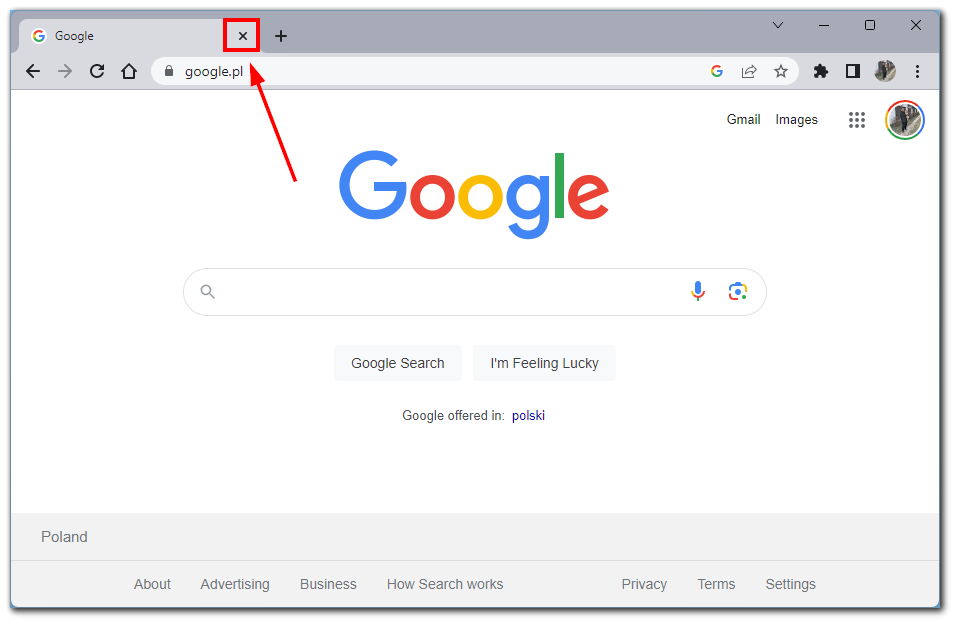
Överväg också att inaktivera eller ta bort onödiga tillägg som körs i bakgrunden och förbrukar resurser.
Använd Chromes inbyggda funktion för att kasta flikar
Chrome har en ”Tab Discarding”-funktion som automatiskt stänger av inaktiva flikar för att frigöra minne. Så här aktiverar du den här funktionen:
- Öppna Chromes inställningar genom att klicka på menyn med tre punkter i det övre högra hörnet och sedan välja ”Inställningar”.
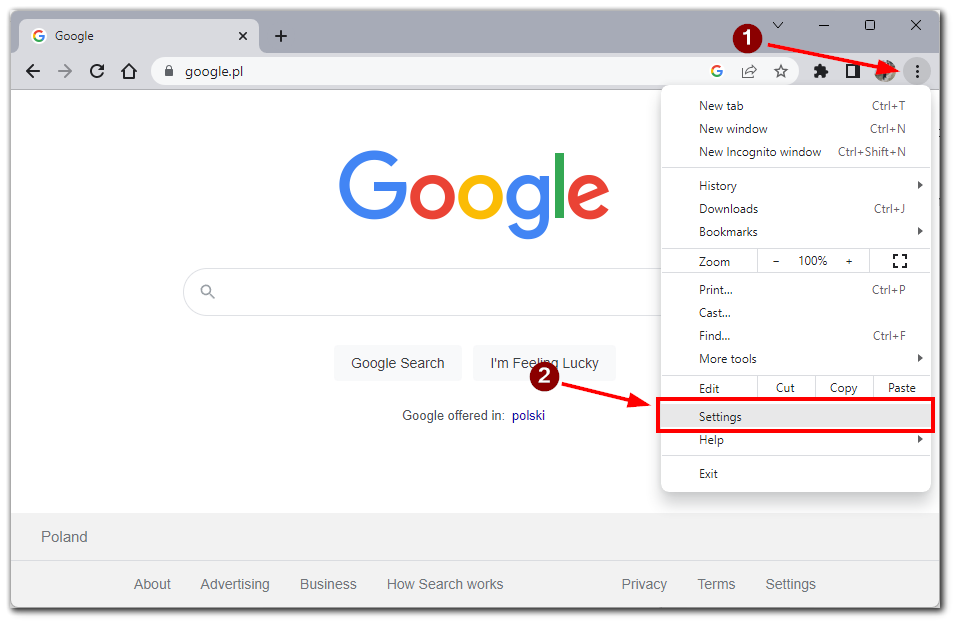
- Bläddra nedåt och klicka på ”Avancerat” för att expandera de avancerade inställningarna.
- Under avsnittet ”System” aktiverar du ”Fortsätt köra bakgrundsappar när Google Chrome är stängt” och ”Använd hårdvaruacceleration när det är tillgängligt”.
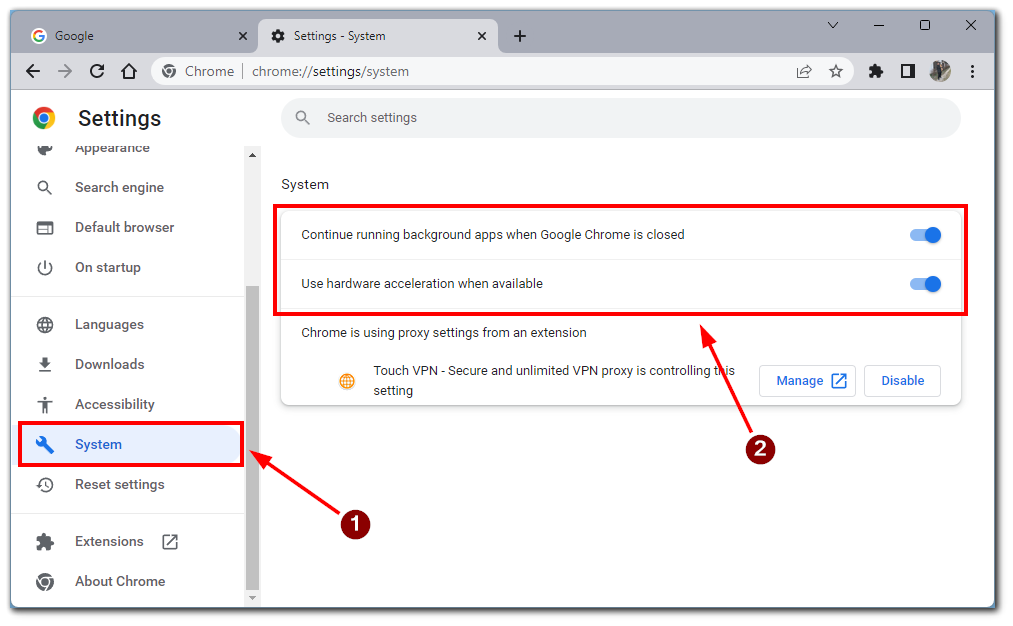
På så sätt kan du minska Google Chromes resursanvändning när du växlar till ett annat fönster. Jag rekommenderar alla att aktivera den här funktionen när du installerar Google Chrome.
Använd Chromes funktion för att frysa flikar
Chrome har också en ”Tab Freeze”-funktion som tillfälligt pausar inaktiva flikar för att minska resursanvändningen. Aktivera funktionen genom att skriva ”chrome://flags” i adressfältet och trycka på Enter. Sök efter ”Tab Freeze” och aktivera alternativet. Starta om Chrome för att tillämpa ändringarna.
Observera dock att om du aktiverar det här alternativet kan det påverka funktionen hos flikar som för närvarande är inaktiva. Om du t.ex. sätter på en YouTube-video i bakgrunden kan den sluta spelas upp när fliken ”fryser”.
Installera minnesoptimerande tillägg
Flera Chrome-tillägg kan hjälpa till att optimera minnesanvändningen. Dessa tillägg hanterar automatiskt inaktiva flikar och minskar deras påverkan på RAM-minnet. Exempel är ”The Great Suspender” och ”OneTab”. Installera önskat tillägg från Chrome Web Store och följ instruktionerna för att konfigurera inställningarna.
Uppdatera Chrome och rensa cacheminnet
Kontrollera att du kör den senaste versionen av Google Chrome. Chrome-uppdateringar innehåller ofta prestandaförbättringar och buggfixar. Uppdatera Chrome genom att klicka på menyn med tre punkter, klicka på ”Hjälp” och sedan välja ”Om Google Chrome”. Chrome söker automatiskt efter uppdateringar och installerar dem om de är tillgängliga.
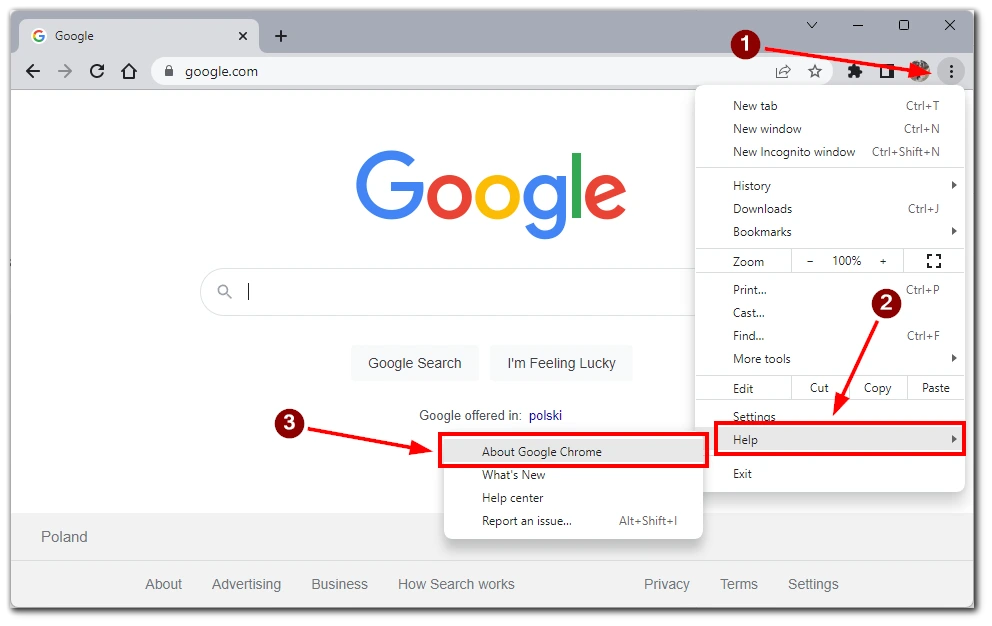
Om du regelbundet rensar dina surfdata, inklusive cache och cookies, kan du optimera Chromes prestanda och minska minnesanvändningen. Klicka på menyn med tre punkter, gå till ”Fler verktyg” och välj ”Rensa webbläsardata”. Välj lämpligt tidsintervall och de data du vill rensa och klicka sedan på ”Rensa data”.
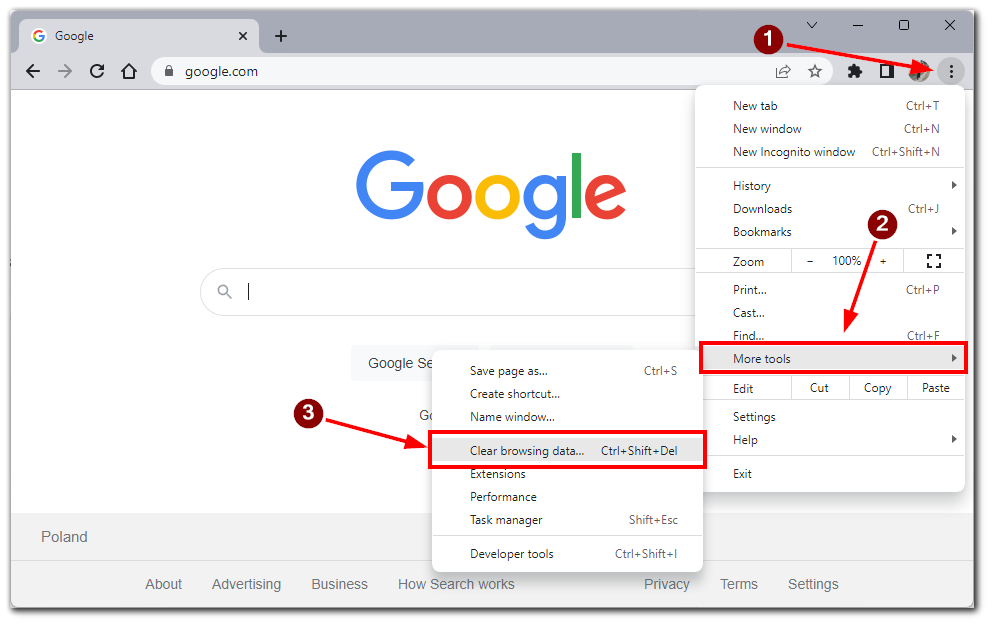
Genom att följa dessa steg kan du effektivt avsluta onödiga Chrome-processer, minska RAM-användningen och optimera Chromes prestanda. Om du identifierar minnesintensiva flikar och tillägg, stänger oanvända flikar och använder funktioner som Tab Discarding och Tab Freeze kan du minska minnesförbrukningen avsevärt. Att installera minnesoptimerande tillägg och hålla Chrome uppdaterat bidrar också till att minska RAM-användningen. Genom att implementera dessa strategier kan du få en smidigare surfupplevelse och förhindra att Chrome gör datorn långsammare i onödan.