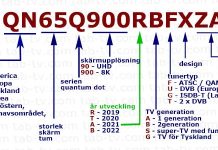Eftersom allt fler människor arbetar eller studerar online finns det ett växande behov av appar för onlinemöten. En av de mest populära och beprövade tjänsterna för detta är Zoom.
Med Zuum kan du hålla online-möten med dina kollegor eller hålla online-kurser. Det är ett mycket praktiskt program med många olika funktioner för möten.
Men trots alla bekvämligheter kan du ändå stöta på vissa problem med Zoom. Ett av de vanligaste och mest obehagliga felen är ”din internetanslutning är instabil”.
Vad är felet ”Din internetanslutning är instabil” i Zoom
Detta är ett fel där Zoom inte kan upprätta en tillförlitlig anslutning till din internetleverantör. Detta gör att du inte kan få en stabil anslutning till nätverket. Ibland kan datorn till och med koppla bort internet och ge felmeddelandet ”Unable to connect” med felkod 5003.
Bland de vanligaste orsakerna till felet ”din Internetanslutning är instabil” :
- Svag WiFi-anslutning eftersom enheten är långt borta från routern eller routern har en mycket svag signal.
- Din nätverksutrustning är föråldrad eller behöver uppdateras.
- Problem hos din internetleverantör kan också vara orsaken till den dåliga anslutningen.
- Ett fel eller en funktionsstörning kan observeras i själva zoomen.
Som du kan se kan problemen vara både hårdvara och mjukvara. I vilket fall som helst kan du vidta flera åtgärder för att återfå tillgång till Zoom.
Så här åtgärdar du felet ”Din internetanslutning är instabil”
Det finns flera olika sätt att lösa detta problem. Du kan prova dem alla och välja det som passar dig bäst. Det är bäst att prova dem en efter en tills en av dem fungerar och löser ditt problem.
För att åtgärda felet ”din internetanslutning är instabil” måste du :
Testa din internetanslutning
Det första du bör göra är att kontrollera din internetanslutning. Försök att ansluta till åtkomstpunkten från en annan enhet och se om internet fungerar. Det är också en bra idé att ansluta via Ethernet-kabeln. Detta bör hjälpa dig att fastställa roten till problemet.
Kör datorns nätverksfelsökare
Det är också ett bra sätt att automatiskt kontrollera dina datorinställningar. Kanske finns det en störning och internet är nere på programvarunivå.
Om du har Windows 8 eller Windows 10 kan du gå till ”Network Troubleshooter” för att försöka lösa problemet.
För att göra detta måste du göra följande steg:
- Öppna Start-menyn.
- Gå sedan till Inställningar.
- Här måste du gå till Nätverk och Internet.
- Välj sedan alternativet Status.
- I slutet behöver du nätverksfelsökning.
Det tar några minuter för programmet att skanna din dator och försöka åtgärda problemet. När det är klart kör du Zoom igen och kontrollerar om det fungerar.
Starta om modemet
Om problemet beror på nätverkshårdvaran är en enkel omstart av modemet en bra början. Detta är ett snabbt sätt att lösa de flesta problem med programvaran, om det finns några. För att göra detta är det bara att:
- Koppla bort modemet från nätverket.
- Vänta 1-3 minuter, kontrollera att alla lampor är släckta och att modemet är fullt fungerande.
- Koppla sedan tillbaka den till väggen och vänta tills alla indikatorer lyser.
- Försök att ange Zoom igen.
Återställa routern
Nästa steg är att återställa routern. Det är ganska lätt att göra.
- Leta upp det lilla hålet för återställning på baksidan av routern.
- Tryck ner på hålet och håll det i 3-5 sekunder med något vasst föremål.
- När routern har återställts måste du slutföra processen med en Ethernet-sladd för att få tillgång till Internet igen.
- Hitta routerns adress och ange informationen om din internetanslutning i enheten för att återställa internetåtkomsten.
Därefter kan du försöka logga in på Zoom-appen igen. Internetåtkomsten bör vara återställd.
Starta om datorn
Problemet kan också bero på en programvarukonflikt på din dator. En normal omstart bör hjälpa dig att stänga alla program och sedan starta om dem. Detta brukar lösa de flesta av dessa problem.
Kontrollera om det finns en uppdatering för ditt system
Om du har problem med att ansluta till Internet kan du ha problem med en föråldrad version av programvaran. Om så är fallet räcker en enkel uppdatering för att lösa de flesta problem.