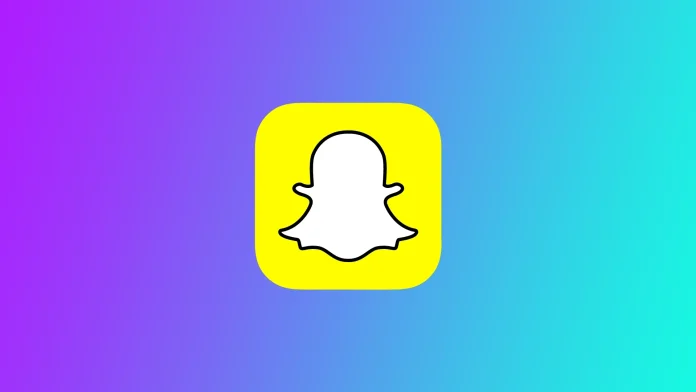Snapchat är en av de mest populära apparna för sociala medier i världen. Den är omtyckt för sina kreativa filter, linser och möjligheten att dela bilder med vänner och följare. Vissa användare har dock rapporterat problem med att kameran zoomar in på Snapchat, vilket gör det svårt att fånga den perfekta bilden. Flera universella lösningar kan hjälpa dig att åtgärda det här problemet.
Varför dyker problemet med Snapchat-kameran som är inzoomad upp?
Problemet med inzoomad Snapchat-kamera kan uppstå av olika anledningar, till exempel programfel, appinställningar, föråldrade versioner med mera. Här är några av de vanligaste orsakerna till att problemet med inzoomad kamera i Snapchat uppstår:
- App-inställningar: Snapchat gör det möjligt för användarna att justera appinställningarna så att de passar deras önskemål. Vissa användare kan dock oavsiktligt ändra sina appinställningar, vilket leder till problemet med inzoomad kamera. Om till exempel funktionen ”Smart zoom” är aktiverad zoomar Snapchat automatiskt in när du flyttar telefonen närmare ansiktet, vilket kan orsaka problem.
- Föråldrad version av appen: Föråldrade versioner av Snapchat kanske inte är kompatibla med de senaste uppdateringarna och funktionerna, vilket kan leda till problem med inzoomning av kameran. Snapchat släpper regelbundet uppdateringar för att åtgärda fel, lägga till nya funktioner och förbättra appens prestanda. Det rekommenderas att uppdatera appen till den senaste versionen om du använder en föråldrad version.
- Hårdvarufrågor: I vissa fall kan hårdvaruproblem orsaka att Snapchat-kameran zoomar in. Det kan bero på en felaktig kameralins eller ett problem med telefonens hårdvara. Du kan behöva kontakta din telefontillverkare eller en professionell tekniker.
- Programvaruproblem: Dessa störningar kan orsaka olika app-problem, inklusive problemet med Snapchat-kameran som zoomar in. Ett fel i appens kod kan till exempel leda till att kameran zoomar in eller visar förvrängda bilder. Omstart av telefonen eller rensning av Snapchats cache kan hjälpa till att lösa vissa mjukvaruglöd.
- Kamerakompatibilitet: Snapchats kamerafunktion kanske inte är kompatibel med vissa telefonmodeller eller operativsystem. Om du använder en äldre telefon eller ett operativsystem som inte längre stöds kan det hända att du får problem med kamerazoom på Snapchat.
Sammanfattningsvis kan problemet med Snapchat-kameran med inzoomning uppstå av olika anledningar, bland annat appinställningar, föråldrade appversioner, hårdvaruproblem, mjukvaruproblem och kamerakompatibilitet. Om du följer de ovan nämnda lösningarna kan du åtgärda problemet och njuta av att använda Snapchats kamerafunktion igen.
Vad du ska göra för att åtgärda problemet med inzoomad Snapchat-kamera
Nu ska vi diskutera hur du kan åtgärda det här problemet på Snapchat. Du bör prova dem alla individuellt för att hitta den som fungerar för dig. För att göra detta behöver du följande:
Rensa cache för linsen i Snapchat-appen
Att rensa Snapchat-appens linscache är en lösning som vanligtvis kan hjälpa till att lösa problemet med inzoomad kamera. I Snapchat-appens linscache lagras de linser som du har använt tidigare så att de kan laddas snabbare i framtiden. Denna cache kan dock bli skadad eller full, vilket leder till problem med Snapchat-kameran. Så här gör du för att rensa Snapchat-appens linscache:
- Öppna Snapchat och gå till din profil genom att trycka på din bitmoji eller profilbild i det övre vänstra hörnet.
- Tryck på kugghjulsikonen i det övre högra hörnet för att komma åt dina inställningar.
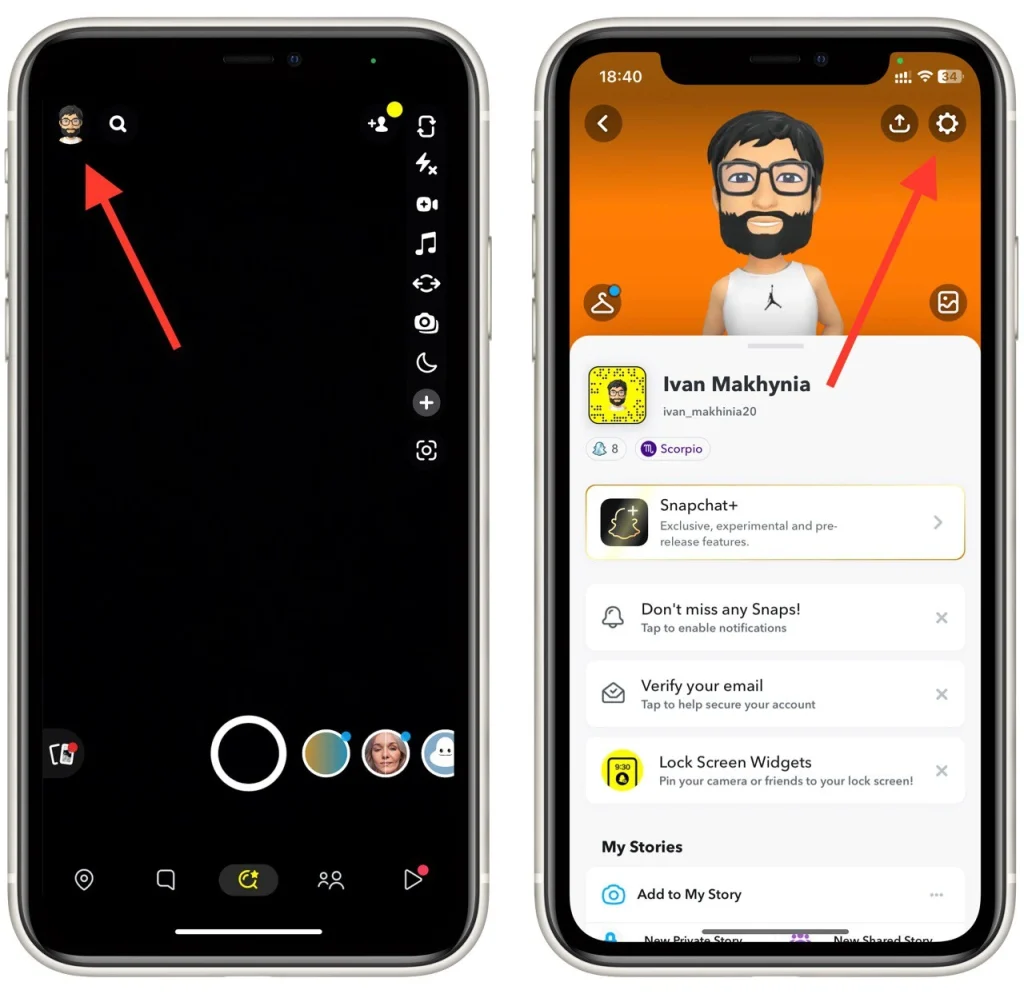
- Bläddra till avsnittet ”Sekretesskontroller” och tryck på ”Rensa data”.
- Välj sedan alternativet ”Clear Lenses” (Rensa linser) och tryck på ”Clear All Lens Data” (Rensa alla linsdata).
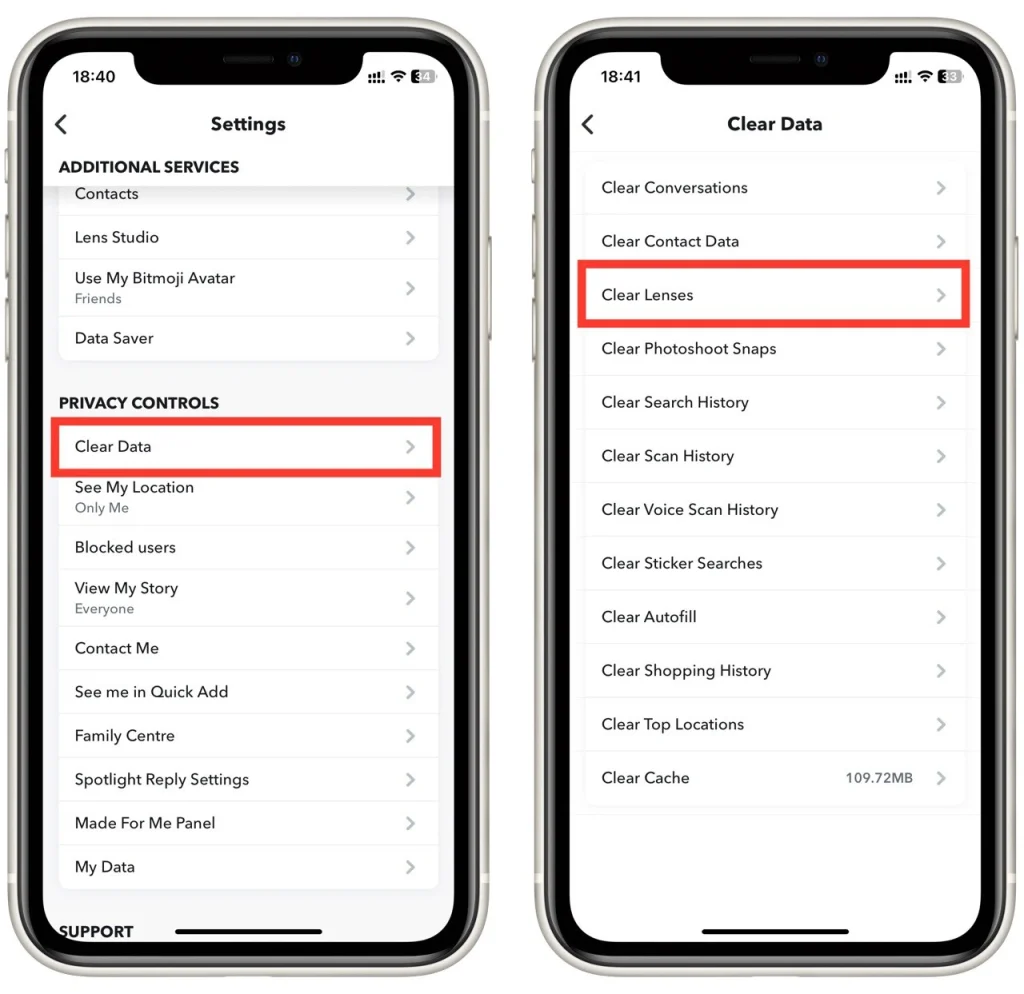
- Du uppmanas att bekräfta att du vill rensa linsdata. Tryck på ”Clear” (rensa) för att fortsätta.
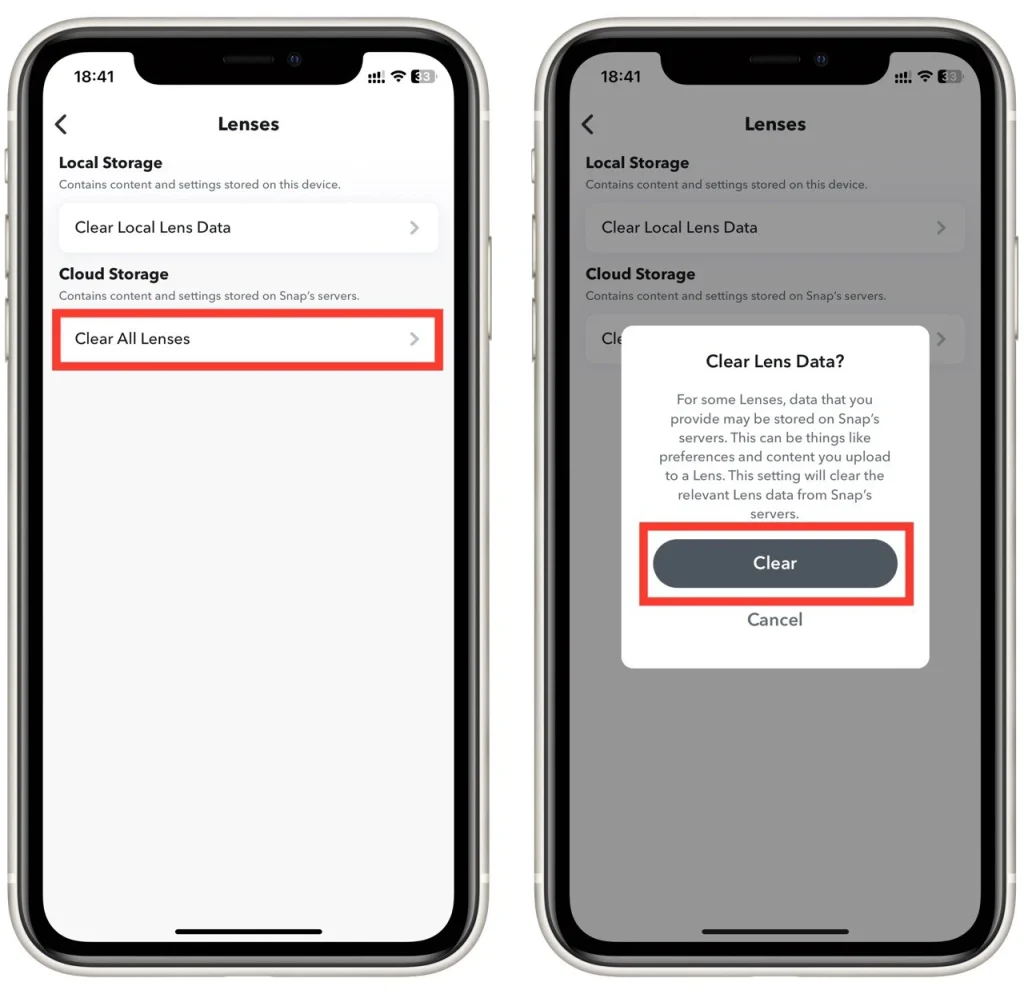
- När du har rensat linsdata stänger du Snapchat-appen och öppnar den igen.
- Testa Snapchat-kameran för att se om problemet med inzoomning har lösts.
Om du rensar cacheminnet för linsen i Snapchat-appen kan du också förbättra appens prestanda och minska problem med fördröjning eller frysning. Det rekommenderas att rensa cachen regelbundet för att appen ska fungera smidigt. Prova de andra lösningarna nedan om du fortfarande upplever problemet med Snapchat-kameran inzoomad efter att ha rensat linscachen.
Rensa cacheminnet
Om du rensar cacheminnet i Snapchat kan det hjälpa till att lösa vissa programvarufel som kan orsaka problemet med inzoomad kamera. Så här rensar du cacheminnet i Snapchat:
- Öppna telefonens inställningar och gå till ”Appar”.
- Hitta Snapchat i listan över installerade appar och tryck på den.
- Tryck på ”Lagring” och sedan på ”Rensa cache”.
Det är värt att notera att den här metoden endast fungerar om du använder en Android-smartphone eller surfplatta. På Apple-enheter finns det ingen funktion för att rensa cacheminnet för programmet.
Installera om Snapchat
En annan lösning på problemet med inzoomad Snapchat-kamera är att installera om appen. Om du installerar om Snapchat kan det hjälpa till att lösa eventuella mjukvarufel eller skadade filer som orsakar problemet. Så här gör du för att installera om Snapchat:
På en iPhone eller iPad:
- Tryck på och håll kvar ikonen för Snapchat-appen tills den börjar röra sig.
- Tryck på ikonen ”-” i det övre vänstra hörnet av appikonen för att ta bort appen.
- Bekräfta att du vill ta bort appen genom att trycka på ”Ta bort appen”.
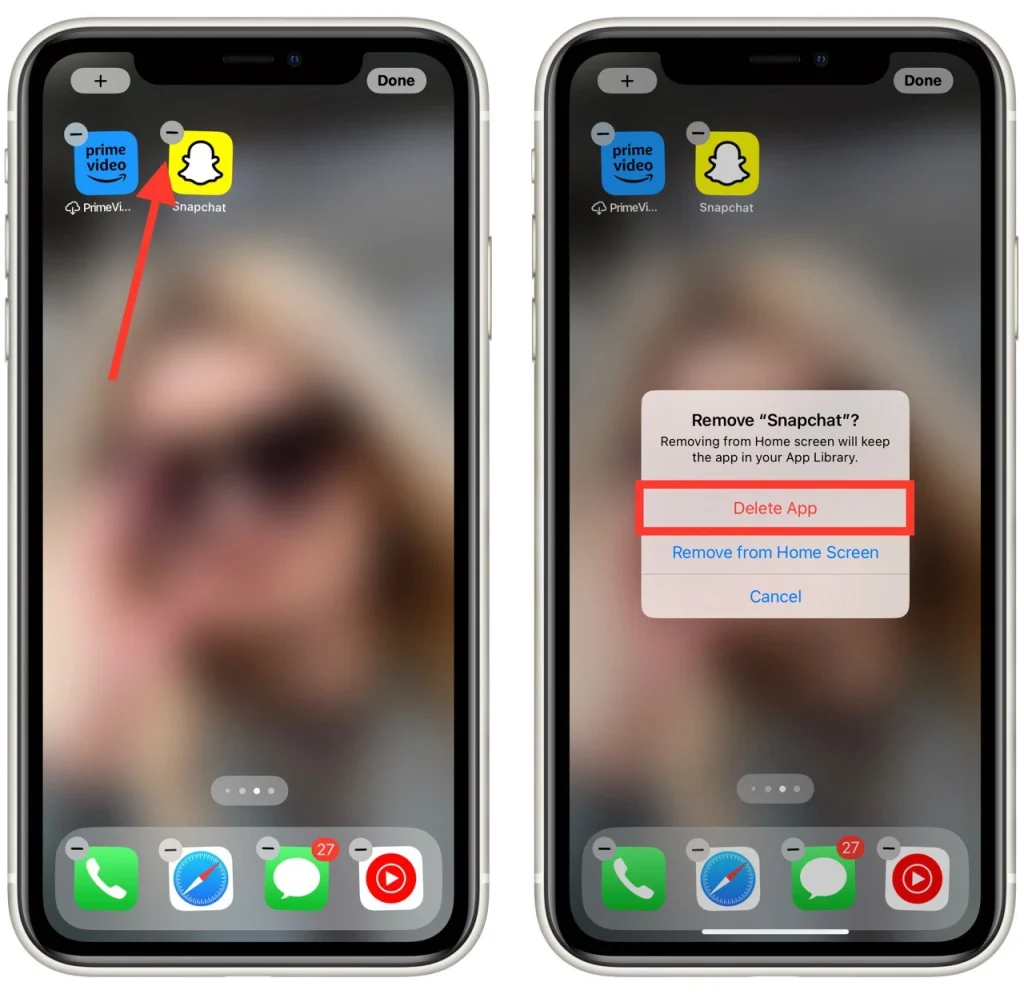
- Gå till App Store och sök efter Snapchat.
- Tryck på ”Get” eller molnikonen för att ladda ner och installera appen.
På en Android-enhet:
- Gå till telefonens inställningar och sedan till ”Appar”.
- Hitta Snapchat i listan över installerade appar och tryck på den.
- Tryck på ”Avinstallera” och bekräfta att du vill avinstallera appen.
- Gå till Google Play Store och sök efter Snapchat.
- Tryck på ”Installera” för att ladda ner och installera appen.
När du har installerat om Snapchat loggar du in med dina kontouppgifter och testar kameran för att se om problemet med inzoomning har lösts. Om problemet kvarstår kan du prova de andra lösningarna som beskrivs i den här artikeln eller kontakta Snapchat-supporten för ytterligare hjälp.
Uppdatera Snapchat
Som tidigare nämnts kan det hända att föråldrade versioner av Snapchat inte är kompatibla med de senaste uppdateringarna och funktionerna, vilket leder till problem med inzoomning av kameran. Följ de här stegen för att uppdatera Snapchat till den senaste tillgängliga versionen:
- Öppna Google Play Store (Android) eller App Store (iOS) på din telefon.
- Sök efter Snapchat och tryck på appen.
- Om en uppdatering är tillgänglig visas en knapp ”Uppdatera”. Tryck på den för att uppdatera Snapchat till den senaste versionen.
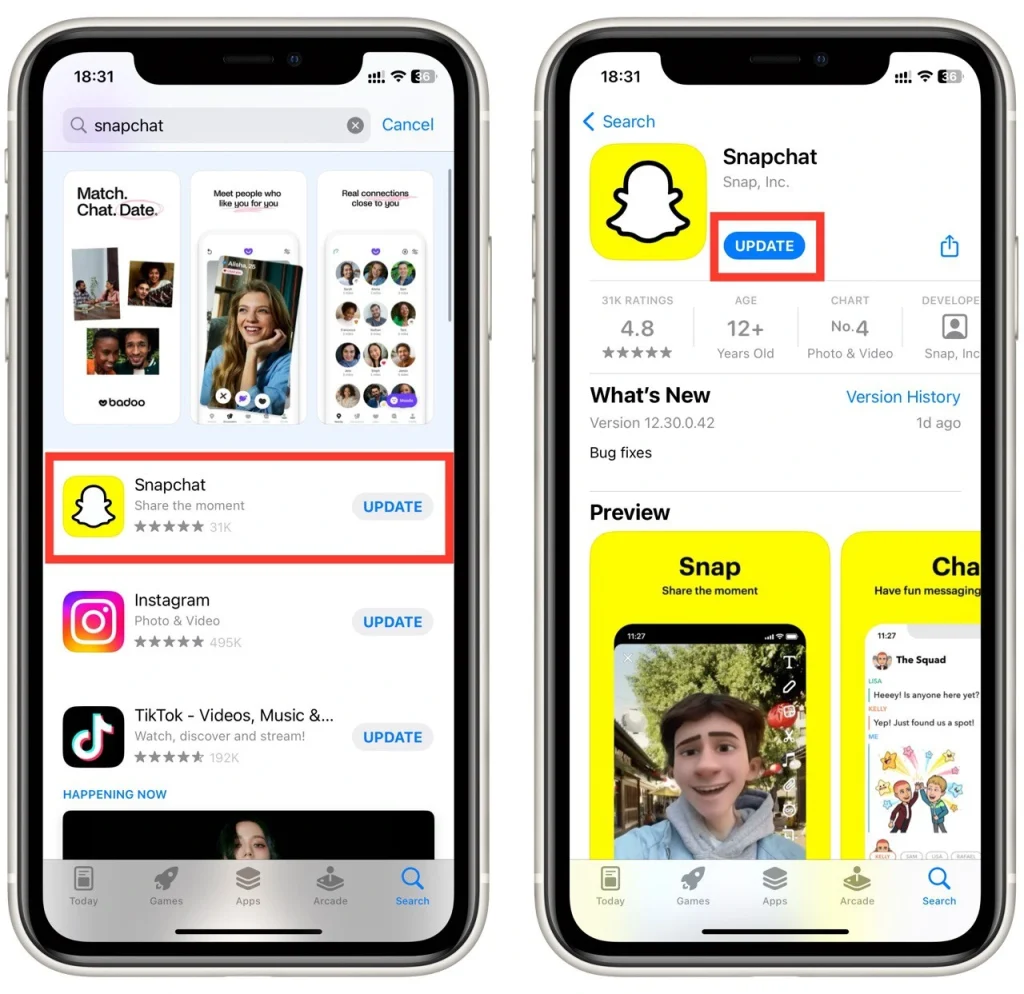
Du måste regelbundet kontrollera om det finns uppdateringar för alla dina program. Det är nödvändigt att göra detta för att snabbt få tillgång till de senaste funktionerna och uppdateringarna för att säkerställa att programmet fungerar korrekt.
Starta om din smartphone
Om du startar om din smartphone kan det hjälpa till att lösa mjukvarufel som kan orsaka problemet med inzoomad kamera. Följ de här stegen för att starta om telefonen:
- Håll ned strömknappen tills alternativet ”Power Off” visas.
- Tryck på ”Stäng av” och vänta tills telefonen stängs av helt.
- Håll ner strömknappen igen för att slå på telefonen igen.
Omstartinstruktionerna kan skilja sig åt för olika enheter. Om ovanstående metod inte fungerar kan du hitta ett sätt att starta om din smartphone på Google.
Kontrollera telefonens kamera
Ibland kan ett problem med kamerazoom orsakas av ett kamerafel i din smartphone. För att kontrollera detta öppnar du standardprogrammet Kamera på din telefon och kontrollerar om det fungerar korrekt. Om du märker några problem eller hittar skador på linsen på baksidan av din smartphone bör du gå till en verkstad för att få dem att kontrollera och reparera din smartphone.
Kontakta Snapchat Support
Om ingen av ovanstående lösningar fungerar, kontakta Snapchat-supporten för att få hjälp. Följ de här stegen för att kontakta Snapchat-supporten:
- Öppna Snapchat och gå till din profil genom att trycka på din bitmoji eller profilbild i det övre vänstra hörnet.
- Tryck på kugghjulsikonen i det övre högra hörnet för att komma åt dina inställningar.
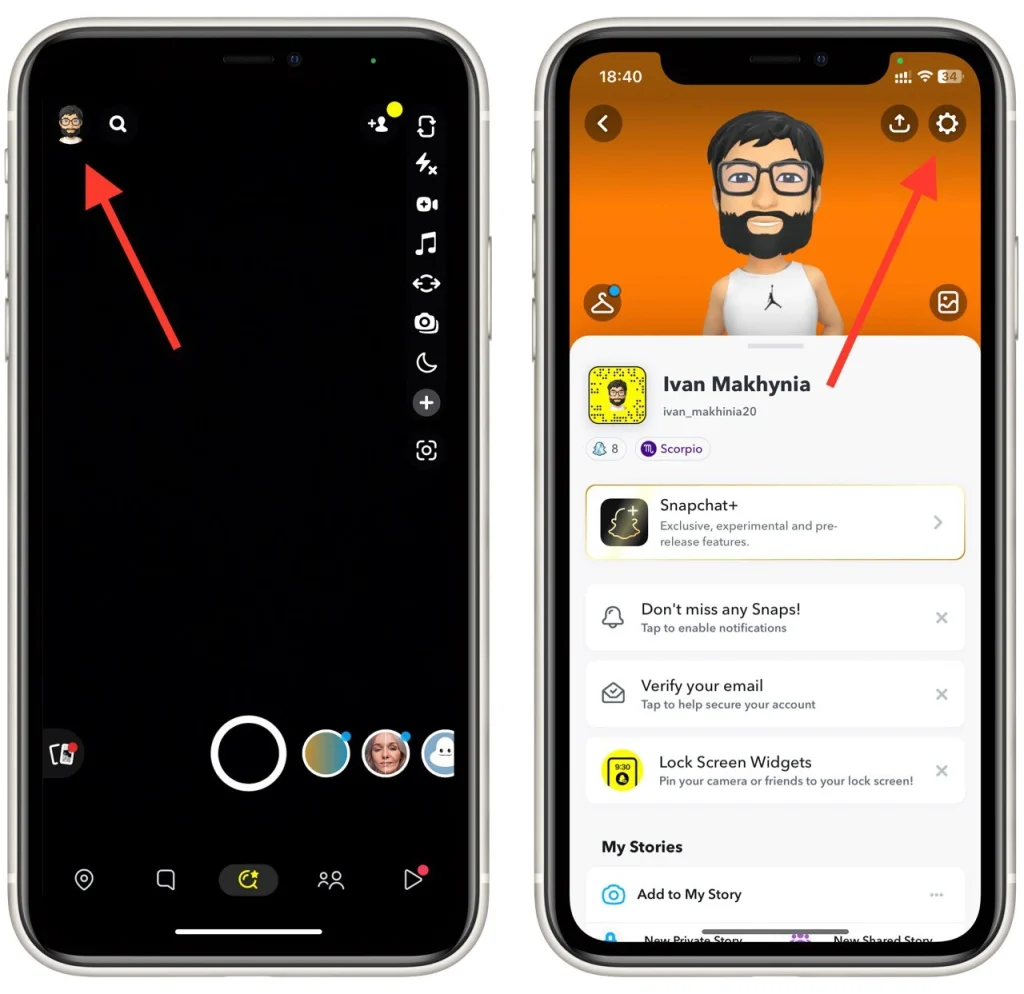
- Bläddra till avsnittet ”Support” och tryck på ”Jag behöver hjälp”.
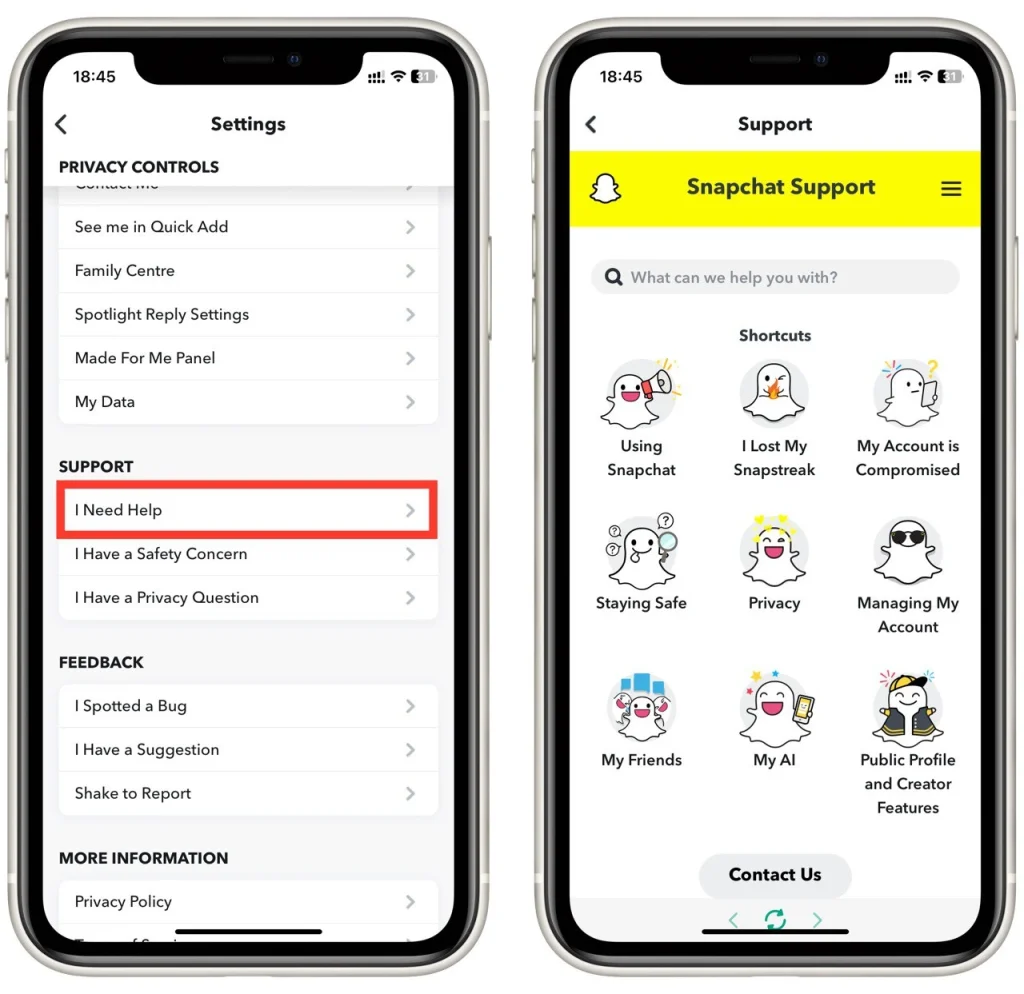
- Följ anvisningarna för att beskriva problemet och kontakta Snapchat-supporten.
Sammanfattningsvis kan problemet med inzoomad Snapchat-kamera vara frustrerande, men det finns flera lösningar för att lösa det. Genom att prova de steg som beskrivs ovan bör du kunna lösa problemet och njuta av att använda Snapchats kamerafunktion igen.