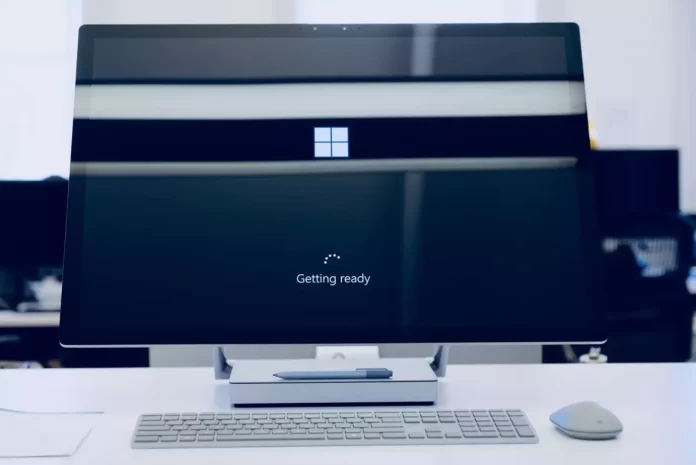Den ursprungliga filen SearchIndexer.exe är en av Microsoft Windows operativsystemets programvarukomponenter som utvecklats av Microsoft Corporation. Allt är dock inte klart med denna exekutiva fil.
Vad behöver du veta om SearchIndexer.exe-processen i Windows 10?
Windows 10 är ett ganska mångsidigt och mycket varierande operativsystem. Det betyder att det kan användas för vilket ändamål som helst. Det är därför själva fyllningen av Windows 10 OS är en ganska komplex ”mekanism”. Det finns olika processer och tjänster som ska bidra till att förbättra prestandan hos din dator eller bärbara dator.
Det finns dock tjänster som i viss mån kan störa systemets stabilitet. I de flesta fall kan sådana tjänster inaktiveras och de kommer inte att påverka någonting. Ibland är det dock värt att lära sig mer om en viss tjänst eller process innan du aktiverar eller inaktiverar den.
Detsamma gäller för den process som kommer att diskuteras i denna artikel. Här är vad du bör veta om SearchIndexer.exe-processen i Windows 10.
Vad är SearchIndexer.exe
Om du har lagt märke till processen SearchIndexer.exe är det normalt, i Windows 10 ansvarar den här processen för att indexera filer, precis som i andra versioner av operativsystemet. Indexering av filer är en nödvändig process. Poängen är att när du söker efter något på din dator eller bärbara dator om den här tjänsten är aktiverad kommer du att se resultaten mycket snabbt. Om den inte är aktiverad kommer det att ta längre tid för dig att hitta det.
Så här ser processen ut i Aktivitetshanteraren.
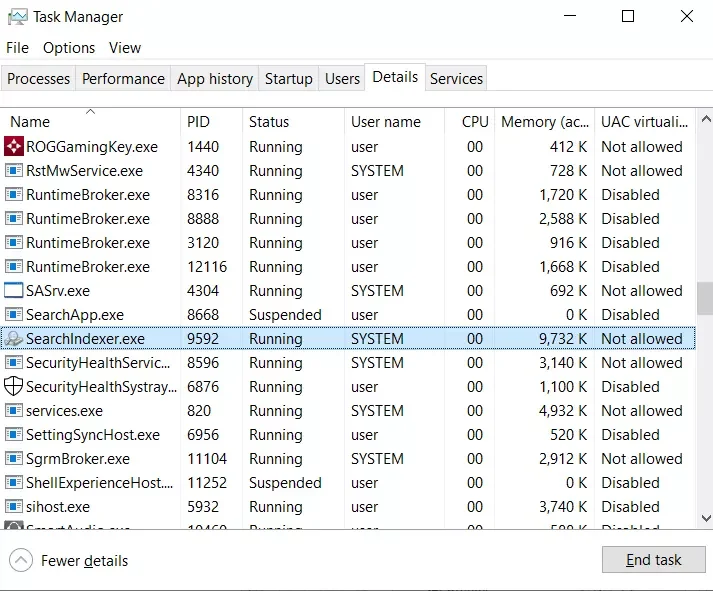
SearchIndexer.exe är med andra ord en Windows-process som indexerar dina filer för Windows Search, som stöder den filsökmekanism som är inbyggd i Windows och som stöder allt från startmenyns sökfönster till Utforskaren och till och med biblioteksfunktioner.
Om du vill se det själv kan du följa de här stegen:
- Öppna först och främst fönstret Task Manager genom att trycka på ”Ctrl + Shift + Esc” på tangentbordet.
- Högerklicka sedan på processen ”SearchIndexer.exe” och välj alternativet ”Gå till tjänst(er)”.
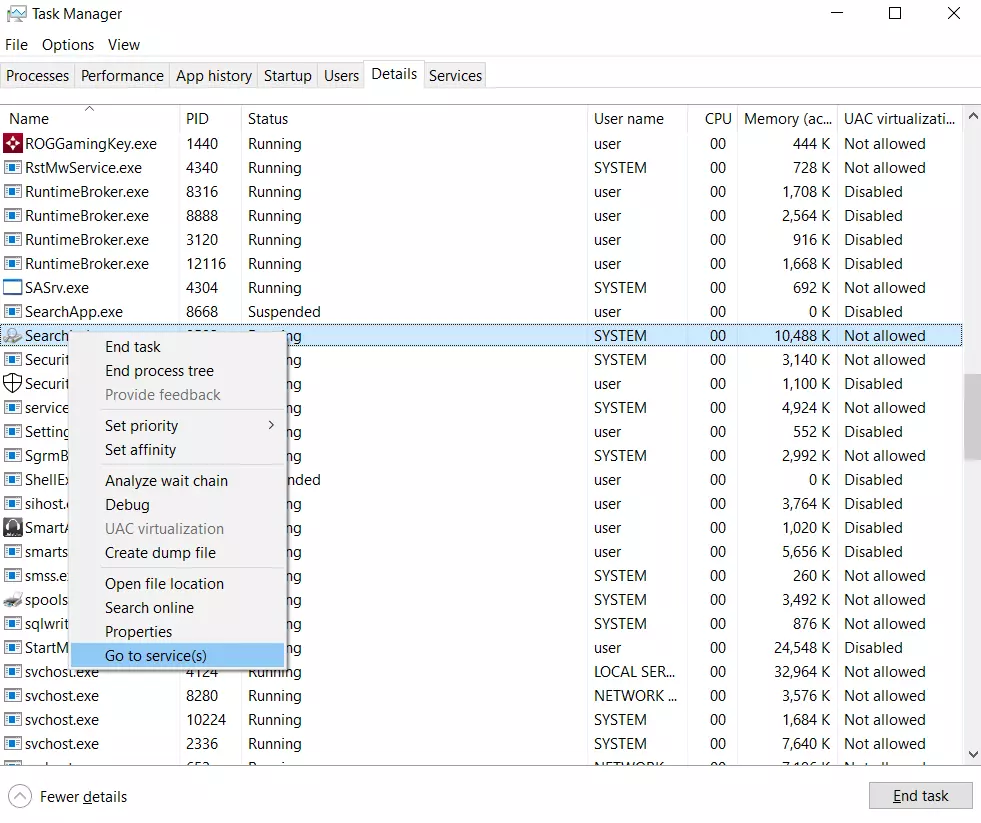
- Du går till fliken ”Services”, där du tydligt ser att ”Windows Search” är markerat i listan.
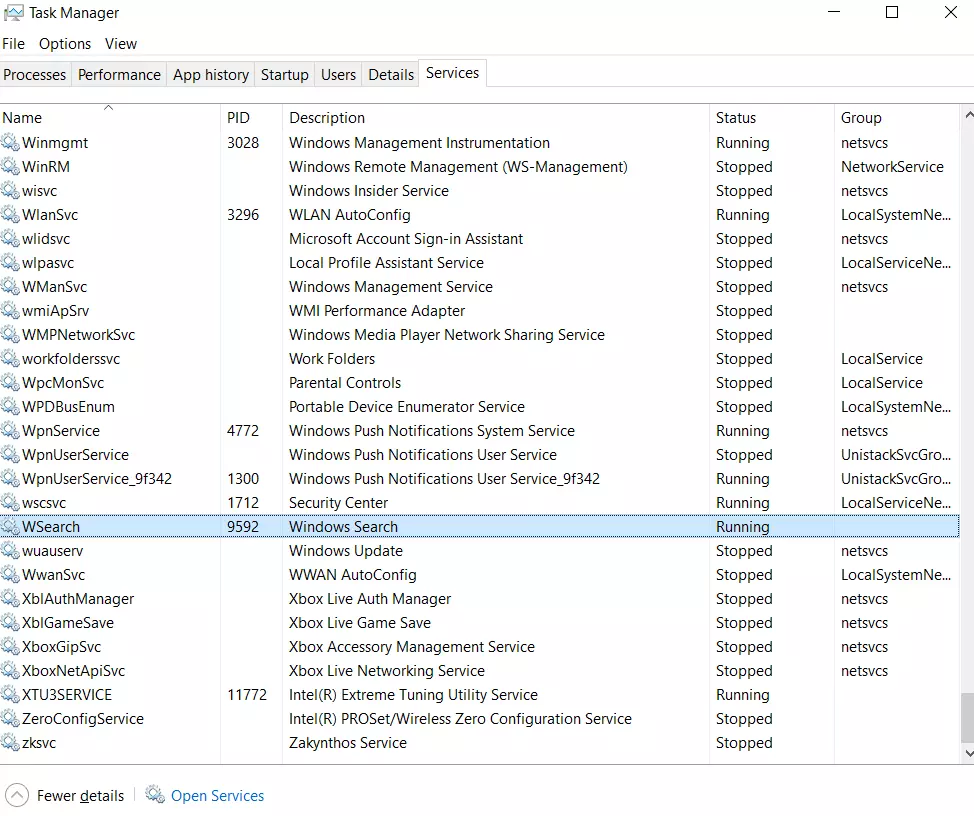
Om du tittar på filegenskaperna kan du tydligt se att den här körbara filen är en Windows-sökindexeringskomponent, även om namnet förmodligen redan antyder det.
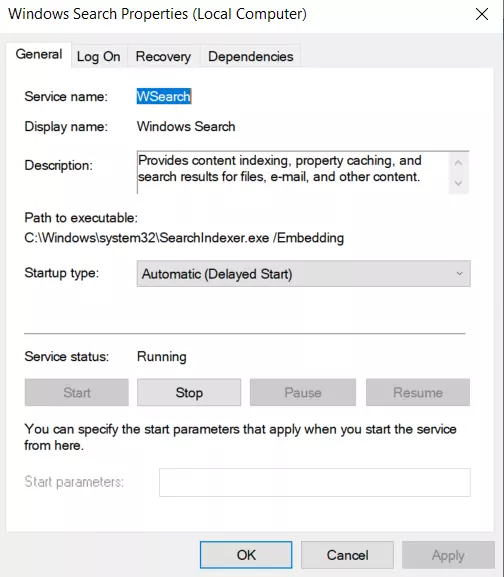
Det är inte alla som alltid letar efter något på sin dator eller bärbara dator, men SearchIndexer.exe-processen är alltid kvar i Aktivitetshanteraren. Du bör också vara medveten om att SearchIndexer.exe-processen kan förbruka mycket systemresurser om CPU och RAM är hårt belastade.
Varför belastar Searchindexer.exe processorn och hur du åtgärdar det
Många användare på webben har märkt att Searchindexer.exe-processen belastar datorns CPU kraftigt. Den här mystiska processen använder inte bara CPU-resurser utan också massor av RAM-minne. När de flesta användare ser en sådan glupsk process i Aktivitetshanteraren börjar de få svår panik. Virus, PC-hack, hårdvarufel – alla möjliga saker kommer i åtanke.
Det är dock inte nödvändigt att få panik i en sådan situation. Du kan trots allt definitivt inaktivera den här processen och åtgärda problemen på din dator eller bärbara dator.
Det första du bör göra i början är att kontrollera processorns belastning på Search Indexer med hjälp av Aktivitetshanteraren. Följ dessa steg för att göra detta:
- Öppna fönstret Task Manager genom att trycka på ”Ctrl + Shift + Esc” på tangentbordet.
- Gå sedan till fliken ”Processer” och markera processen ”Microsoft Windows Search Indexer”. Kolumnen CPU visar CPU-belastningen för varje program och tjänst.
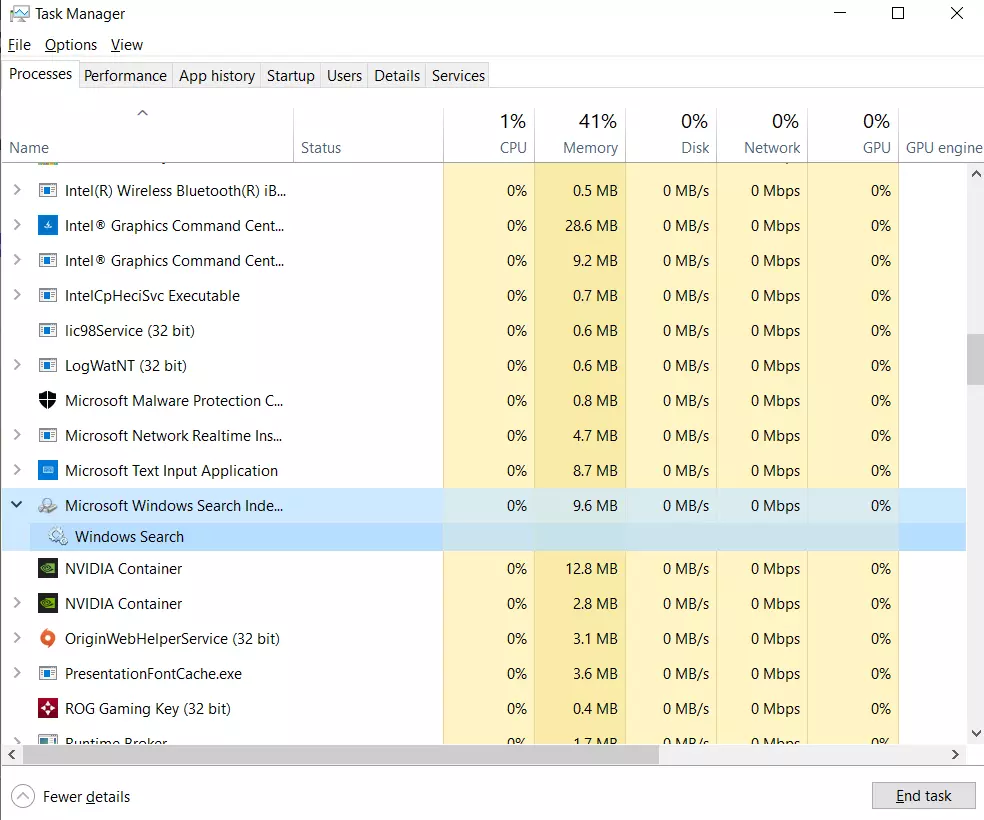
Försök nu att starta om Windows Search-tjänsten. Om du startar om Windows Search-tjänsten kan du minska belastningen på sökindexeringens processor. Om du vill göra det måste du följa de här stegen:
- Tryck på ”Win + R” på tangentbordet och skriv ”services.msc” i textfältet ”Kör”.
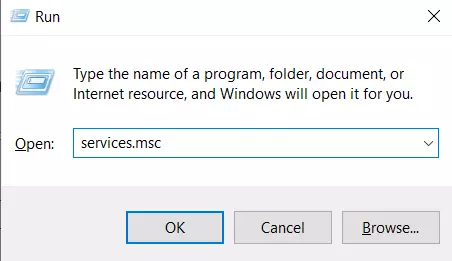
- Klicka på ”OK” eller tryck på Enter på tangentbordet för att öppna fönstret ”Services”.
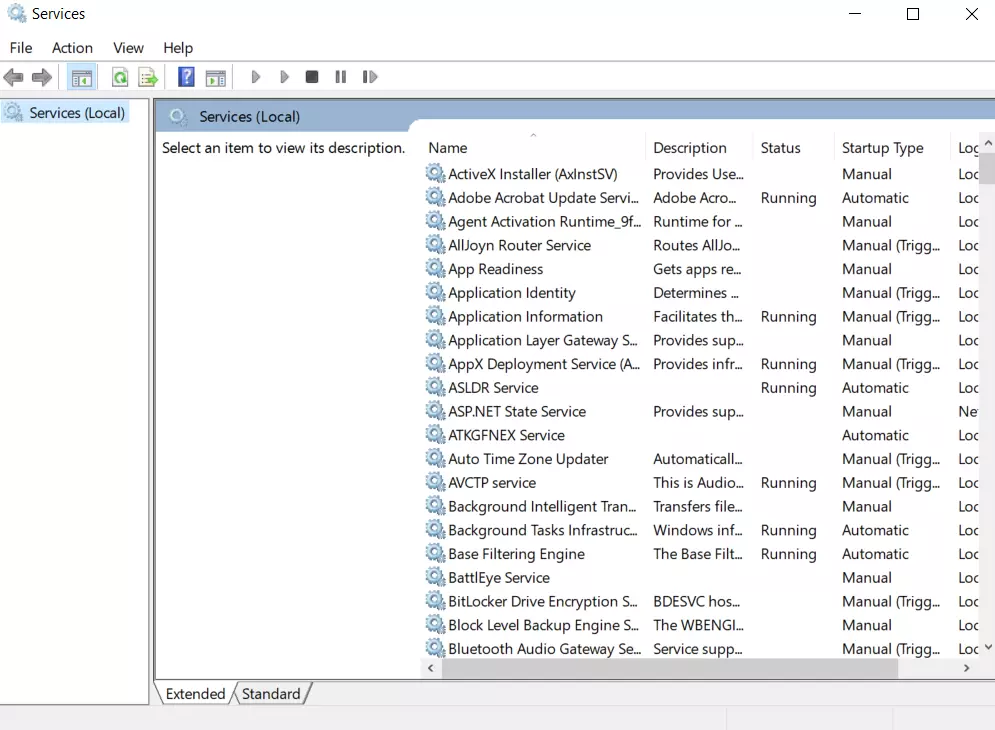
- Bläddra sedan nedåt och hitta ”Windows Search”.
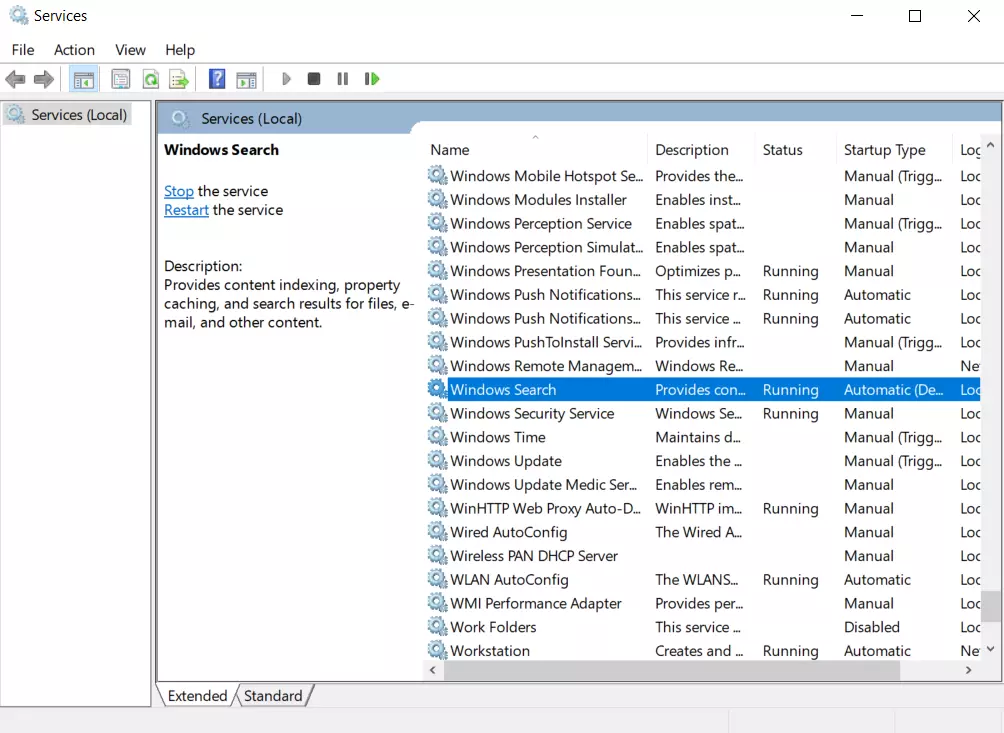
- Dubbelklicka sedan på den för att öppna dess konfigurationsinställningar.
- Välj ”Disabled” (inaktiverad) i rullgardinsmenyn ”Startup type” (starttyp), klicka på ”Apply” (tillämpa) och ”OK” (OK).
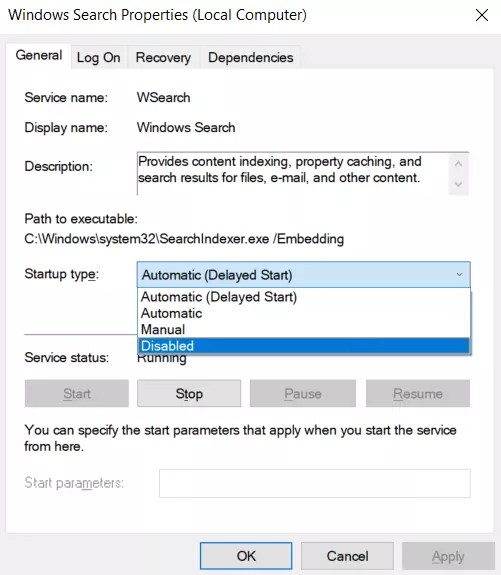
- Starta sedan om datorn eller den bärbara datorn och öppna fönstret ”Windows Search” på nytt.
- Välj slutligen ”Automatic (Delayed Start)” från rullgardinsmenyn ”Startup type”, klicka på ”Apply” och ”OK”.
När du har slutfört dessa steg kan du starta om Windows Search-tjänsten.
Hur man minskar mängden indexerade data
Att minska mängden data som Search Indexer indexerar är ett av de bästa sätten att minska CPU- och RAM-användningen. Du kan konfigurera de platser som Search Indexer indexerar i fönstret Indexeringsalternativ.
Dessutom kan du anpassa filtyperna för tjänsteindexen. Så här gör du:
- Klicka på Start-knappen i aktivitetsfältet och skriv ”indexering” i sökfältet.
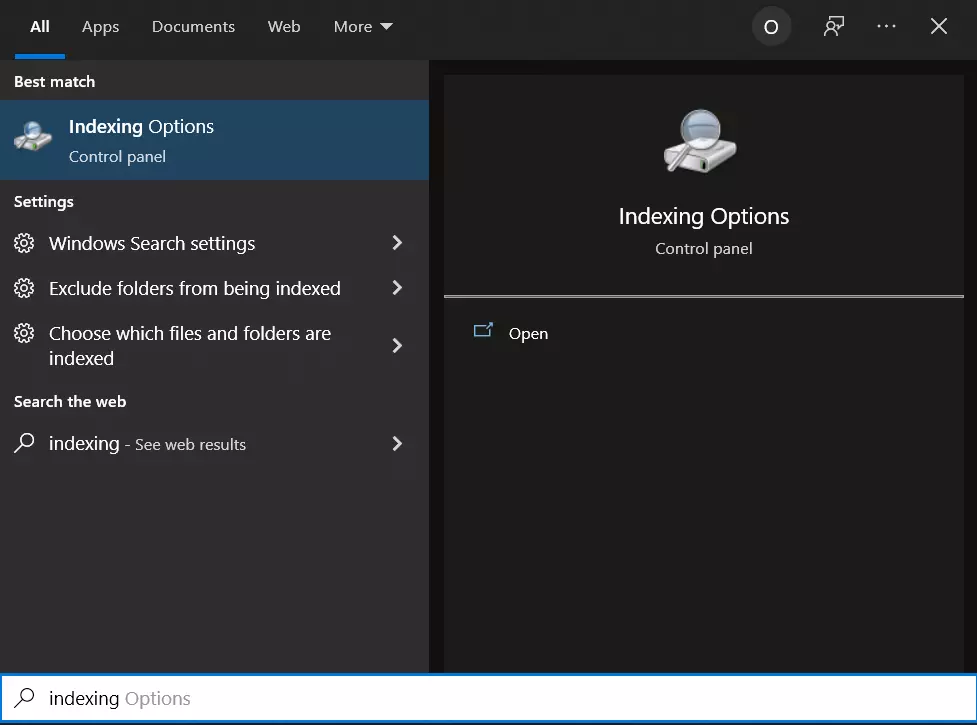
- Öppna sedan ”Indexeringsalternativ”.
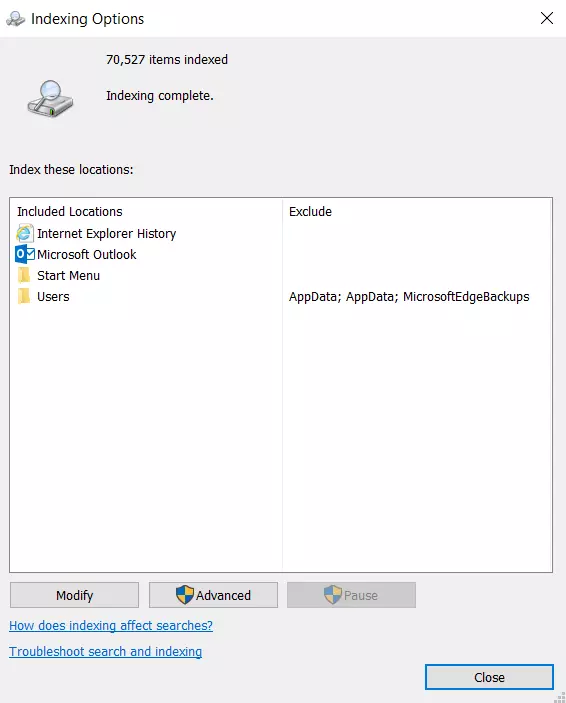
- Klicka på knappen ”Modify” (ändra) för att öppna fönstret för indexerade platser.
- Klicka nu på pilen bredvid enheten C: för att expandera mapparna. Nu kan du avmarkera vissa rutor för att ta bort de indexerade platserna.
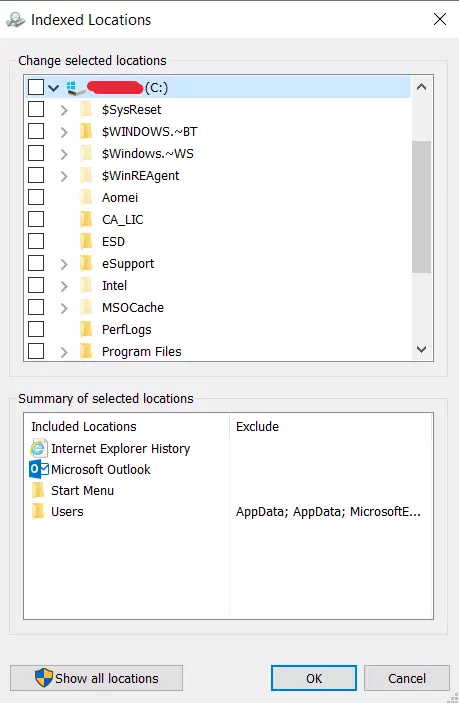
- Klicka på ”OK” i fönstret för indexerade platser.
- Slutligen klickar du på ”Close” (stäng) i fönstret Indexing Options (indexeringsalternativ).
Är det möjligt att ta bort SearchIndexer.exe
Du bör inte avinstallera en säker körbar fil utan goda skäl, eftersom det kan påverka prestandan hos relaterade program som använder filen. Kom ihåg att uppdatera din programvara och dina program regelbundet för att undvika framtida problem orsakade av skadade filer. När det gäller problem med programvarans funktionalitet bör du kontrollera om det finns uppdateringar av drivrutiner och programvaror oftare för att undvika eller undvika sådana problem helt och hållet.