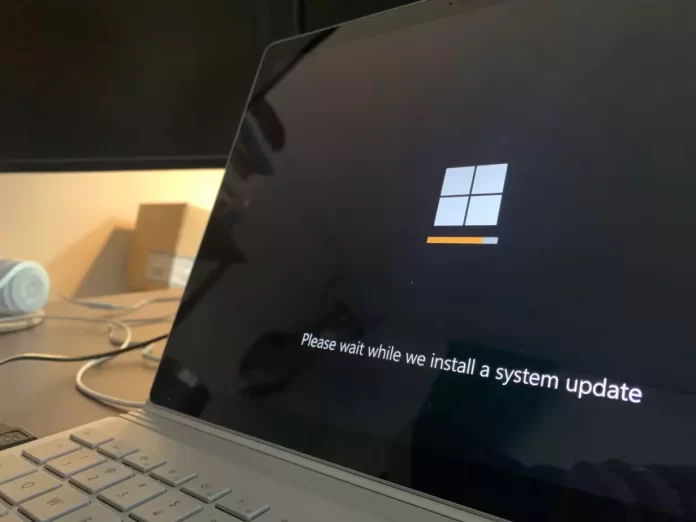Om du vill uppgradera ditt Windows 10-operativsystem till den senaste versionen bör du veta att det är ganska enkelt att göra det på egen hand. Du behöver definitivt inte hjälp av en PC-expert.
Vad behöver du för att ladda ner och installera den senaste uppdateringen av Windows 10?
Microsoft släpper nya säkerhetsuppdateringar för sina produkter minst en gång i månaden. I de flesta fall gör Windows Update ett utmärkt jobb med att automatiskt hämta och installera Windows-uppdateringar. Du kan också manuellt hitta, hämta och installera den aktuella kumulativa säkerhetsuppdateringen för din utgåva och version av Windows.
Till exempel på datorer med tjänsten ”wusususerv” avstängd, i nätverk som är isolerade från Internet (om du inte har en WSUS-server där du manuellt kan hantera testning och godkännande av Windows-uppdateringar), i ett lokalt nätverk med en mätbar anslutning osv.
Varannan tisdag i månaden släpper Microsoft nya uppdateringar för alla Windows-utgåvor som stöds (patchar för särskilt kritiska sårbarheter kan släppas snabbare utan att du behöver vänta på detta datum). Tänk också på att Windows använder en modell med kumulativa uppdateringar. Det innebär att du bara behöver installera ett enda, senaste, kumulativa säkerhetspaket för att uppdatera Windows.
Så här kan du ladda ner och installera den senaste uppdateringen av Windows 10 på din dator i några enkla steg.
Så här installerar du den senaste uppdateringen för Windows 10 med hjälp av Windows Update-alternativet
Om du vill installera den senaste uppdateringen för din Windows 10-dator med hjälp av Windows Update måste du följa de här stegen:
- Öppna först och främst menyn ”Inställningar” genom att klicka på Start-knappen.
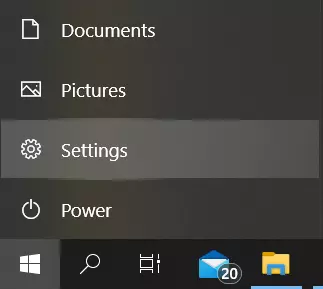
- Därefter går du till menyn Uppdatering och säkerhet.
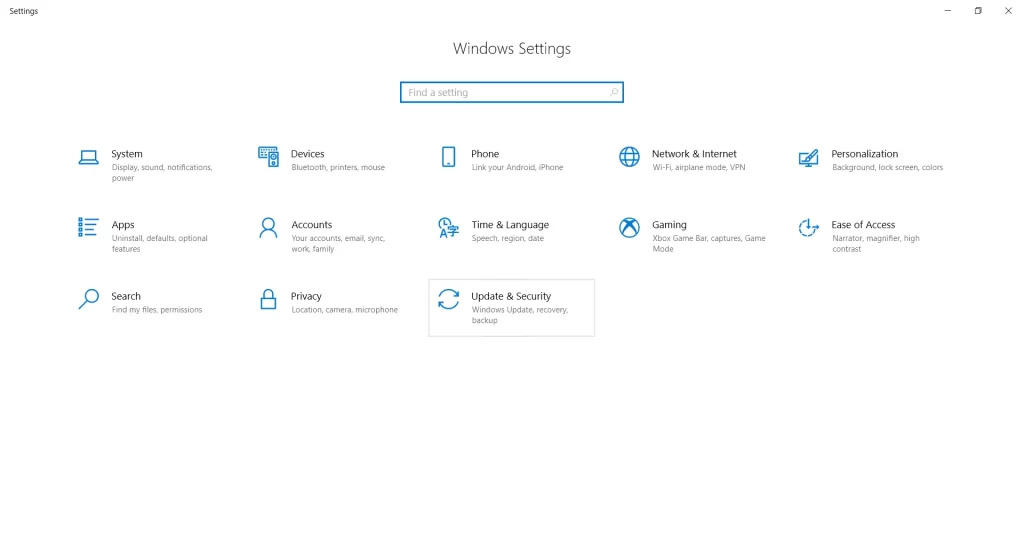
- Gå sedan till fliken ”Windows Update” och klicka på knappen ”Check for updates”.
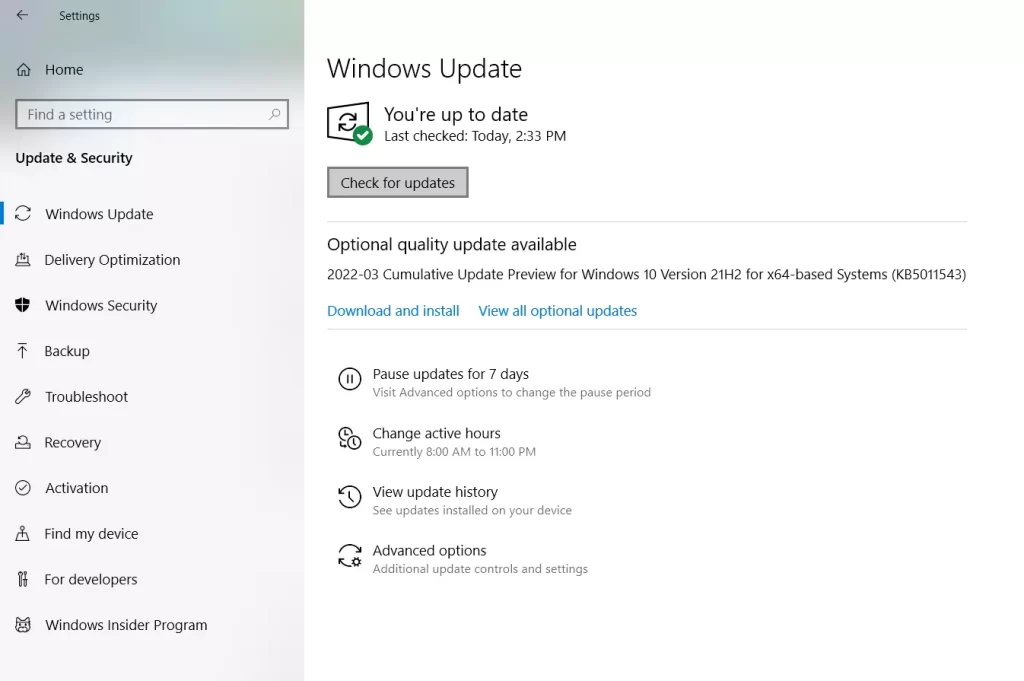
- Vänta tills systemet har kontrollerat om det finns uppdateringar.
- Så snart kontrollen är klar uppmanas du att uppdatera ditt system eller så visas en grön markering med texten ”You’re up to date” (Du är uppdaterad).
- Du kan också starta en valfri kvalitetsuppdatering. Klicka bara på ”Ladda ner och installera”.
- Systemet börjar hämta uppdateringen och uppmanar dig att uppdatera nu.
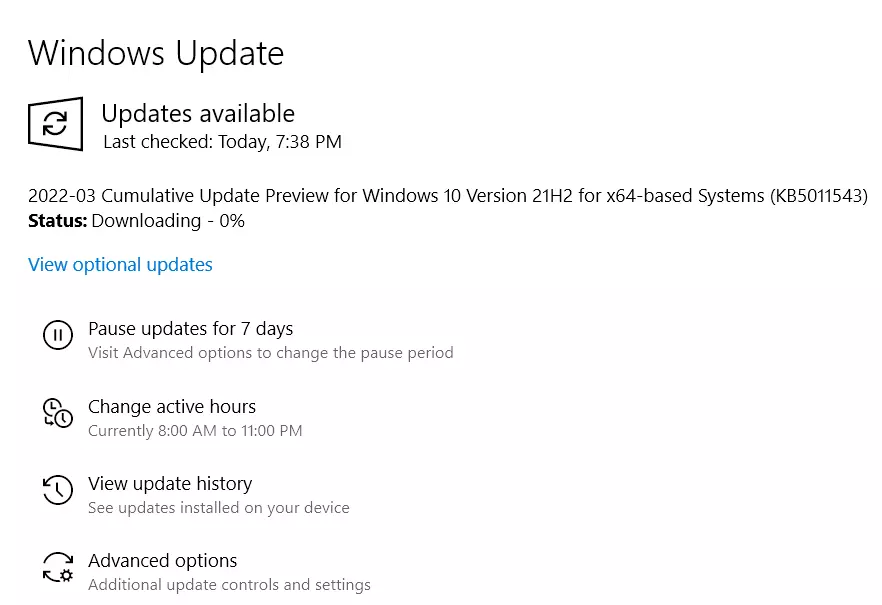
Så snart du uppdaterar Windows 10 OS startar datorn eller den bärbara datorn om. Om datorn eller den bärbara datorn inte startas om automatiskt kan du göra det manuellt. Se därför till att avsluta alla viktiga uppgifter innan du uppgraderar och spara alla viktiga dokument som du har arbetat med för att förhindra att de raderas.
Så här vet du om din dator är kompatibel med Windows 11
Samma dag som Windows 11 introducerades släppte Microsoft ett verktyg för att kontrollera kompatibiliteten hos det framtida operativsystemet med datorn eller den bärbara datorn och möjligheten till en kostnadsfri uppgradering. Det officiella verktyget togs dock senare bort från webbplatsen, och det blev nyligen tillgängligt igen och uppdaterades. Sedan tillkännagivandet har också många program från tredje part kommit ut för att analysera datorns kompatibilitet med det nya operativsystemet.
Om du vill kontrollera om din dator eller bärbara dator är kompatibel med Windows 11 kan du använda ett särskilt program från Microsoft som heter PC Health Check. Du kan ladda ner den senaste versionen av programmet från den officiella webbplatsen eller genom att klicka på den här länken.
När du har laddat ner, installerat och startat verktyget måste du klicka på ”Kontrollera nu” för att köra kompatibilitetskontrollen för Windows 11.
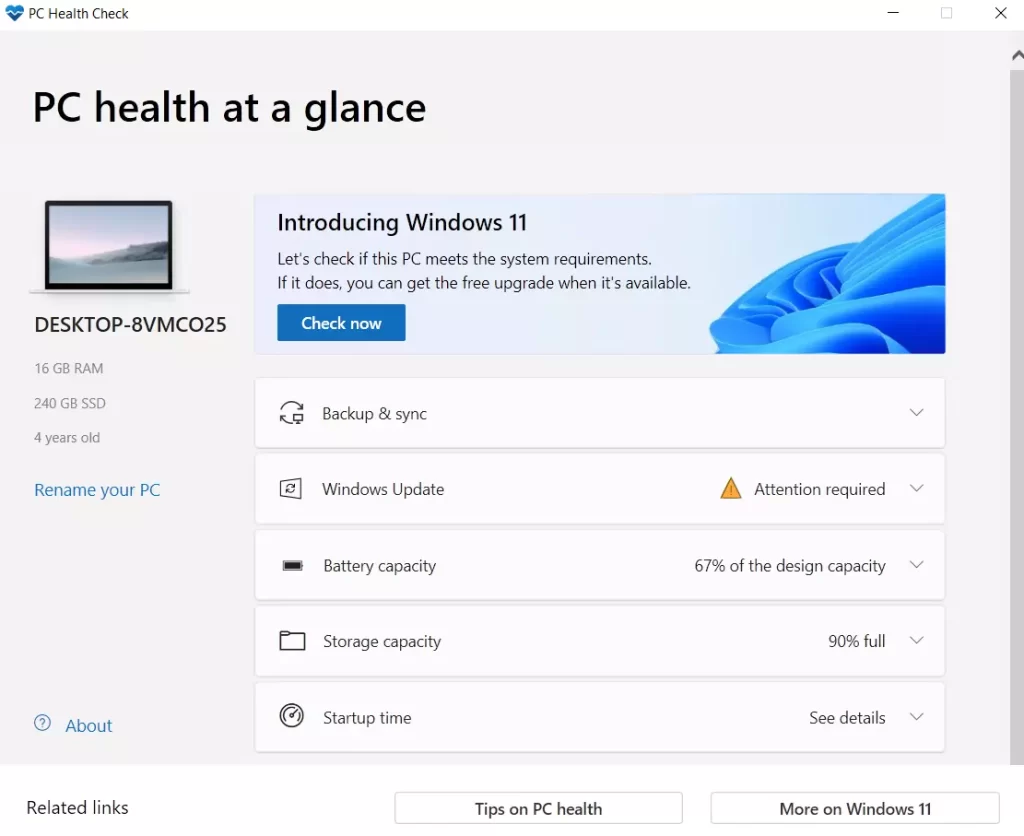
Som ett resultat av kontrollen kan du få:
- Meddelandet ”Den här datorn uppfyller kraven för Windows 11”.
- Ett fönster med meddelandet ”Den här datorn uppfyller inte systemkraven för Windows 11” (som i mitt fall).
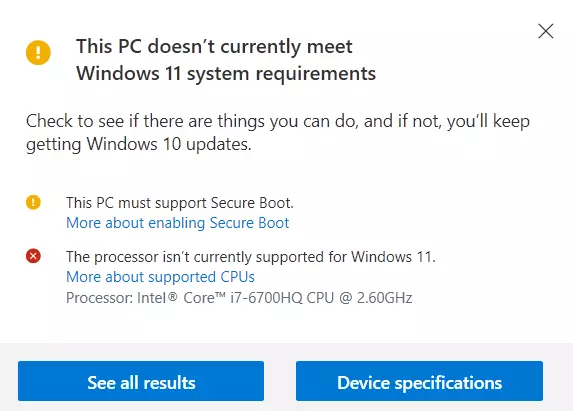
Knappen ”Visa alla resultat” öppnar alla objekt som kontrolleras i kompatibilitetsanalysen, och knappen ”Enhetsspecifikationer” öppnar en webbläsare som öppnar en sida med information om systemkraven för Windows 11.
Observera att när du kontrollerar visar en del av indikatorerna för inkompatibilitet ett rött kryss (som förmodligen ”strikt” begränsar installationen av Windows 11) och en del visar ett gult utropstecken (som tyder på undantag där installationen fortfarande är möjlig, t.ex. om du använder en ren installation från ett flashminne).
Du behöver inte heller ha bråttom och oroa dig för att du inte kan installera Windows 11 på din dator eller bärbara dator. Nyheter om systemkrav och Microsofts uttalanden har kommit ut varje dag sedan operativsystemet presenterades. Vid någon tidpunkt kan saker och ting förändras i riktning mot en mer omfattande täckning för vanliga användares datorer.