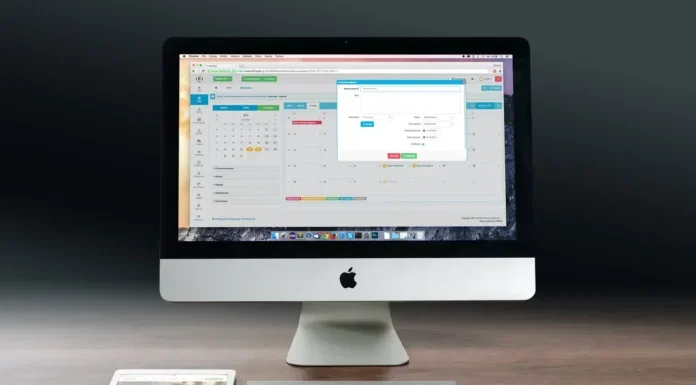Ju mer tekniskt avancerade moderna datorer blir, desto oftare har de olika buggar och fel. Möjligheterna med moderna datorer är otroligt stora, man kan göra vad som helst med en dator. Detta kan ofta orsaka konflikter mellan program och även inom själva systemet. Alla sådana fel registreras i särskilda dokument som kallas loggar. Macs har den här funktionen
Så här ser du en systemlogg på din Mac
Det finns systemloggar på din Mac som hjälper dig att hålla reda på och diagnostisera fel på datorn. De lagras som textdokument på Macs systemenhet. Och macOS har till och med ett särskilt program för att visa sådana dokument.
Så här visar du systemloggar i appen Konsol
Det enklaste sättet att hitta systemloggarna är att använda konsolprogrammet. Det är egentligen inte så svårt. Du behöver bara :
- Starta Console, vilket du kan göra genom att söka i Spotlight genom att trycka på Command+Space, skriv ”Console” och tryck sedan på Enter.

- Du kan också hitta Console-appen genom att gå till Finder > Program > Utilities > Console.
- När du öppnar programmet visas som standard en lista med konsolmeddelanden från din dator.
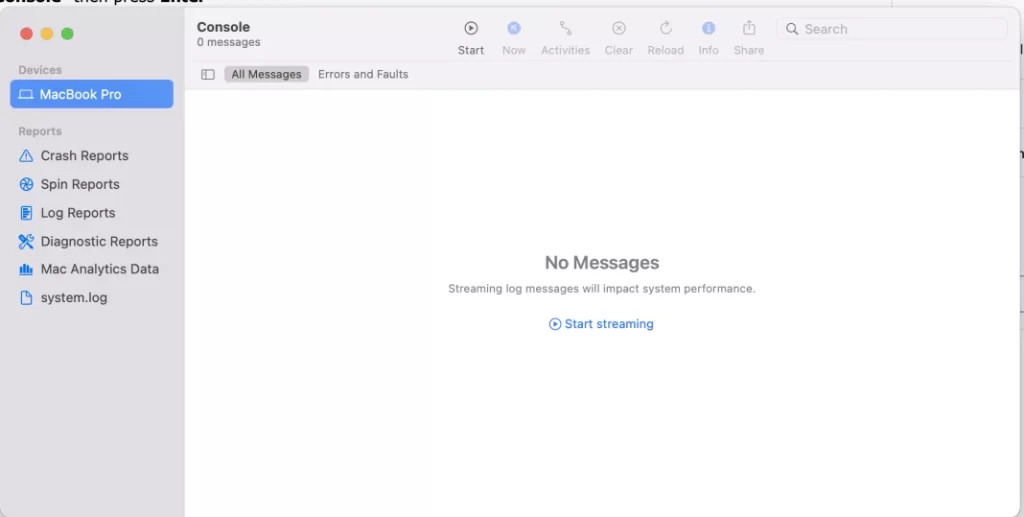
- Om du bara vill se felmeddelanden kan du kryssa i ”Fel och brister”.
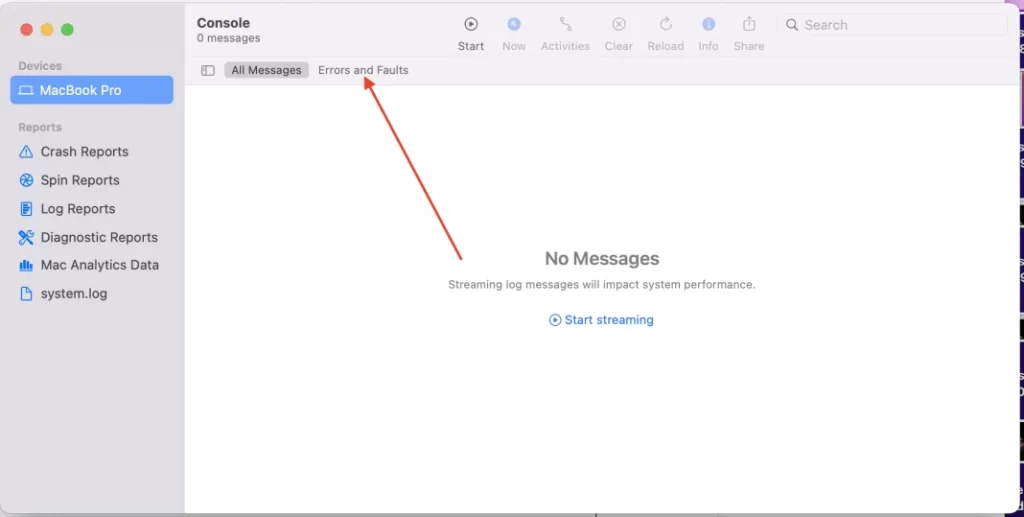
- Du kan också använda sökrutan för att hitta den typ av fel som du vill ha.
Alla andra loggar finns i avsnittet Rapporter. Om du vill se loggar över programkrascher och hängande loggar måste du gå in i Systemrapporter eller Användarrapporter, beroende på vilken typ av program du har. Sådana loggar visas normalt med tillägget .crash, .diag och .spin. Klicka på dem för att visa dem i informationsfönstret.
Hur man kopierar loggar till ett textdokument
Du kan kopiera alla data från loggarna till ett textdokument och skicka informationen till utvecklarna för att de ska kunna analysera den och göra det lättare för dem att åtgärda fel. För detta behöver du:
- Klicka på alternativet Redigera

- Välj sedan Välj alla för att välja alla meddelanden på den aktuella skärmen.
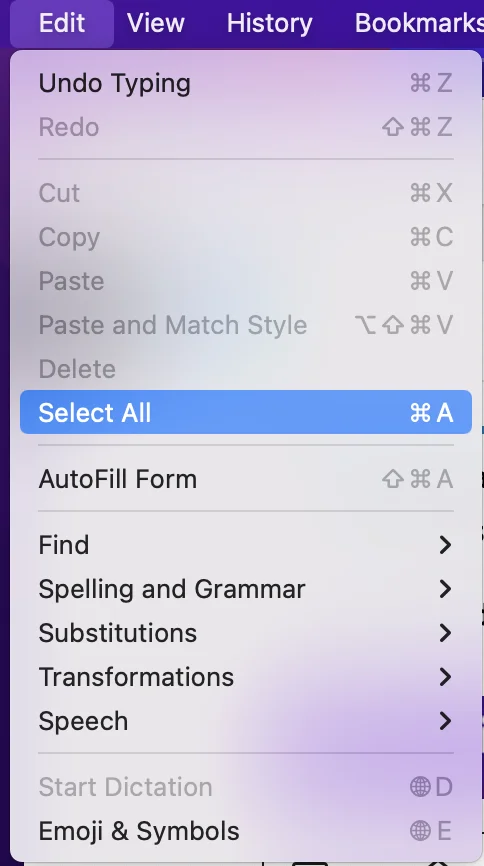
- Därefter måste du gå till Redigera igen och sedan välja Kopiera för att kopiera dem till klippbordet.
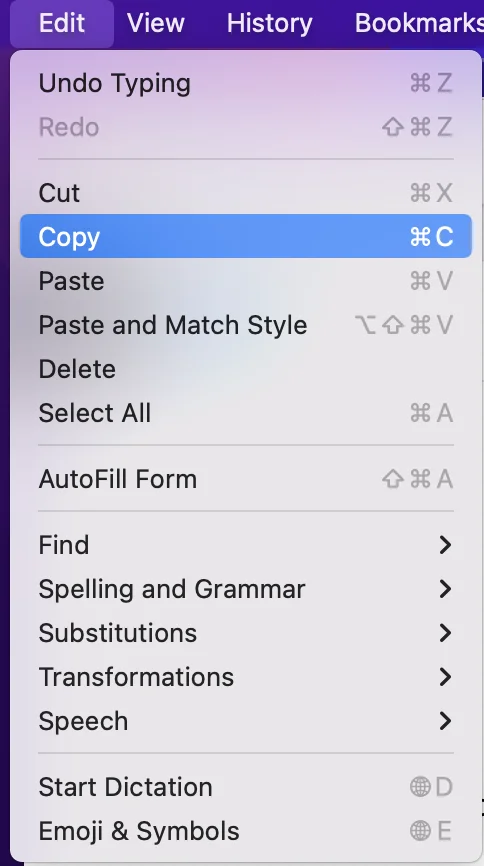
- Öppna sedan TextEdit. Detta gör du genom att trycka på Command+Space, skriva ”TextEdit” och trycka på Enter.

- Här skapar du ett nytt textdokument
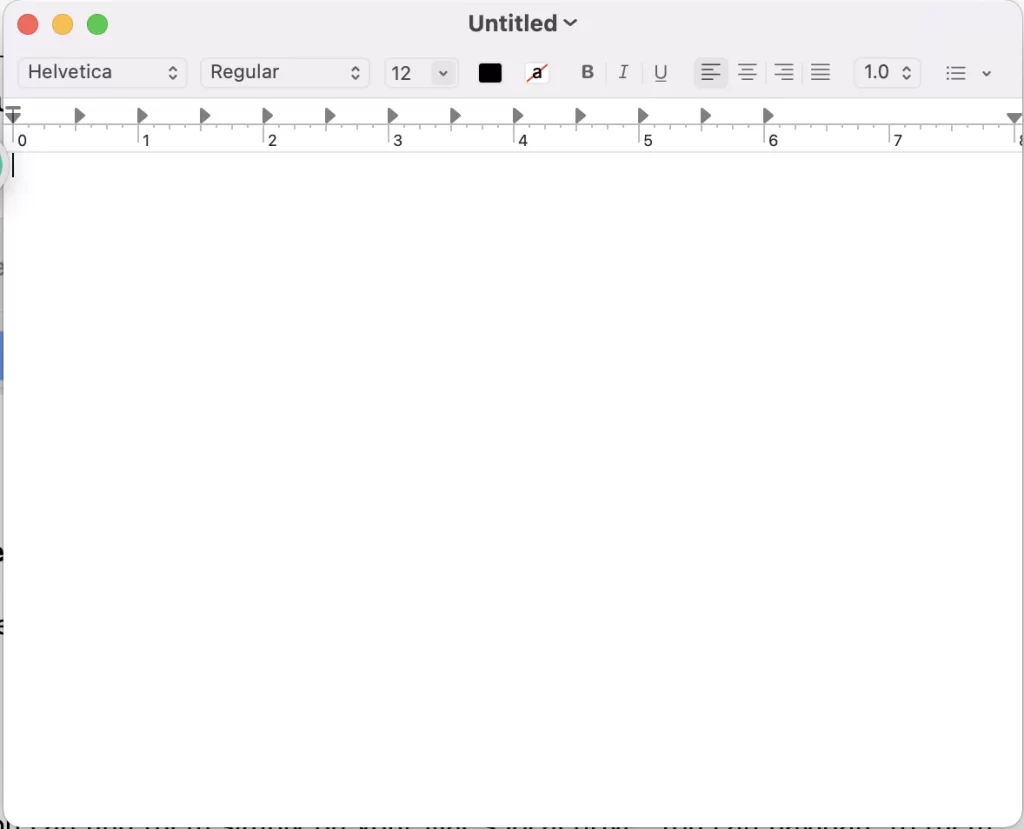
- Tryck sedan på Redigera > Klistra in för att klistra in all kopierad text.
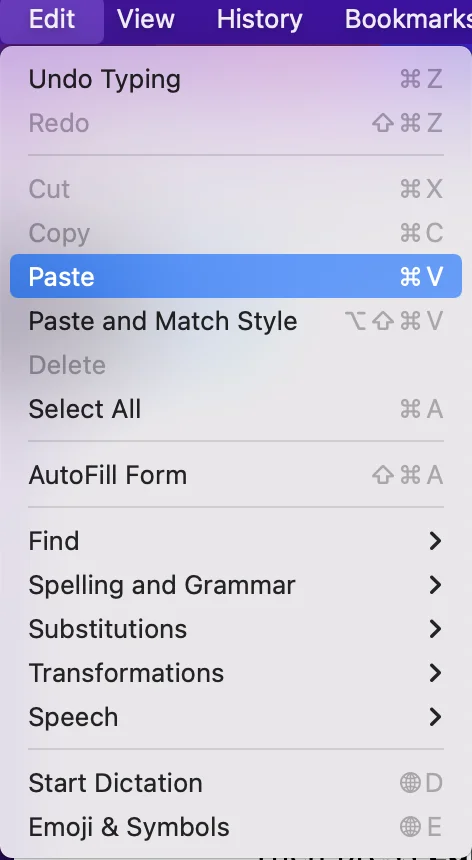
- Klicka på Arkiv > Spara för att spara textfilen
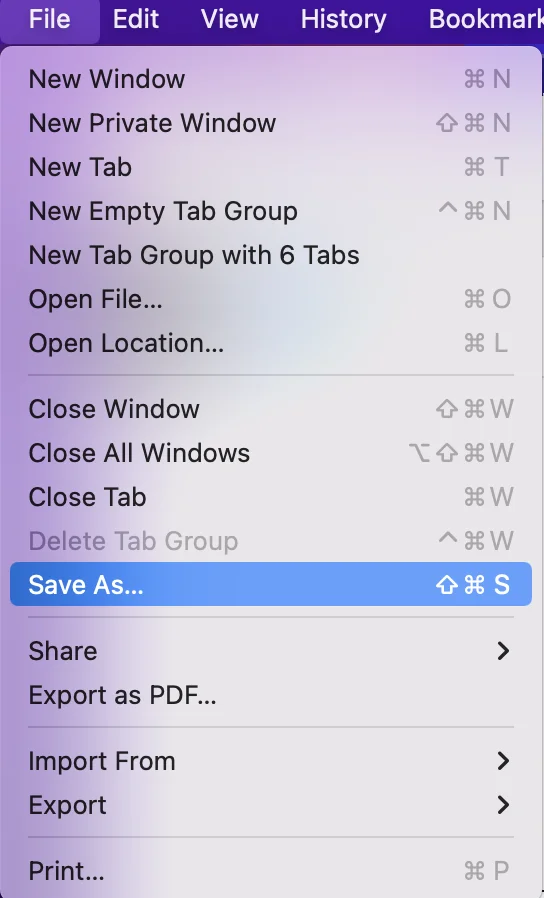
Hur man hittar en loggfil på disken
Journaler är textfiler och du hittar dem helt enkelt på din Macs lokala enhet. Du kan navigera till dem i Finder eller via terminalen. Sökvägarna för att hitta dem är :
- Mapp för systemlogg: /var/log
- Systemlogg: /var/log/system.log
- Mac Analytics-data: /var/log/DiagnosticMessages
- Loggar för systemtillämpningar: /Library/Logs
- Systemrapporter: /Library/Logs/DiagnosticReports
- Loggar för användarapplikationer: ~/Library/Logs (med andra ord /Users/NAME/Library/Logs)
- Användarrapporter: ~/Library/Logs/DiagnosticReports (med andra ord /Users/NAME/Library/Logs/DiagnosticReports)
Om du behöver hitta en av dessa mappar kan du också öppna konsolen. Högerklicka på en av loggarna eller mapparna i sidofältet och välj ”Reveal in Finder” för att se var den finns på disken.
Hur man raderar loggfiler på Mac
Automatiskt:
Om du vill ta bort systemloggarna bör du följa de steg som nämns i avsnittet nedan:
- Först och främst ska du installera PowerMyMac och följa anvisningarna på skärmen.
- Därefter bör du öppna programmet och kontrollera din nätverksstatus. Klicka sedan på Junk Cleaner som finns i menyn på vänster sida och tryck på SCAN-knappen.
- Därefter bör du titta på objekten och trycka på de loggfiler som du vill ta bort. Du kan också trycka på Rescan om det behövs.
- För att slutföra processen ska du trycka på knappen CLEAN (rensa) för att ta bort systemfiler på Mac. Alla onödiga filer kommer att raderas.
Manuellt:
Om du vill ta bort systemloggarna bör du följa de steg som nämns i avsnittet nedan:
- Först och främst ska du öppna Finder på din Mac.
- Därefter bör du fylla i: ~/Library/Logseller /var/log mapp.
- Markera sedan alla filer och klicka sedan på ”Command +backspace”.
- För att slutföra processen bör du starta om Mac
Det var allt! Du har nu rensat systemets loggfiler.