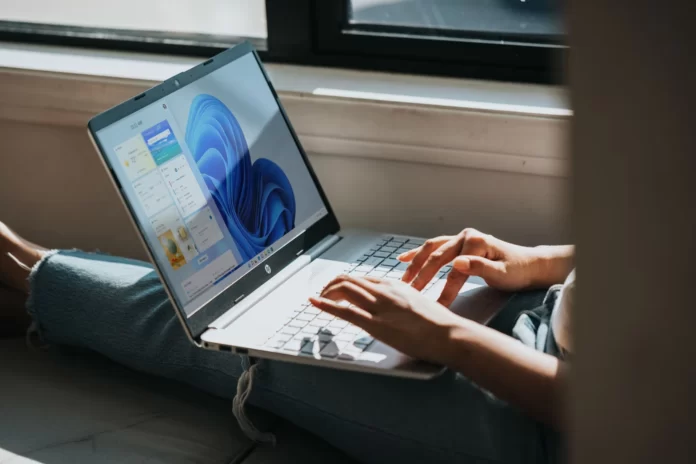Om du använder flera högtalare, olika högtalare och hörlurar på din dator eller bärbara dator måste du ibland växla mellan dem för att få ljudet till en viss högtalare. Du kan förstås ta bort högtalaren och ansluta den till datorn igen, så kommer den automatiskt att vara standardhögtalare och spela upp ljud, men den här metoden är inte praktisk.
Många kan tycka att det är bra att kunna ställa in volymen separat för olika spelare, webbläsare, systemljud osv. Dessutom kan du nu ge ut ljud till olika enheter samtidigt. Ljudet från en videospelare kan till exempel skickas ut till en tv-apparat eller en bildskärm via HDMI (om du har en bildskärm ansluten till din bärbara dator, till exempel).
Samtidigt kan du titta på videor i webbläsaren eller lyssna på musik via trådbundna eller Bluetooth-hörlurar. Och systemljud eller musik från en annan app kan skickas ut till de inbyggda högtalarna eller högtalare som är anslutna till datorn.
Så här gör du för att välja högtalare för ljudutgång i Windows 11.
Så här väljer du en ljudutgångsenhet i aktivitetsfältet i Windows 11
Om du vill välja en ljudutgångsenhet i aktivitetsfältet i Windows 11 måste du följa de här stegen:
- Först och främst klickar du på ljudikonen i aktivitetsfältet.
- Därefter klickar du på pilen bredvid volymen.
- Därefter visas en lista över anslutna högtalare som du kan välja som ljudutgång.
- Slutligen väljer du den ljudutgång som högtalarna är anslutna till.
När du har slutfört de här stegen kan du välja en ljudutgångsenhet via aktivitetsfältet i Windows 11.
Så här väljer du en ljudutgångsenhet i inställningarna för Windows 11
Om du vill välja en ljudutgångsenhet med hjälp av inställningarna i Windows 11 måste du följa de här stegen:
- Först och främst klickar du på ljudikonen i aktivitetsfältet.
- Klicka sedan på ikonen ”Inställningar” (kugghjulet) i det nedre högra hörnet av popup-fönstren.
- Gå sedan till avsnittet ”System” och välj ”Sound”.
- I det övre avsnittet ”Output” hittar du menyn ”Choose where to play a sound” (Välj var ljudet ska spelas upp) och klickar på den en gång för att expandera den om det behövs.
- Nedan visas en lista över alla ljudutgångsenheter som upptäcks av Windows 11.
- Slutligen klickar du på cirkelknappen bredvid den enhet som du vill välja som ljudutgång.
När du har slutfört dessa steg kan du välja en ljudutgångsenhet med hjälp av inställningarna i Windows 11.
Det är allt du behöver veta om hur du väljer högtalare för ljudutgång i Windows 11.
Hur du kontrollerar visningen av systemvolymikonen
När du tittar på en video och försöker öka ljudet via Windows aktivitetsfält kan du upptäcka att volymikonen saknas. Så här kan du kontrollera om den är påslagen överhuvudtaget:
- Öppna menyn ”Inställningar” och gå till avsnittet ”Personalisering”.
- I ”Aktivitetsfältet” behöver du de två punkterna ”Visade ikoner i aktivitetsfältet” och ”Aktivera och inaktivera systemikoner”.
- Det första du ska göra är att gå till den nedre parametern ”aktivera och inaktivera systemikoner”.
- Hitta systemikonen ”Volume” och slå på den om den är avstängd.
- Gå ett steg tillbaka och ange parametern ”Visade ikoner i aktivitetsfältet”, där du aktiverar visningen av volylimikonen i aktivitetsfältet om den är avstängd.
Uppspelnings- och volyminställningar för appar i Windows 10
I inställningarna klickar du under ”Ljud” på ”Enhets- och appvolyminställningar” och går till fönstret med avancerade inställningar. Först finns de normala standardinställningarna för allmän volym och ljudutgång samt inmatningsenheter.
Nedan visas en lista över appar där du kan ändra ljudinställningarna. De appar som spelar upp eller spelar in ljud (för närvarande) visas där. För varje app kan du ändra volymen, välja en separat ljudutgångsenhet (högtalare, hörlurar) eller inmatningsenhet (mikrofoner).
Om det program du vill använda inte finns med i listan kan du aktivera ljuduppspelning i programmet. Stäng alternativen och öppna dem igen. Alternativt stänger du programmet och startar det på nytt. Webbläsare, till exempel, visas inte i listan. Men om du aktiverar video eller musik i webbläsaren blir den tillgänglig för anpassning.