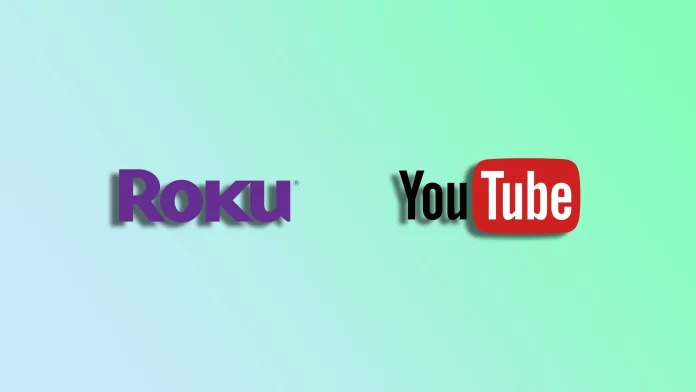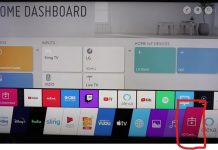Är du en Roku-användare som längtar efter den uppslukande upplevelsen av att titta på YouTube på din storbilds-TV? Då har du kommit till rätt ställe. YouTube är tillgängligt i Roku Channel Store, liksom många andra streamingtjänster som Netflix, Hulu och Amazon Prime Video. Det gör det mycket enkelt att hitta och installera.
Dessutom kan du också titta på YouTube TV på Roku. Det är en live-TV-streamingtjänst som tillhandahålls av YouTube och erbjuder ett omfattande utbud av TV-kanaler som kan nås online. YouTube TV finns också i Roku Channel Store.
Så låt oss titta på hur du installerar och tittar på YouTube och YouTube TV på din Roku-enhet mer detaljerat.
Så här installerar du YouTube och YouTube TV på Roku
Det finns tre sätt att lägga till kanaler till Roku. Låt oss titta på var och en av dem.
Från Roku-enhet
Följ dessa steg för att lägga till YouTube eller YouTube TV-kanalen direkt från din Roku-enhet:
- Gå till startskärmen med din Roku-fjärrkontroll.
- Bläddra sedan och öppna Store.
- Välj kanaler.
- Leta sedan upp YouTube eller YouTube TV och tryck på OK på fjärrkontrollen.
- Välj Lägg till kanal.
- Om appen kräver en prenumeration väljer du OK för att starta en kostnadsfri provperiod eller köpa en prenumeration.
När du har slutfört dessa steg kommer kanalen att läggas till längst ner i listan på startskärmen.
Via Rokus webbplats
Gör så här för att lägga till YouTube eller YouTube TV-kanalen via Roku-webbplatsen:
- Gå till channelstore.roku.com och logga in på ditt Roku-konto.
- Efter det, sök för att hitta YouTube eller YouTube TV-kanalen och klicka på Detaljer.
- Klicka på Lägg till kanal för att installera den på din Roku-enhet.
När installationen är klar bör YouTube eller YouTube TV visas på din Roku-enhet.
Via Roku mobilapp
Följ dessa steg för att lägga till YouTube eller YouTube TV-kanalen via Roku mobilapp:
- Installera Roku mobilapp från Apple App Store eller Google Play Store och logga in på ditt Roku-konto.
- Gå sedan till Store och leta reda på YouTube eller YouTube TV.
- Tryck sedan på kanalen för att se mer data.
- Slutligen väljer du Lägg till kanal och följer instruktionerna för att installera appen på din Roku-enhet.
Om appen inte visas på din Rock kan du försöka åtgärda det genom att uppdatera ditt Roku OS. För att göra detta:
- Gå till Inställningar och välj System.
- Navigera sedan till Systemuppdatering och välj Kontrollera nu.
När du är klar ska YouTube eller YouTube TV-kanal visas på din Roku-startskärm.
Vad är YouTube TV?
Som tidigare nämnts är YouTube TV en streamingtjänst för live-TV. Den är utformad som ett alternativ till traditionella kabel- eller satellitabonnemang och ger användarna olika kanaler som sänder sport, nyheter, underhållning och mer.
YouTube TV är inte gratis som vanligt YouTube. Du kan bara titta efter att ha köpt en prenumerationsplan. Basplanen kostar $ 72,99 / månad.
I ett nötskal tillåter YouTube TV abonnenter att strömma live-TV-kanaler direkt till sina anslutna enheter, till exempel smartphones, surfplattor, smarta TV-apparater eller strömningsenheter som Roku eller Chromecast. Tjänsten innehåller populära nätverk som ABC, CBS, NBC, Fox, ESPN, CNN och många andra, vilket ger tillgång till ett omfattande urval av lokala och nationella kanaler.
YouTube TV erbjuder också funktioner som moln-DVR, som gör det möjligt för användare att spela in och spara sina favoritprogram för senare visning. Dessutom kan du strömma innehåll samtidigt på flera enheter.
Så här castar du YouTube från en smartphone till Roku
Om du inte vill installera appen kan du skärmspegla YouTube från din smartphone till Roku. Så här gör du:
- Se till att din Roku-enhet och smartphone är anslutna till samma Wi-Fi-nätverk.
- Gå till Inställningar på din Roku-enhet och välj System.
- Välj Screen Mirroring och aktivera funktionen. Den kan redan vara aktiverad som standard.
- Öppna sedan YouTube på din smartphone.
- Tryck på Cast-ikonen.
- Välj din Roku-enhet från listan över tillgängliga enheter.
Nu kan du spela upp en YouTube-video på din mobila enhet, så visas den på din TV via Roku.