Om du har problem med mikrofonen kan det vara så att den inte är korrekt inställd. Om så är fallet är det en bra idé att testa den. Många användare undrar om Windows 11 har verktyg för att testa sina mikrofoner.
Vad du behöver för att testa mikrofonen i Windows 11
Personaldatorer är ganska komplexa och sofistikerade enheter som kan utföra en mängd olika uppgifter. Dessa enheter kan hantera stora mängder data och köra alla typer av komplexa program och appar.
Men deras fulla potential kan verkligen utnyttjas med rätt utrustning. Till exempel är det bara möjligt att skriva så bekvämt som möjligt om du har ett bra tangentbord. Eller till exempel om du gillar att spela onlinespel kan du bara inte klara dig utan en bra mus och hörlurar för att höra stegen och träffa målet.
Detta gäller även mikrofonen. En bra mikrofon är ett måste för personer som ständigt kallas av sina kollegor eller vänner på grund av arbete eller bara för att prata. Förutom att ha en bra mikrofon kan du t.ex. spela in ditt eget spår eller din egen podcast. I vissa fall kommer en mikrofon att vara en mycket användbar enhet och varje datoranvändare bör ha den.
Ett av de största problemen när du ansluter en ny enhet är dock att konfigurera den på rätt sätt. Till exempel att justera känsligheten eller volymen, beröringssvaret eller skärmens uppdateringsfrekvens.
När det gäller mikrofonen är det mycket viktigt att ställa in den på rätt sätt. Du måste se till att mikrofonen tydligt kan urskilja din röst och, om den har sådana funktioner, rensa ljudet från onödigt brus.
När du ändrar en inställning, t.ex. höjer eller sänker volymen, lägger till brusreducering eller ökar mikrofonens känslighet, är det en bra idé att testa mikrofonen för att se om något har ändrats. Det finns flera praktiska verktyg i Windows 11 för detta ändamål.
Så här kan du testa mikrofonen i Windows 11
Det är faktiskt ganska enkelt att testa mikrofonen i Windows. Du kan göra detta genom att använda datorns inställningar. För att göra detta måste du:
- Öppna Inställningar på datorn genom att använda Start-menyn eller tangentkombinationen Windows+I.
- Därefter måste du gå till fliken System och välja Ljud.
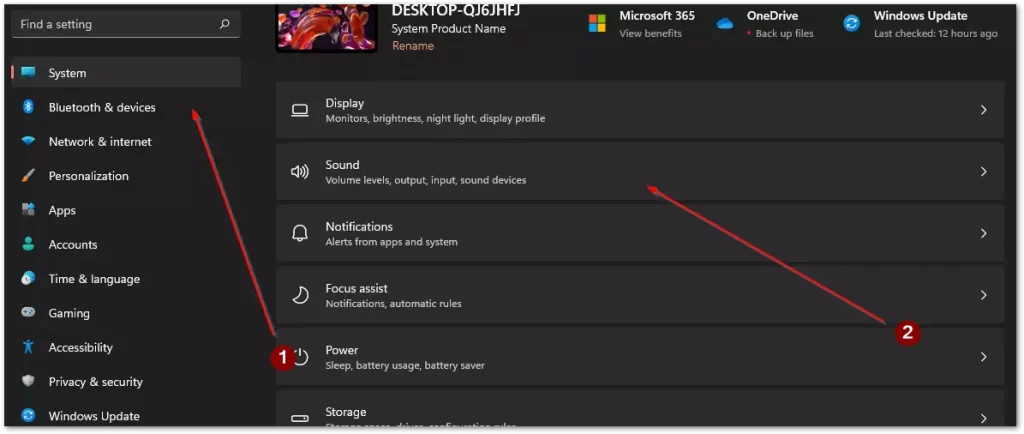
- Här ska du bläddra ner till avsnittet Input och klicka på den enhet som du vill testa i listan.
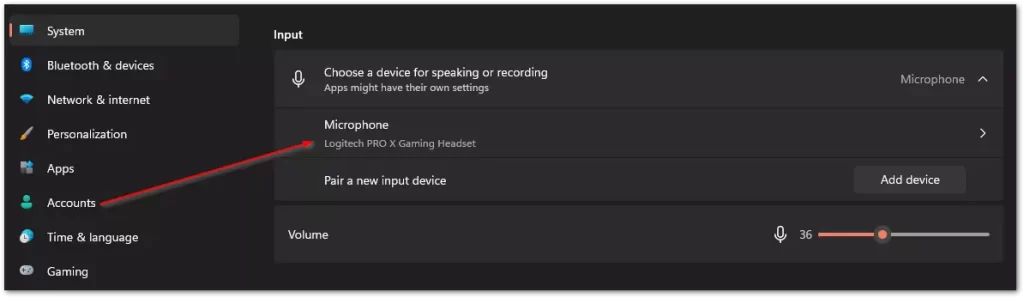
- I nästa meny hittar du knappen Starta test. Därefter måste du prata i några sekunder och klicka på Stoppa testet. Här ser du testresultatet, om det är mindre än 100 procent kan du behöva öka mikrofonvolymen i avsnittet Ingångsvolym.
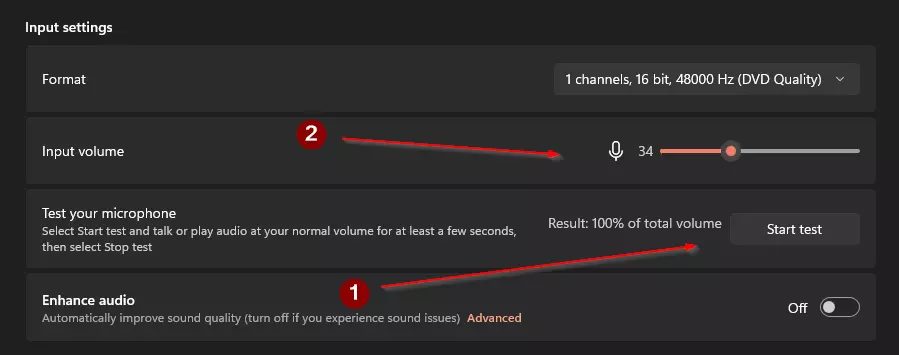
Med det här enkla verktyget, som redan är inbyggt i ditt system, kan du testa och omedelbart ändra mikrofonvolymen om det behövs.
Hur du testar din mikrofon med program från tredje part
Förutom de inbyggda verktygen kan du också kontrollera mikrofonens funktionalitet med hjälp av appar från tredje part. Du kan till exempel använda ett program för kommunikation och röstsamtal, till exempel Discord. Dessutom kan du testa mikrofonen med hjälp av specialprogram för din mikrofon.
Många tillverkare av apparater ger ut särskilda program som hjälper dig att ställa in din utrustning. Om du till exempel har en bakgrundsbelysning kan ett sådant program hjälpa dig att styra den, och med hjälp av det kan du justera känsligheten, volymen och andra parametrar. Som exempel kan du ta programmet G Hub från Logitech.
Hur du kontrollerar mikrofonen med Discord
Om du har Diskord på din dator kan du snabbt kontrollera din mikrofon med den här appen. Andra liknande program brukar också ha liknande verktyg för att kontrollera mikrofonen. För att köra ett mikrofontest i Diskord måste du:
- Öppna Discord-appen på datorn.
- Klicka sedan på kugghjulet i fönstrets nedre vänstra hörn.
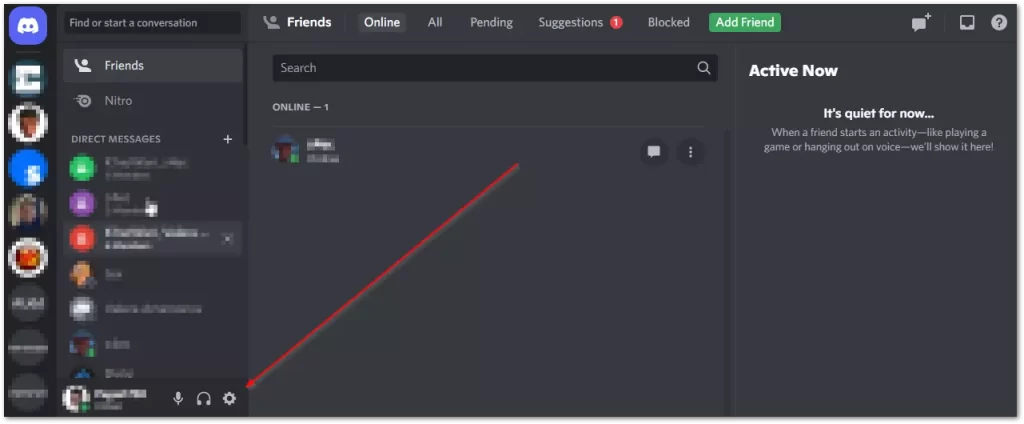
- Här måste du gå till fliken Röst och video.
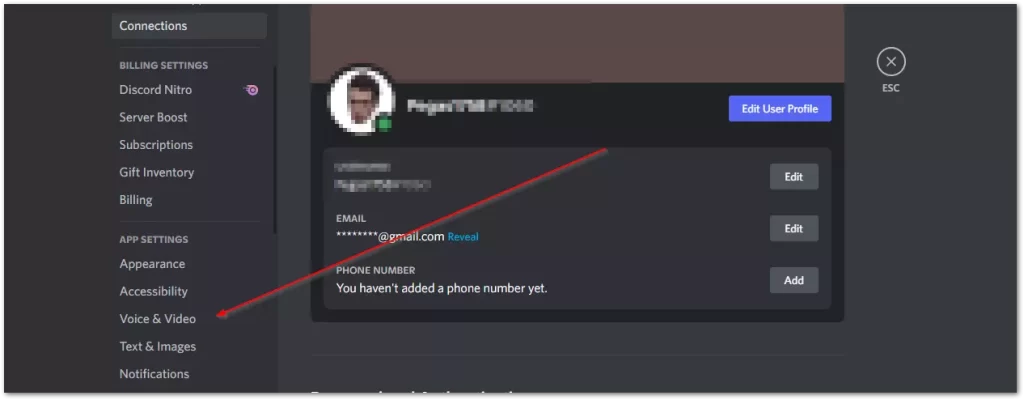
- Därefter ska du klicka på knappen Låt oss kontrollera under fliken Mikrotest.
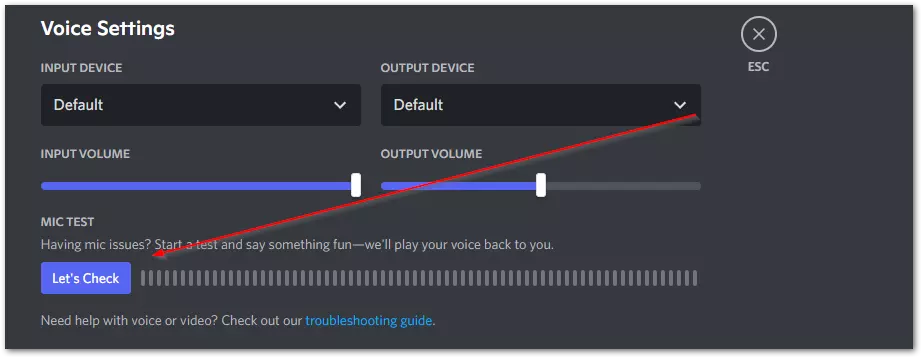
Nu kan du höra din röst när du pratar och du kan själv kontrollera volymen och ljudkvaliteten på din enhet.
Så här testar du mikrofonen med G Hub-appen
Om din maskinvara har en app från en utvecklare för att konfigurera den bör du installera den så att systemet installerar alla uppdaterade drivrutiner. Sådana appar har också ett verktyg för att testa din maskinvara. Logitech G Hub-appen har till exempel den här funktionen.
- Öppna först Logitech G Hub-appen.
- Därefter måste du välja din enhet i listan över enheter.
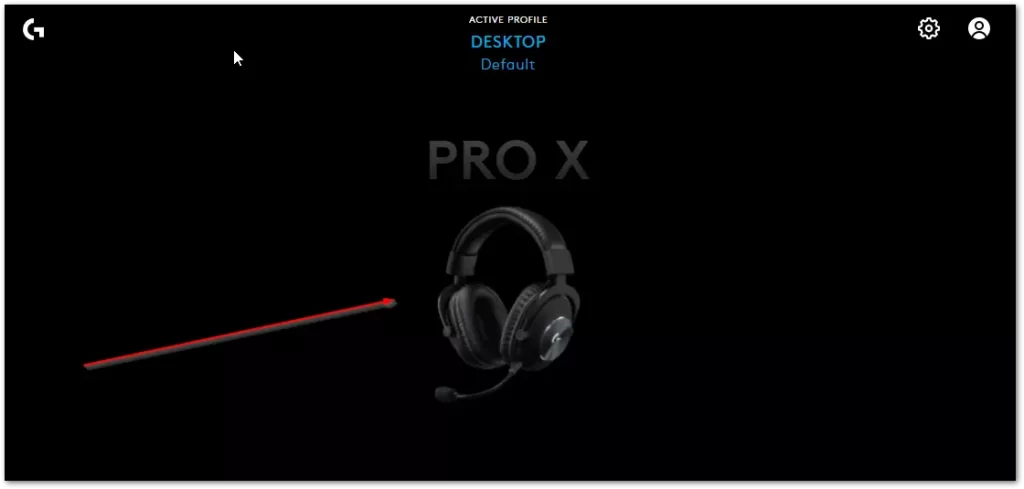
- På nästa flik klickar du på mikrofonikonen till vänster på skärmen.
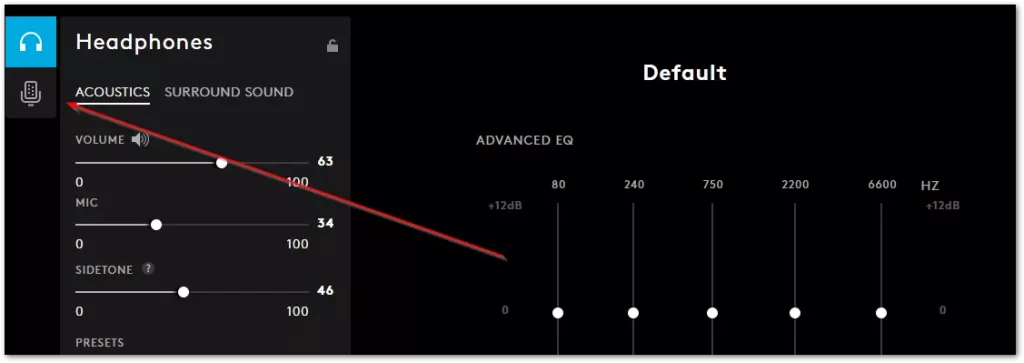
- Här måste du klicka på knappen med en röd cirkel och sedan tala i mikrofonen i några sekunder för att starta testet. Stoppa sedan inspelningen och spela upp den för att se om mikrofonen är korrekt inställd.
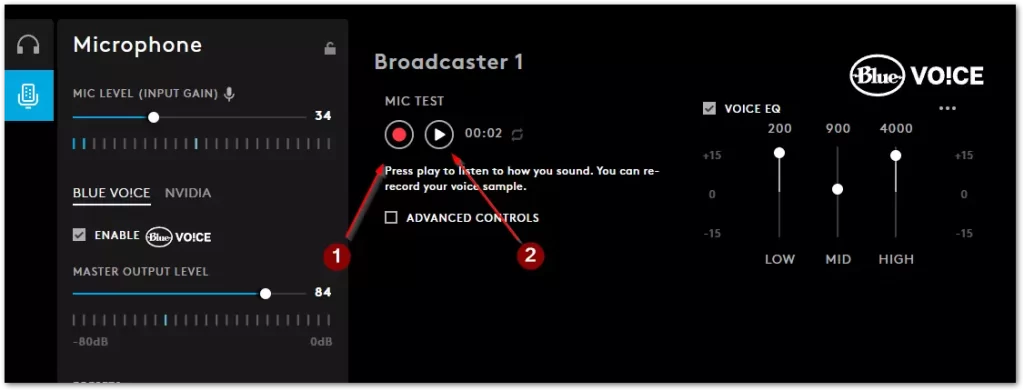
Med dessa enkla program och verktyg kan du snabbt testa din mikrofon. De här programmen och verktygen hjälper dig också att ställa in mikrofonen korrekt och göra den redo att användas.









