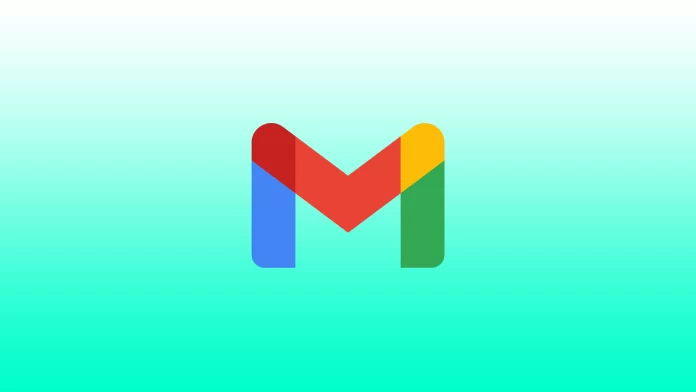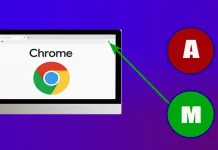I Gmail kan du interagera med mappar och genvägar. Mappar i Gmail är, som standard, där dina e-postmeddelanden lagras. Standardmapparna är inkorg, utkorg, skräppost, viktigt och schemalagd. I Gmail kan du interagera med mappar och genvägar. Standardmapparna i Gmail är där dina e-postmeddelanden lagras. Standardmapparna är Inkorg, Utkorg, Skräppost, Viktigt och Schemalagd. I Gmail kan du dessutom skapa egna mappar som kallas ”etiketter”. Det går inte att radera standardmappar i Gmail. De etiketter som du har skapat manuellt är dock enkla att radera.
Hur tar man bort etiketter i Gmail med hjälp av en webbläsare?
Vi rekommenderar att du tar bort oanvända och onödiga etiketter. Även om de är ett bra verktyg för att organisera din e-post, kan för många etiketter göra menyn i det vänstra fönstret rörig och göra Gmail långsammare. Själva raderingsprocessen är enkel och snabb. Du behöver bara gå till Gmail via din webbläsare och använda den här guiden:
- Starta en webbläsare på din dator och öppna Gmail. Logga in på ditt konto om du inte redan har gjort det.
- I Gmails huvudgränssnitt, i sidofältet till vänster, hittar du etiketten som ska tas bort.
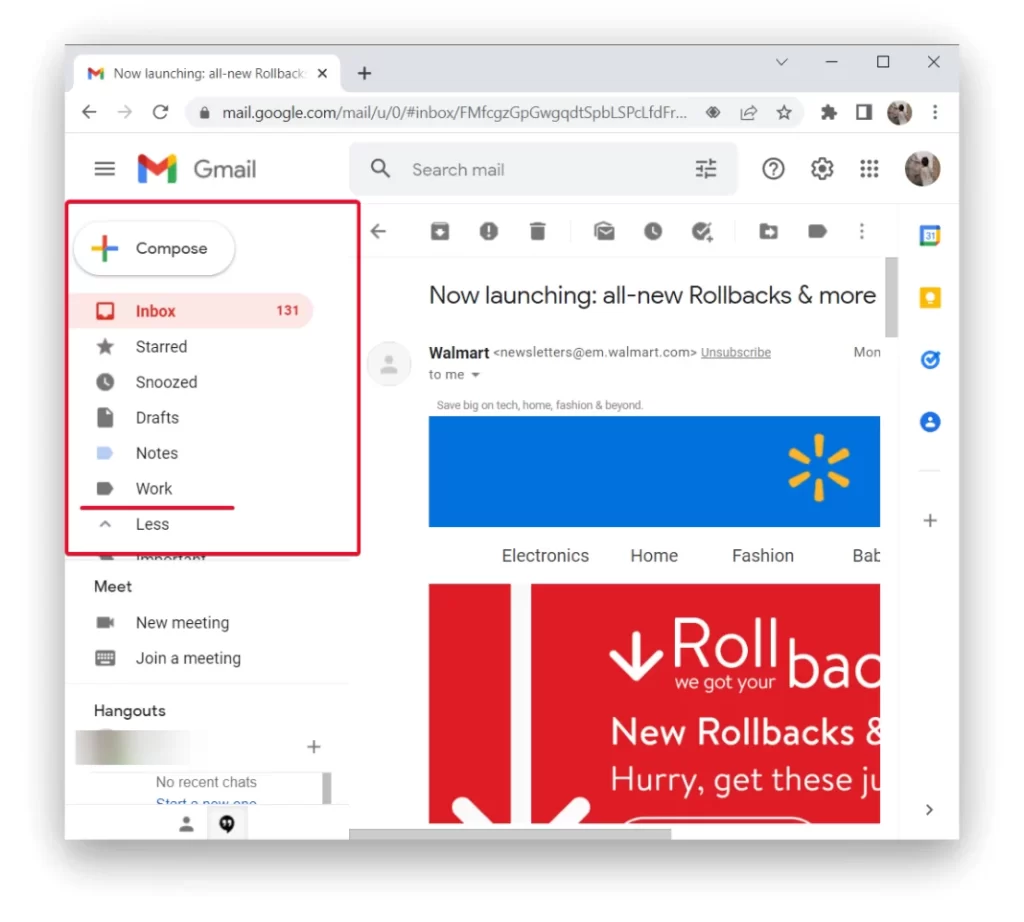
- Håll sedan muspekaren över mappen och klicka på de tre punkterna.
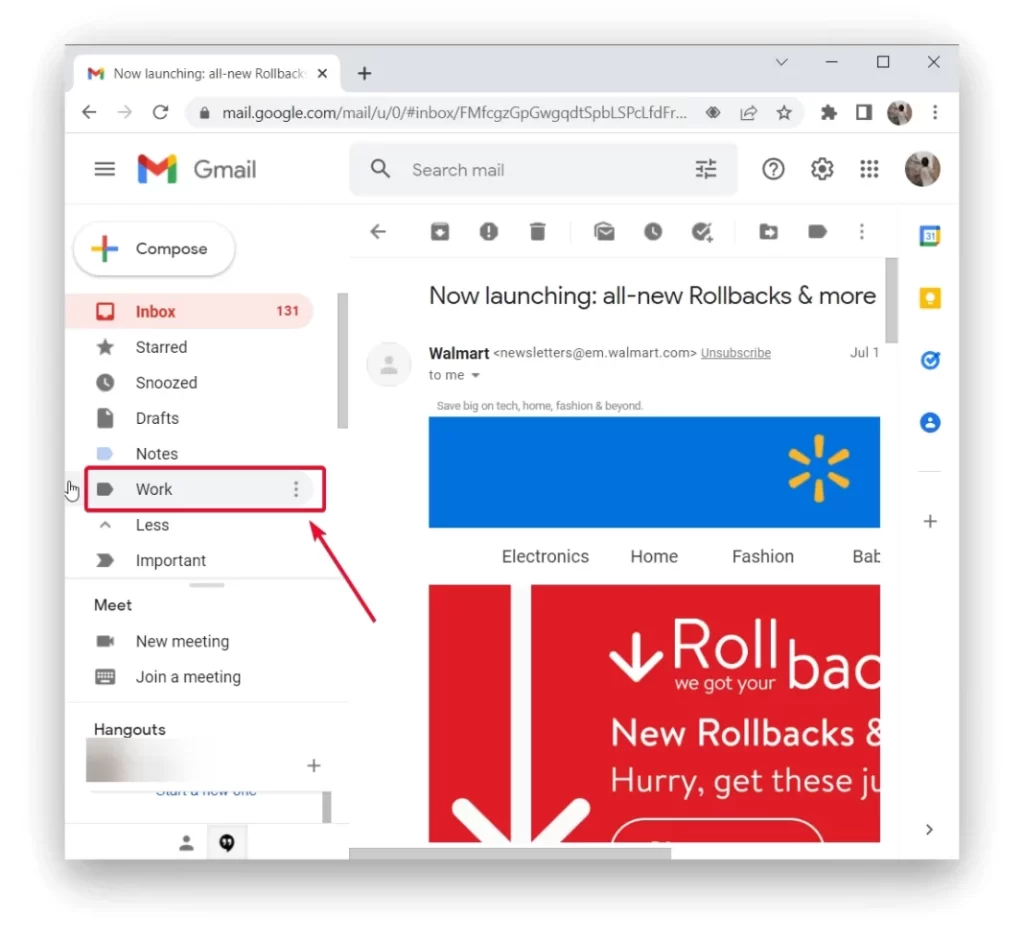
- I menyn som öppnas efter att du klickat på de tre punkterna väljer du ”Ta bort etikett”.
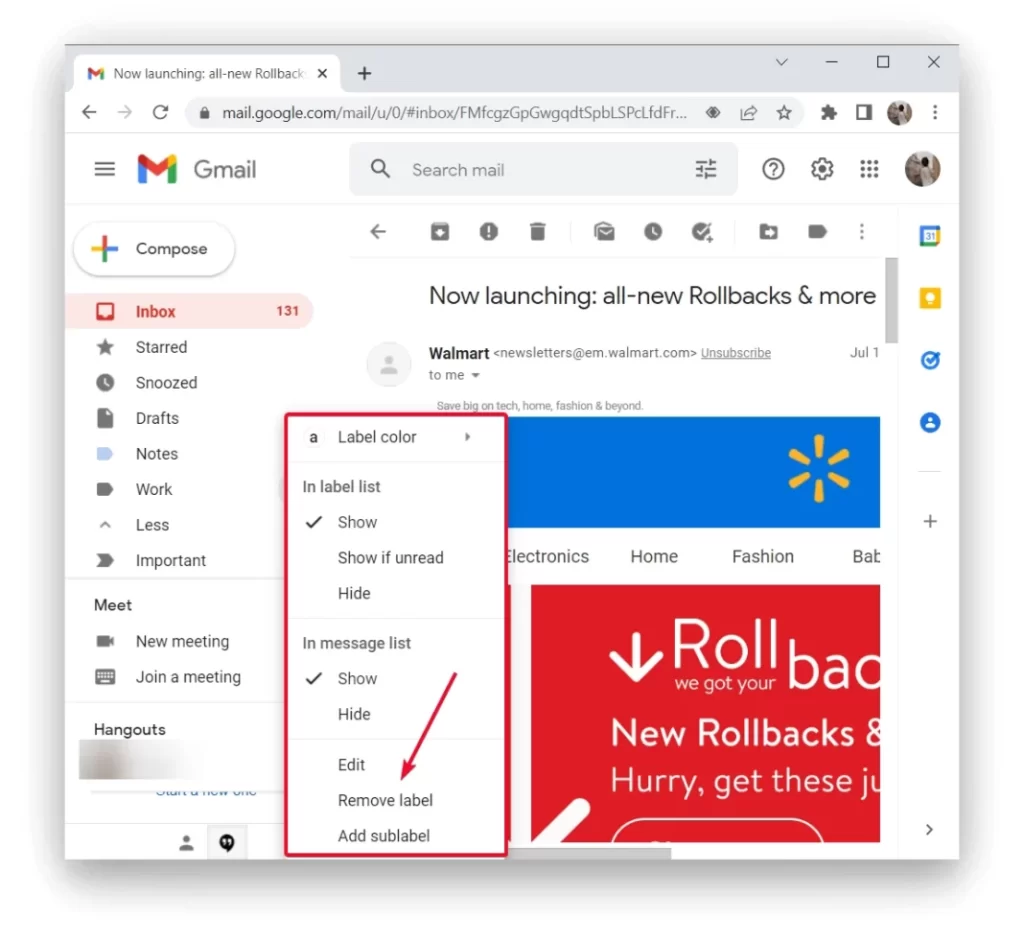
- Klicka på ”Ta bort” i dialogrutan ”Ta bort etikett”.
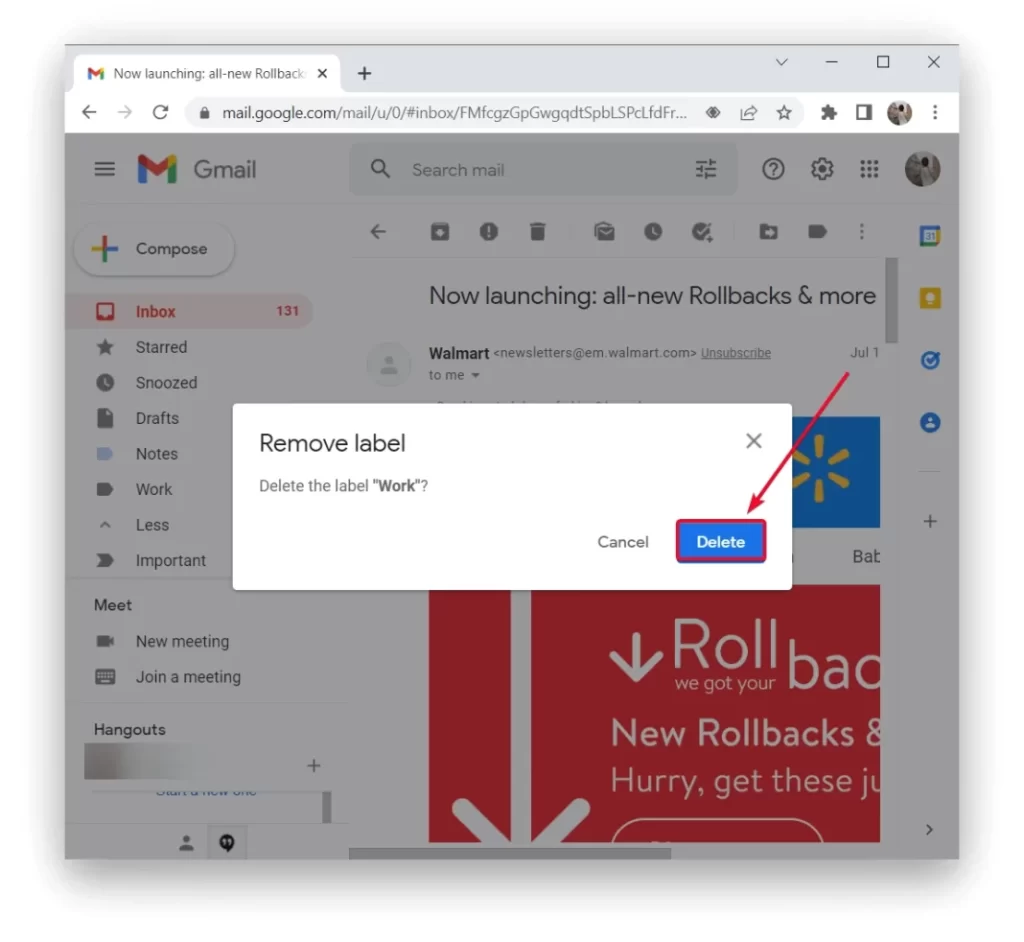
Kom ihåg att om du tar bort en Gmail-etikett raderas inte de meddelanden som använde den, men däremot själva etiketten, så du kan inte tilldela e-postmeddelanden till mappen förrän du återskapar den.
Vad sägs om att radera Gmail-mappar via en mobilapp?
Tja, om du inte har tillgång till skrivbordsversionen av Gmail kan du enkelt göra detsamma via Gmail-appen, som är installerad som standard på alla moderna surfplattor och smartphones baserade på Android eller iOS. I det här fallet, låt oss titta på ett exempel på att radera en mapp i Gmail på iOS eller Android:
- Starta Gmail-appen på din telefon. I appens övre vänstra hörn trycker du på hamburgermenyn (tre horisontella linjer).
- Bläddra nedåt i menyn som öppnas längst ned. Där trycker du på ”Inställningar”.
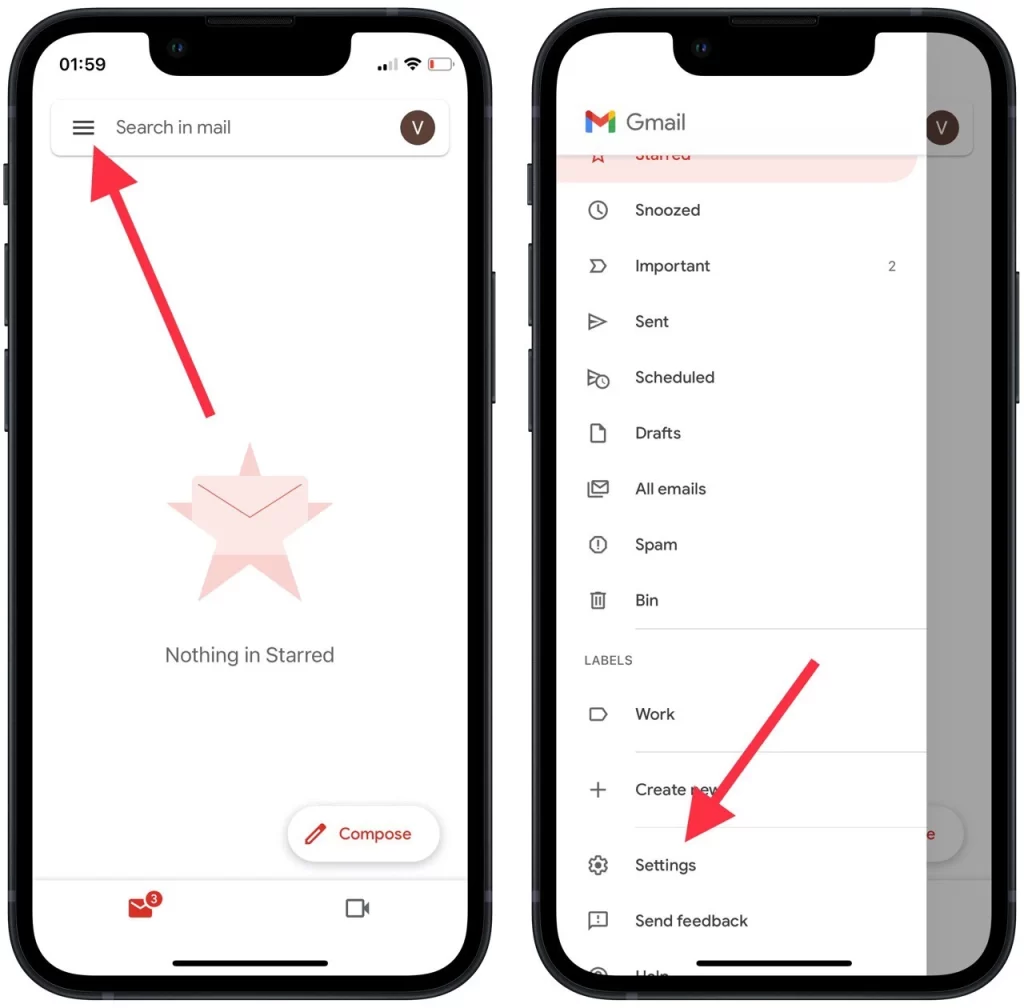
- Välj ditt Gmail-konto under ”Inställningar”.
- Bläddra ner på kontosidan och tryck på ”Etikettinställningar”.
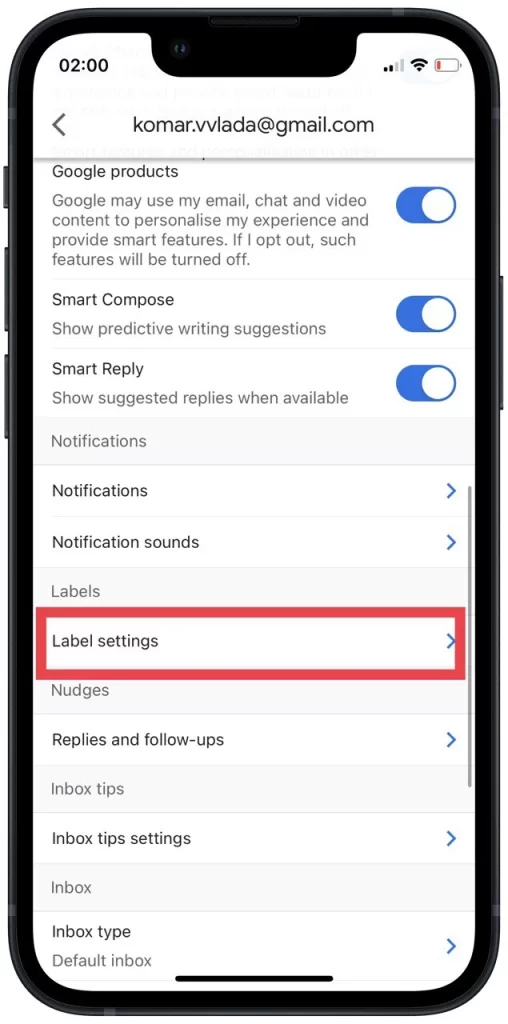
- På sidan ”Etikettinställningar” som öppnas trycker du på etiketten för att ta bort den.
- På mappsidan trycker du på ”Radera”
- Välj ”Radera” i flikmenyn.
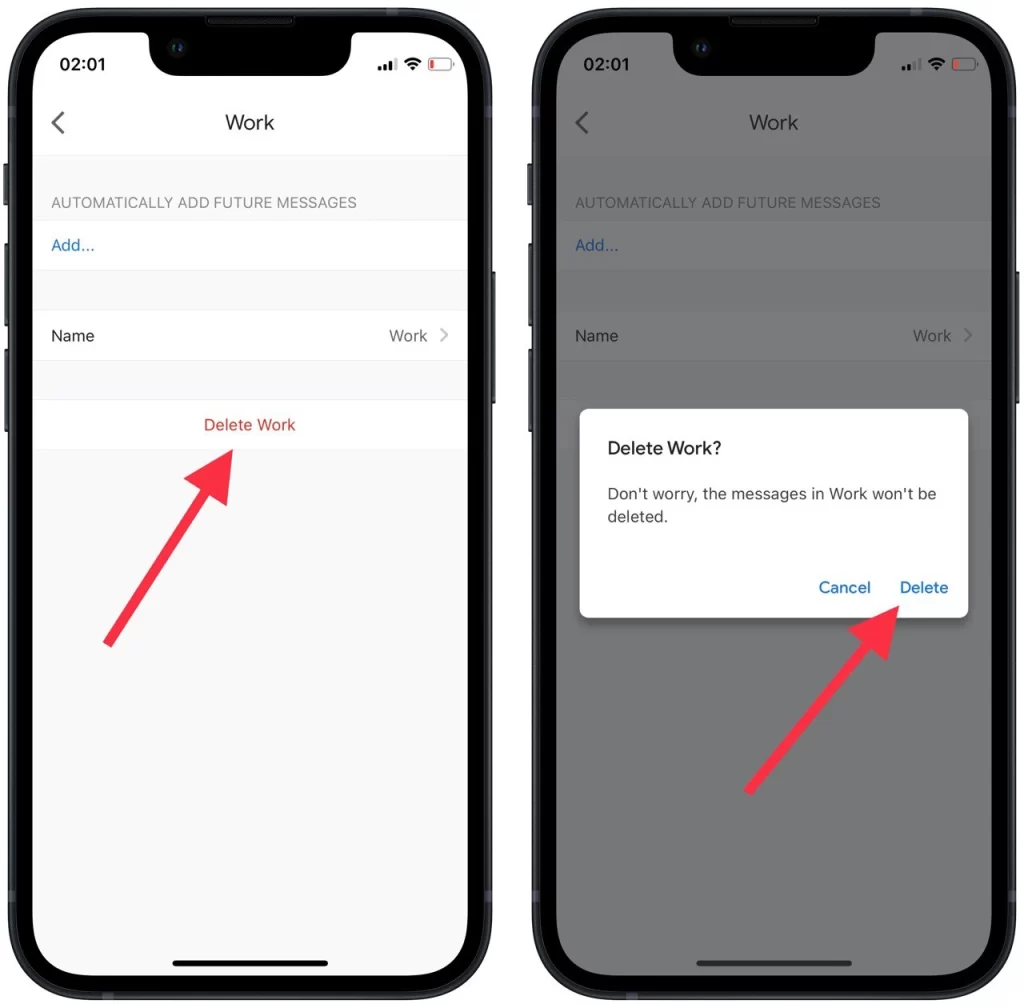
Som du kan se är processen ganska snabb. Det enda du inte bör glömma är att om ditt mål är att radera själva e-postmeddelandena är ovanstående metoder inte helt lämpliga. Om du raderar mappar med e-postmeddelanden raderar du etiketten som e-postmeddelandena tillhörde, men inte e-postmeddelandena. För att radera det senare använder du metoden nedan.
Är det möjligt att ta bort alla meddelanden i Gmail?
Det är möjligt och ibland till och med nödvändigt att rensa hela brevlådan. Det är dock tillrådligt att göra en säkerhetskopia av hela brevlådan med hjälp av Googles dataexportverktyg. Sedan kan du öppna den med en e-postklient, till exempel Microsoft Outlook. Det kan ta några timmar eller till och med dagar att spara lådan, beroende på dess storlek. Processen sker dock på Googles servrar, så du behöver inte ha datorn påslagen. Med POP eller IMAP kan du också överföra dina mest användbara och viktiga meddelanden till ett annat konto med en stationär e-postklient.
Att radera e-postmeddelanden är en enkel process. För att göra detta behöver du:
- Gå till Gmail-sidan med alla dina meddelanden.
- Markera sedan rutan i det övre vänstra hörnet och klicka på ”Alla”.
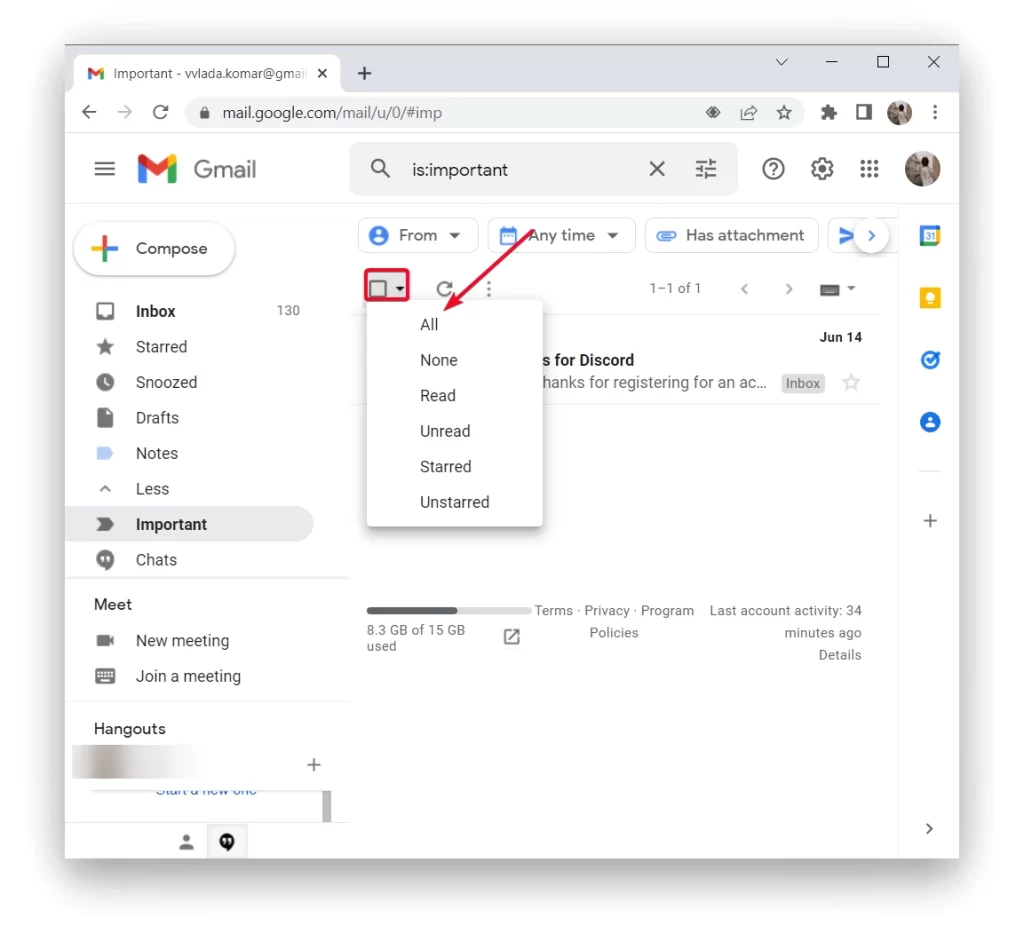
- Därefter måste du klicka på papperskorgsikonen och bekräfta åtgärden.
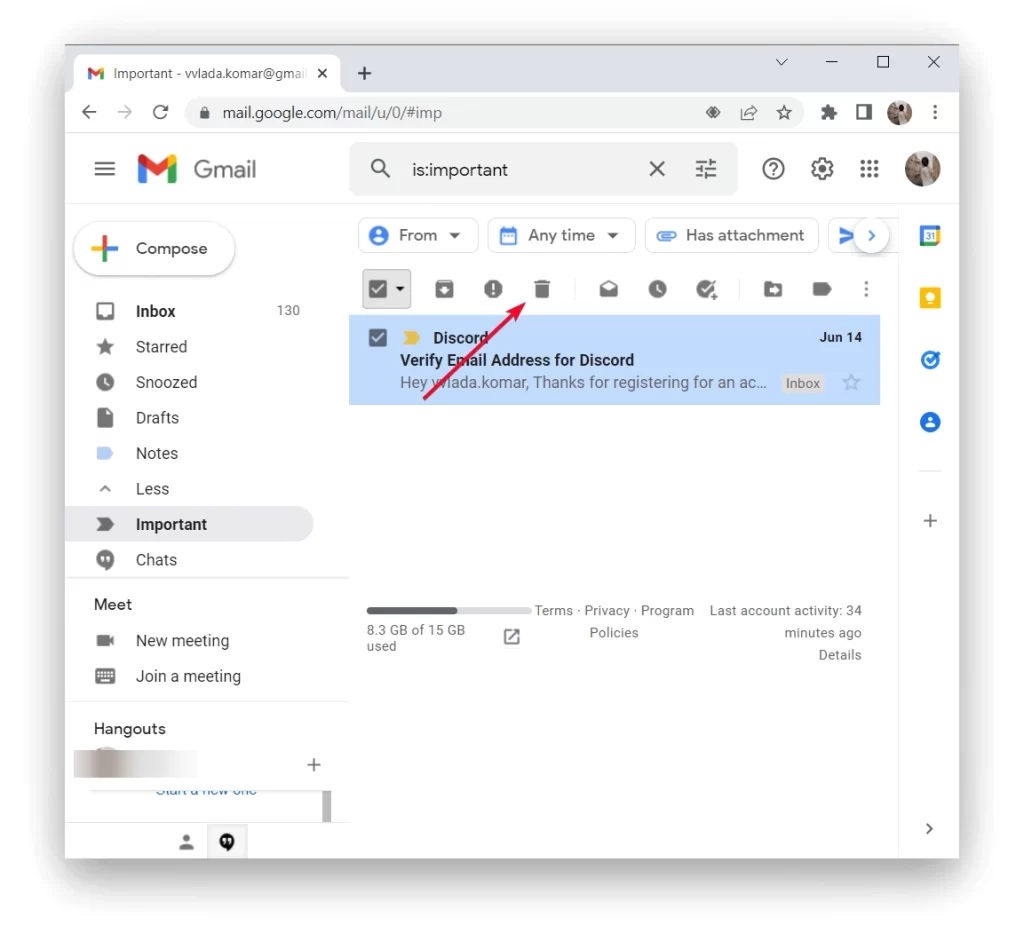
E-postmeddelandena visas i papperskorgsikonen i menyn till vänster. Gå dit och klicka på ”Rensa papperskorgen”. Kontrollera också din skräppostmapp för att se till att ditt konto är helt rent.
Ytterligare råd för hantering av mappar i Gmail
När du har tagit bort oanvända mappar är det dags att hantera resten av dem på ett effektivt sätt. Gmail erbjuder flera funktioner och tekniker som kan hjälpa dig att optimera din mapporganisation och förbättra din övergripande e-posthantering:
- Använd kapslade etiketter: Med Gmail kan du skapa kapslade etiketter, som kan hjälpa dig att organisera dina mappar i en hierarkisk struktur. Du skapar en kapslad etikett genom att dra och släppa en etikett på en annan. Detta kan vara särskilt användbart om du har flera underkategorier inom en bredare kategori.
- Färgkoda dina etiketter: Du kan tilldela olika färger till dina etiketter för att göra dem mer visuellt distinkta. Detta kan hjälpa dig att snabbt identifiera och skilja mellan olika mappar vid en överblick. Om du vill tilldela en etikett en färg högerklickar du på etiketten, väljer ”Etikettfärg” och väljer en färg bland de tillgängliga alternativen.
- Utnyttja filter och automatisk sortering: Gmail erbjuder kraftfulla filtreringsalternativ som gör att du automatiskt kan sortera inkommande e-postmeddelanden i specifika mappar baserat på kriterier som avsändare, ämne, nyckelord eller andra faktorer. Använd filter för att automatiskt kategorisera och organisera inkommande meddelanden så att du slipper sortera dem manuellt.
- Skapa genvägar för etiketter som du ofta använder: Om du har vissa etiketter som du ofta använder kan du skapa genvägar för dem i Gmails sidofält. Klicka på kugghjulsikonen för inställningar, gå till ”Inställningar”, välj fliken ”Etiketter” och aktivera alternativet ”Visa” för de önskade etiketterna. På så sätt kan du snabbt navigera till viktiga mappar utan att granska hela etikettlistan.
- Arkivera eller radera gamla e-postmeddelanden: För att förhindra att dina mappar blir röriga kan du överväga att arkivera eller radera gamla e-postmeddelanden som inte längre är relevanta. Med Gmails arkivfunktion kan du ta bort e-postmeddelanden från inkorgen och samtidigt hålla dem tillgängliga via sökningen eller i deras respektive etiketter. Om du raderar e-postmeddelanden tas de bort permanent från ditt konto.
- Använd alternativet ”Flytta till”: När du visar ett e-postmeddelande kan du klicka på knappen ”Flytta till” (representeras av en mappikon) för att snabbt flytta det till en specifik etikett/mapp. Detta kan spara tid jämfört med att manuellt dra och släppa e-postmeddelanden.
- Se över och uppdatera din mappstruktur regelbundet: När dina behov förändras är det viktigt att du ser över och uppdaterar din mappstruktur. Med tiden kanske du upptäcker att vissa mappar blir mindre relevanta eller behöver omorganiseras. Se över dina etiketter och mappar med jämna mellanrum för att anpassa dem till ditt aktuella arbetsflöde och dina prioriteringar.
Kom ihåg att alla kan ha olika preferenser när det gäller e-postorganisation, så anpassa gärna dessa tips så att de passar dina specifika behov och preferenser.