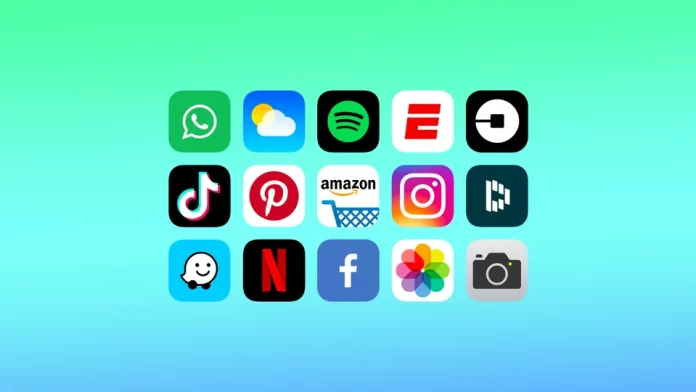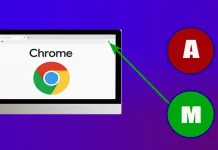Du kan avinstallera iOS-appar på flera olika sätt. Det enklaste sättet att ta bort iOS-appar är att trycka på och hålla kvar appikonen på startskärmen tills alla ikoner vickar. Med den här metoden kan du radera flera appar ganska snabbt.
Du kan också ta bort appar via Inställningar. Under Lagring kan du radera appar och även ladda upp dem. På så sätt kan du hålla reda på vilka appar som tar upp mest lagringsutrymme och sedan avlasta eller radera dem efteråt.
Vad är det enklaste sättet att radera iOS-appen?
Om du vill ta bort appar på det enklaste och mest användbara sättet måste du följa de här stegen:
- På startskärmen trycker du på en app och håller den kvar.
- Välj sedan ”Ta bort app” i rullgardinslistan.
- Tryck på ”Ta bort” för att bekräfta.
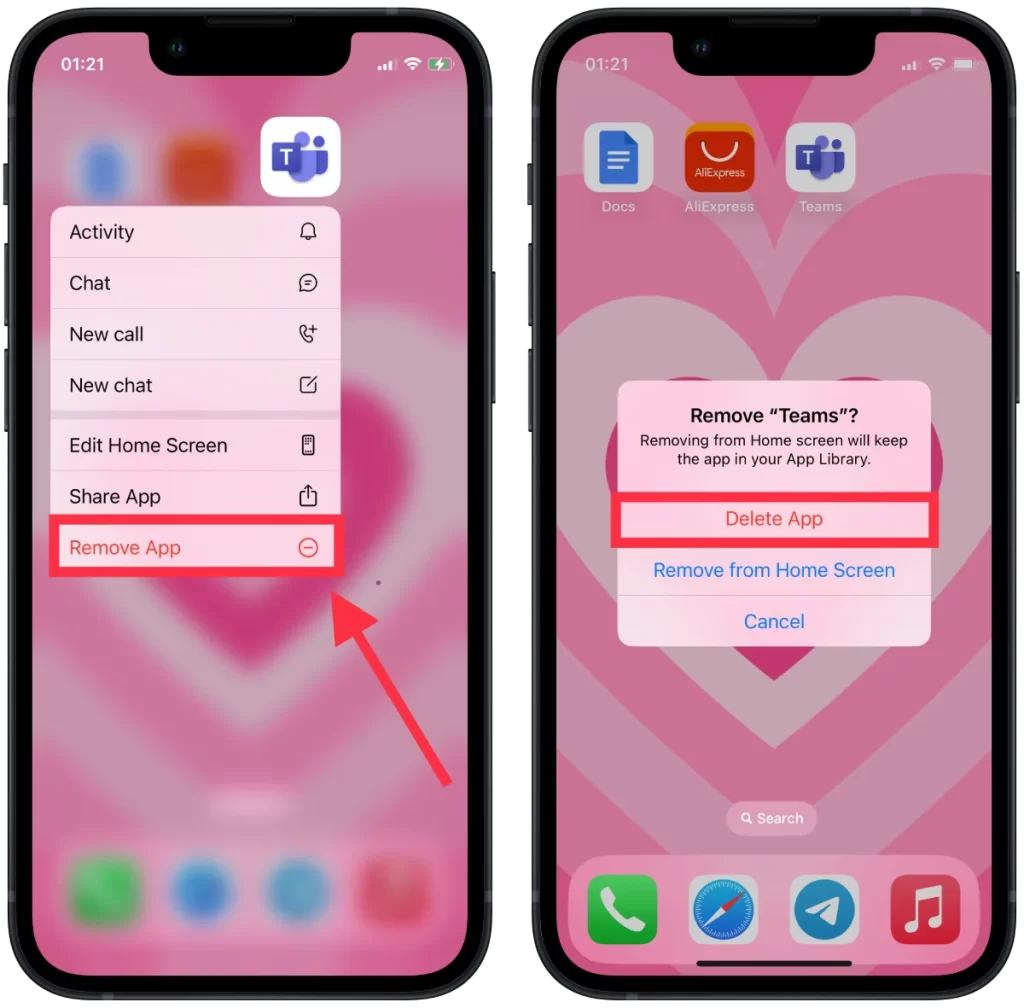
När du är klar med att ta bort appar trycker du på hemknappen eller sveper uppåt från botten av skärmen för att stoppa apparna.
Hur raderar jag flera iOS-appar?
Om du vill ta bort flera iOS-appar måste du följa de här stegen:
- Tryck på och håll kvar en appikon på startskärmen.
- Därefter måste du välja ”Redigera startskärmen” i rullgardinslistan.
- Därefter börjar alla appikoner att röra sig och du måste klicka på ikonen ”-”.
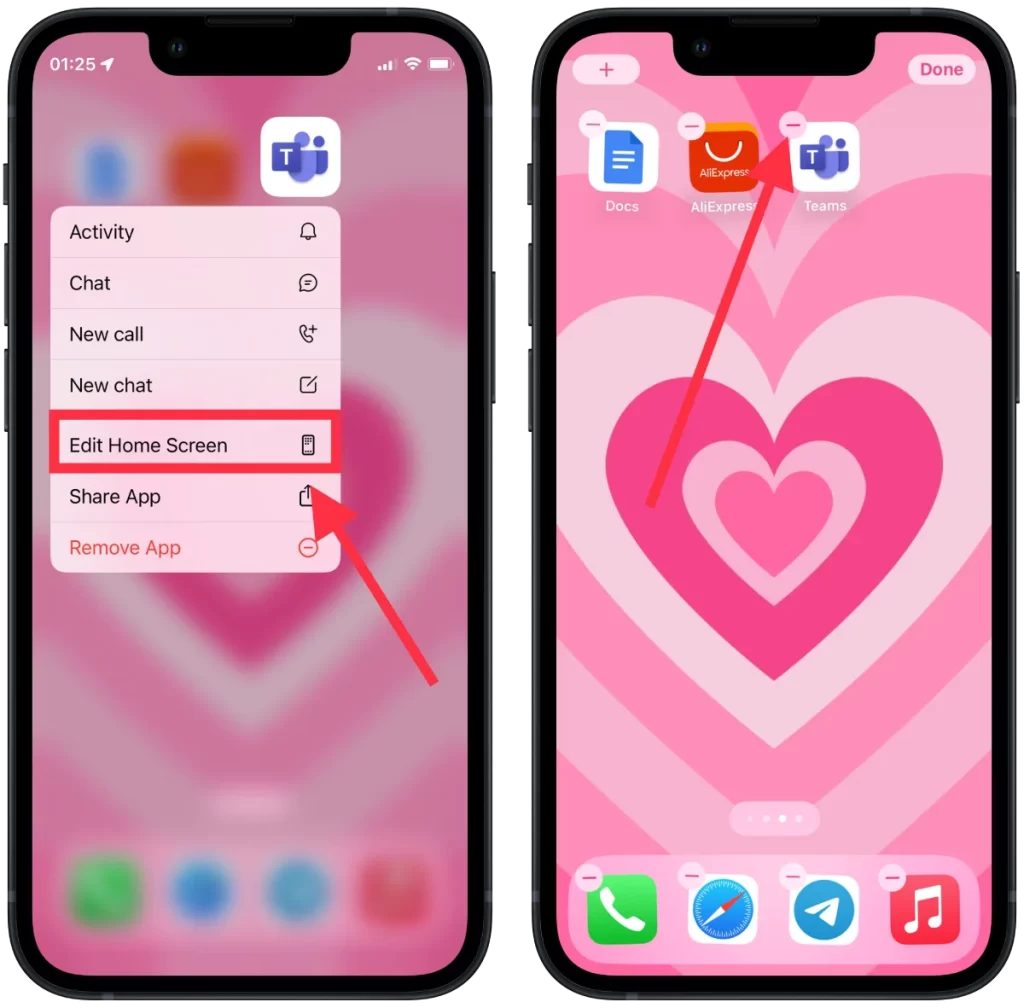
- Därefter väljer du ”Ta bort app” i popup-fönstret.
- Bekräfta dina åtgärder och klicka på ”Ta bort”.
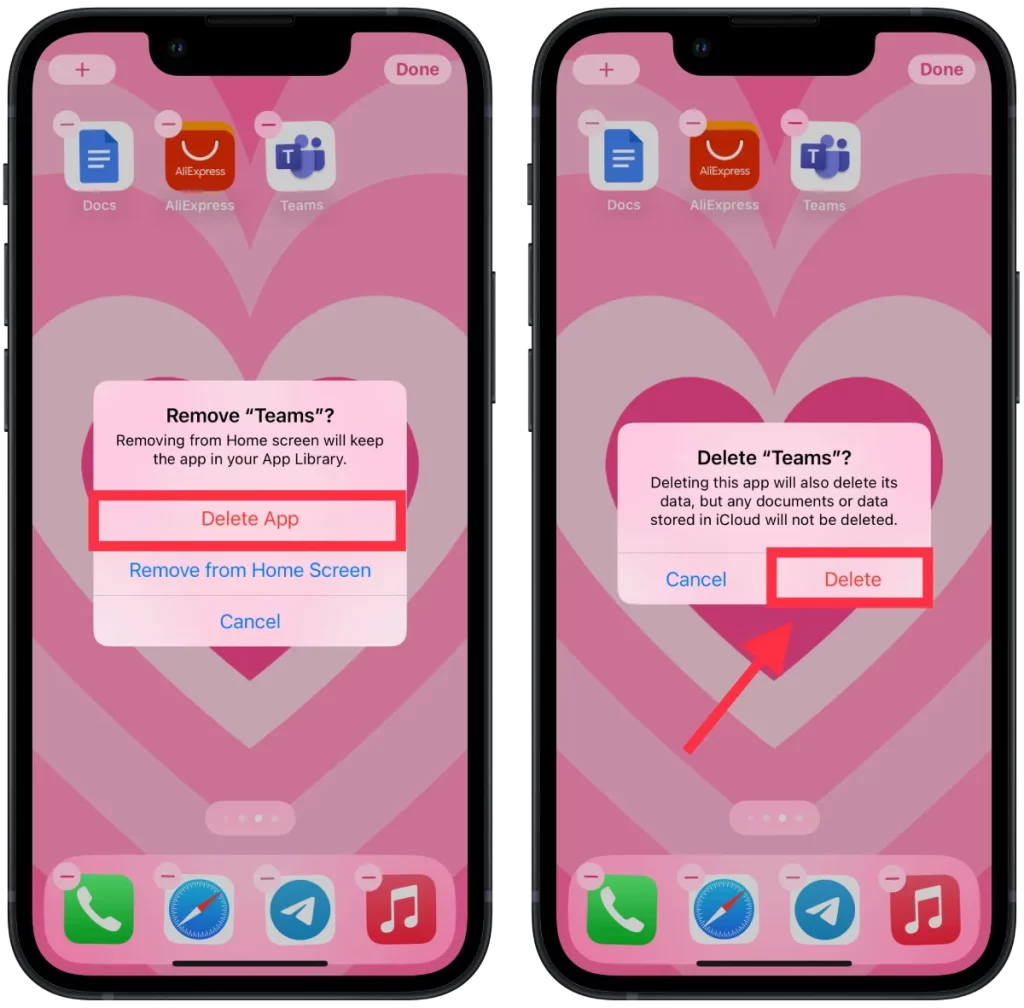
- Klicka sedan på ikonen ”-” för den andra appen och upprepa samma steg.
Flera Mac-tjänster hjälper dig att avinstallera appar på din iPhone eller iPad. Det fungerar så att du installerar tjänsteappen på din Mac och sedan ger den tillgång till ditt Apple-ID. Därefter avinstallerar tjänsten med några få klick appar på en annan enhet. Men enligt min åsikt bör man inte lita på sådana appar eftersom de skapas av okända utvecklare och behöver full tillgång till dina enheters data. Och med det kan det ta ännu mer tid att installera en sådan app. Så glöm inte bort säkerheten för dina data i sådana fall.
Hur tar jag bort iOS-appar från startskärmen?
Det finns också en metod för att ta bort iOS-appar från startskärmen. Detta är bra om du vill dölja en app. Du raderar inte appen och alla dess data utan tar bara bort den från hemskärmen. För att ta bort iOS-appar från hemskärmen måste du följa de här stegen:
- Tryck på och håll kvar en appikon på startskärmen.
- Därefter måste du välja ”Redigera startskärmen” i rullgardinslistan.
- Därefter börjar alla appikoner att röra sig och du måste klicka på ikonen ”-”.
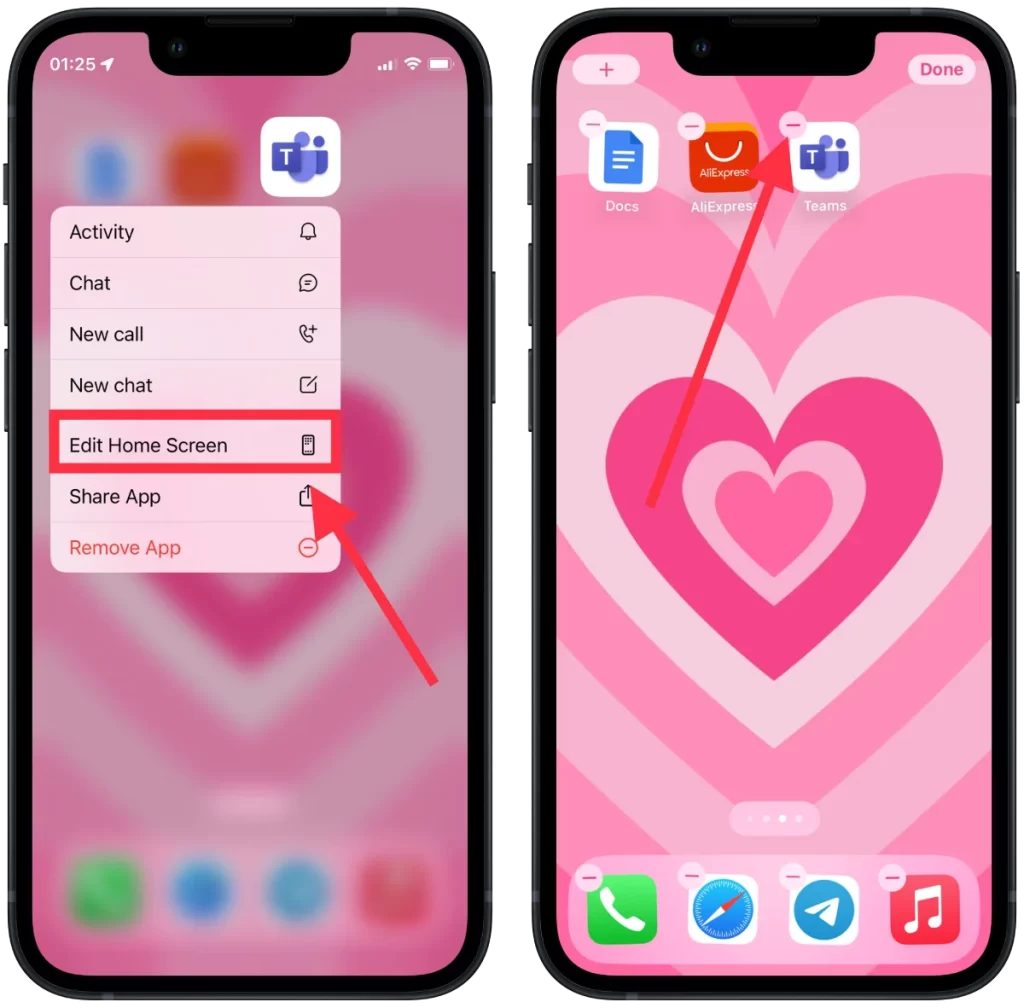
- Välj sedan ”Ta bort från startskärmen” i popup-fönstret.
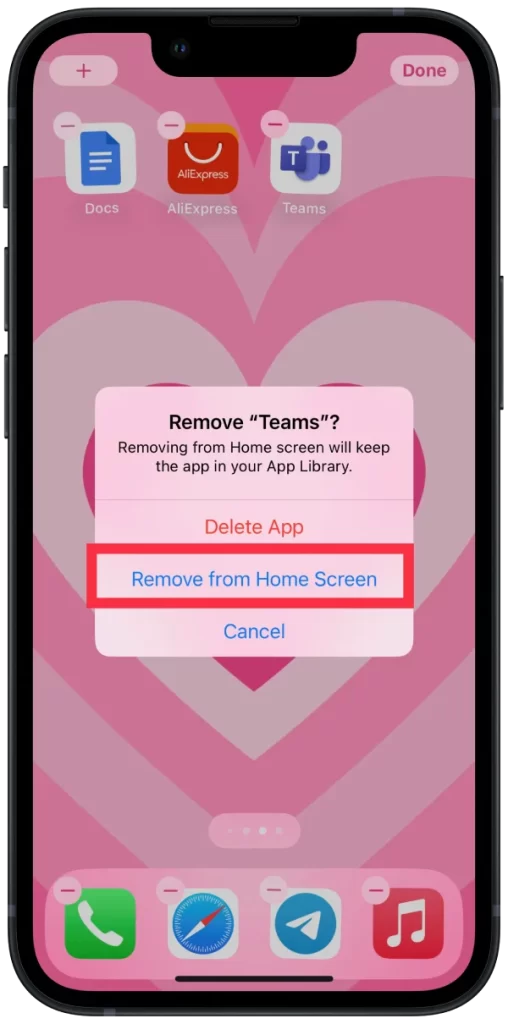
Efter dessa steg försvinner appen från startskärmen precis som den gjorde när du tog bort den.
Hur raderar jag iOS-appar om de inte finns på startskärmen?
Om du tidigare har tagit bort iOS-appar från startskärmen tar de fortfarande upp lite utrymme på enheten. Eftersom du kan hitta den via Inställningar eller Sök och börja använda den igen. Så om du vill ta bort iOS-appar om de inte finns på startskärmen måste du följa de här stegen:
- Du måste öppna Inställningar på din iPhone eller iPad.
- Välj sedan avsnittet ”Allmänt”.
- Du måste välja ”iPhone Storage” i listan.
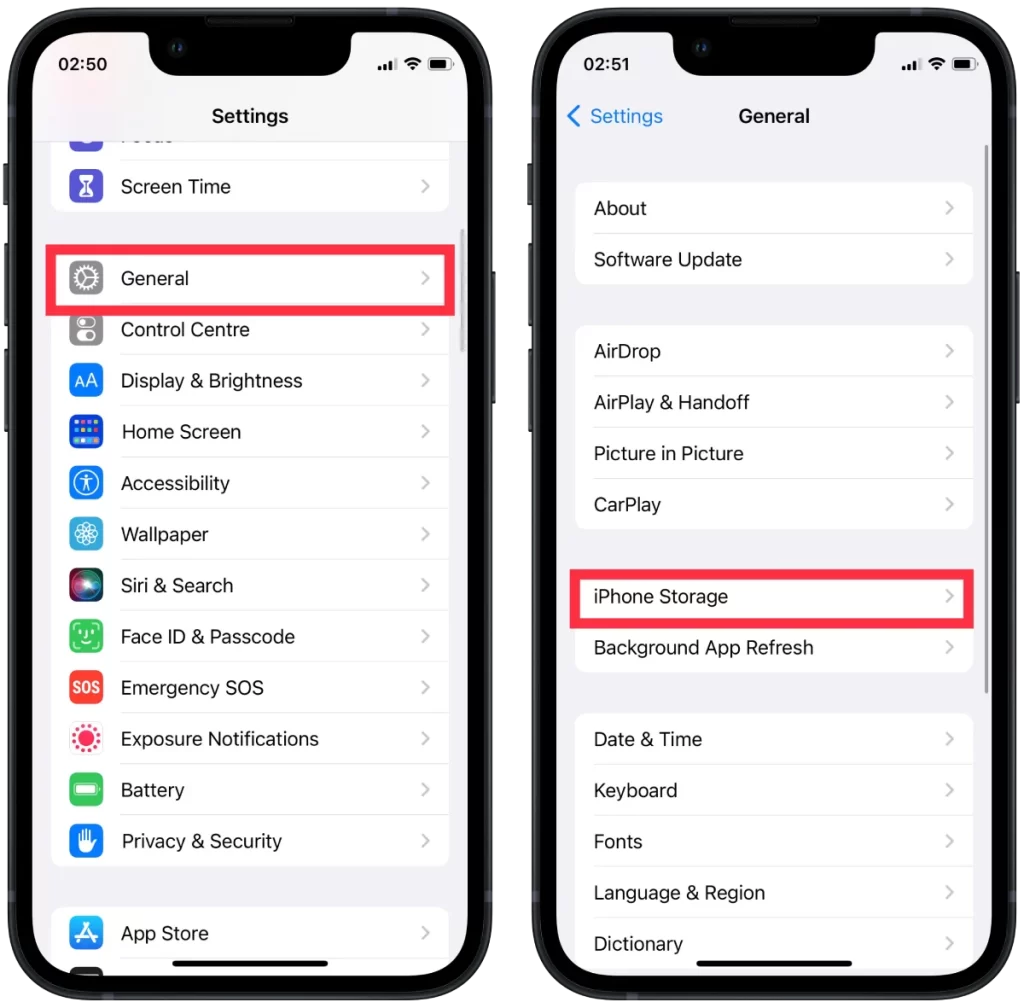
- Välj sedan den app som du tidigare tog bort från listan.
- Klicka sedan på ”Ta bort appen”.
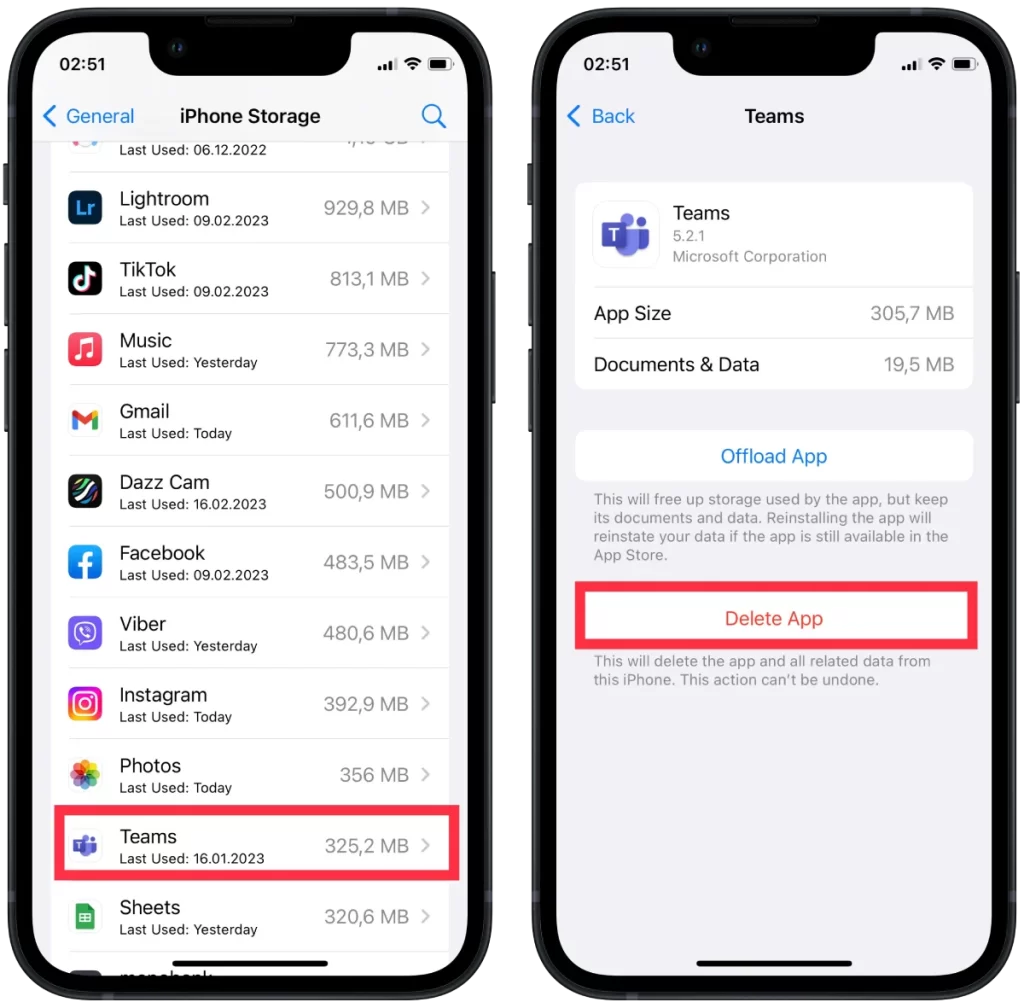
Den här metoden raderar appen och all tillhörande data från enheten. Om du vill behålla appens data eller inställningar bör du överväga att säkerhetskopiera appen innan du raderar den.
Hur kan du avlasta iOS-appar?
Avlastning av iOS-appar är en funktion i iOS som gör det möjligt för användare att frigöra utrymme på sin enhet utan att förlora appens data eller inställningar. När du avlastar en app tas den bort från enheten, men dess data och inställningar behålls. Det innebär att du kan fortsätta där du slutade när du installerar appen igen i framtiden. För att avlasta iOS-appar måste du följa de här stegen:
- Du måste öppna Inställningar på din iPhone eller iPad.
- Välj sedan avsnittet ”Allmänt”.
- Du måste välja ”iPhone Storage” i listan.
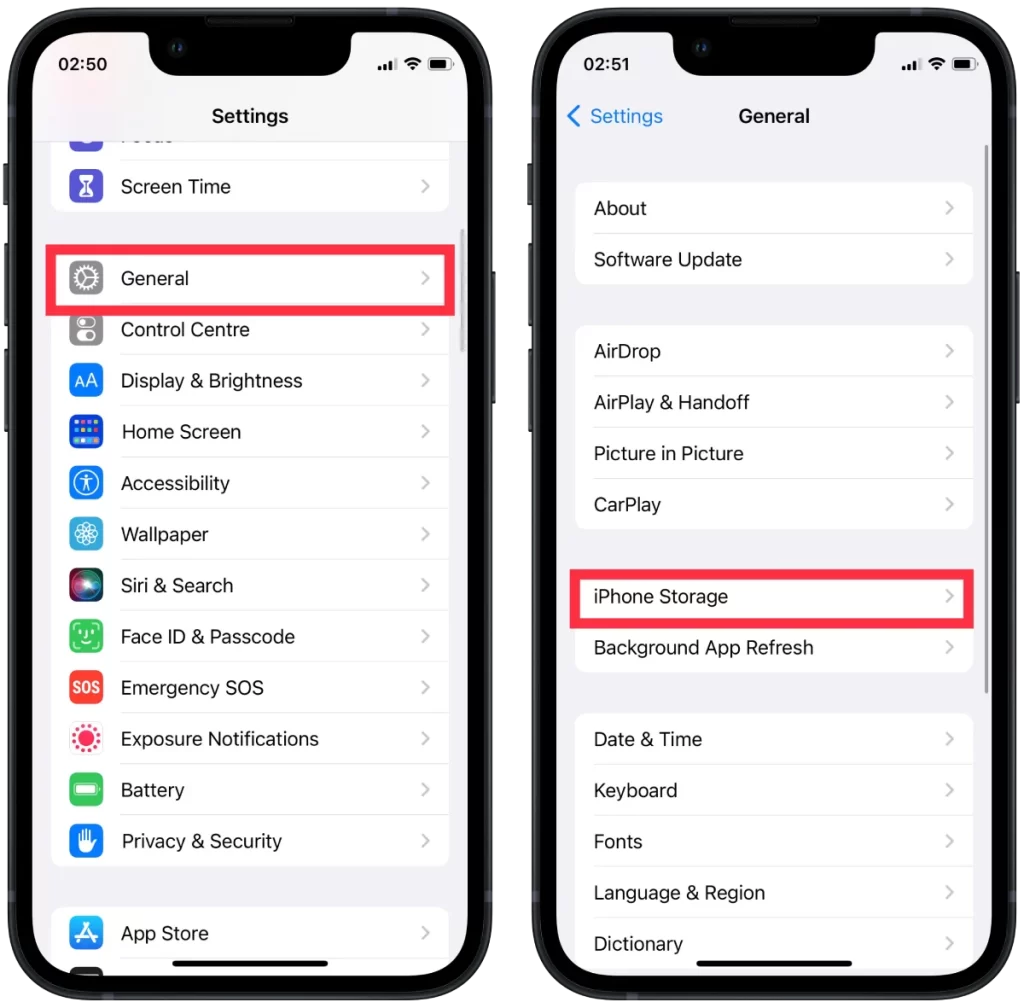
- Välj sedan den app som du tidigare tog bort från listan.
- Klicka sedan på ”Offload app”.
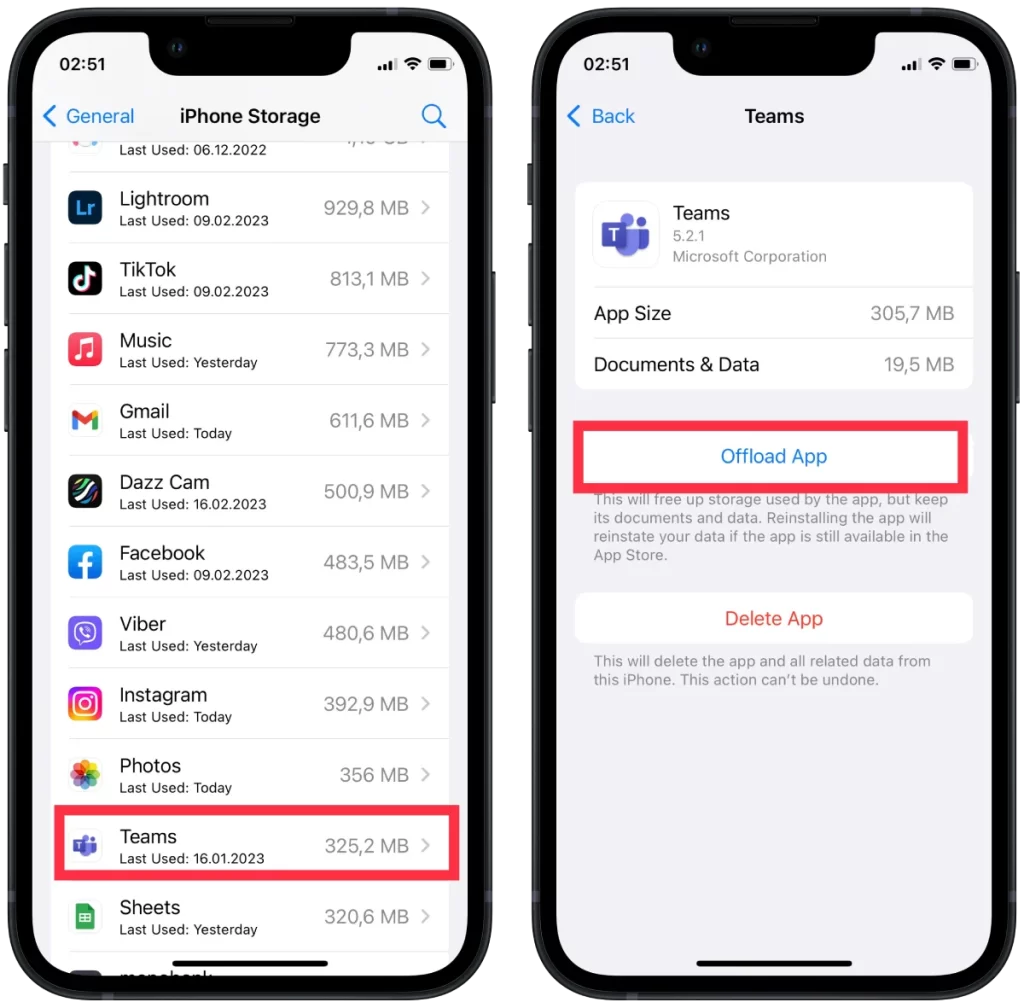
Det kan vara bra att ladda ner en app om du behöver frigöra utrymme på enheten men inte vill förlora appens data och inställningar. Det är dock värt att notera att det inte alltid är så att en app inte alltid frigörs en betydande mängd lagringsutrymme, eftersom appens data och inställningar fortfarande tar upp lagringsutrymme. Dessutom kanske vissa appar inte kan avlastas på grund av deras funktion eller specifika data eller funktioner i appen som kräver kontinuerlig nedladdning eller åtkomst.