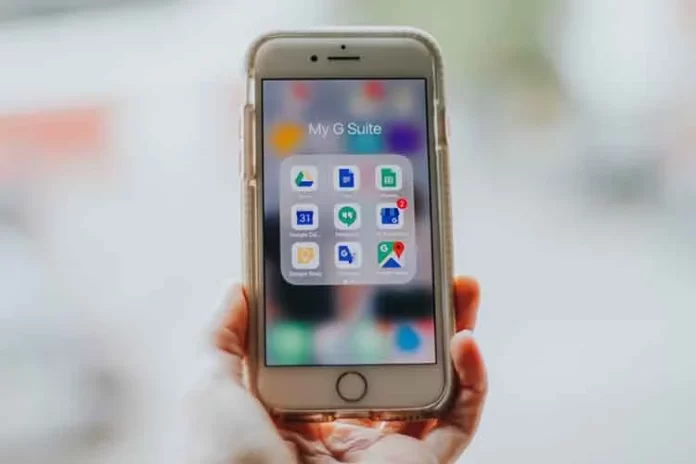Om du, som de flesta av oss, har ett vanligt Google-konsumentkonto är det troligt att du nästan har fyllt upp 15 GB utrymme på Google Drive. Det är därför du behöver ta bort flera filer från din Google Drive.
Vad behöver du för att ta bort filer från Google Drive?
Som du kanske vet har Google nyligen konsoliderat alla kvoter som tilldelats användare för lagring av filer i sina tjänster till ett diskutrymme på 15 GB. Om du aktivt använder en av Googles tjänster för att lagra dina uppgifter kan det tilldelade utrymmet vara helt upptaget.
När du registrerar dig får varje ny Google-användare gratis 15 GB utrymme på Google Disk. Tjänsten är ett ”moln” för lagring av filer i olika format och kan utökas mot betalning om det fria utrymmet inte räcker till. Om du inte vill köpa extra GB är en alternativ lösning på utrymmesbristen att selektivt rensa Google Drive från onödiga objekt.
Om du vill ta bort filer från Google Drive kan du göra så här.
Så här tar du bort filer från Google Drive på datorn
Det enklaste sättet att ta bort videor, dokument och foton från Google Drive är att använda webbversionen av tjänsten. Följande instruktioner är universella för alla webbläsare.
Om du vill ta bort filer från Google Drive med hjälp av din dator måste du följa de här stegen:
- Öppna först och främst din webbläsare och gå till webbplatsen Google Drive.
- Logga sedan in på ditt Google-konto om det behövs.
- Därefter går du till den fil som du vill ta bort och högerklickar på den.
- I rullgardinsmenyn väljer du alternativet ”Ta bort”.
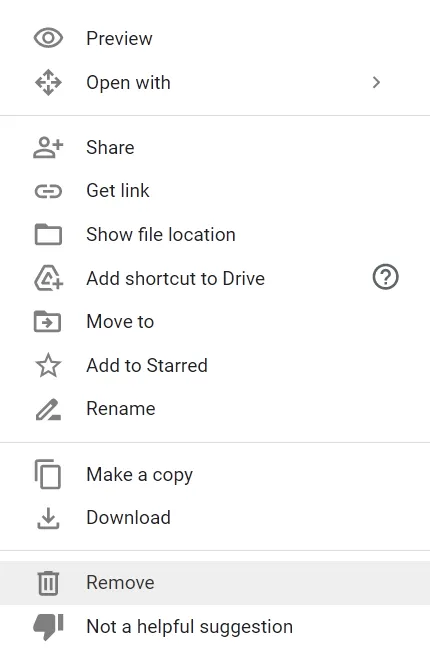
Du kan också helt enkelt flytta onödiga objekt till papperskorgen genom att klicka och dra dem till motsvarande objekt i menyn till vänster.
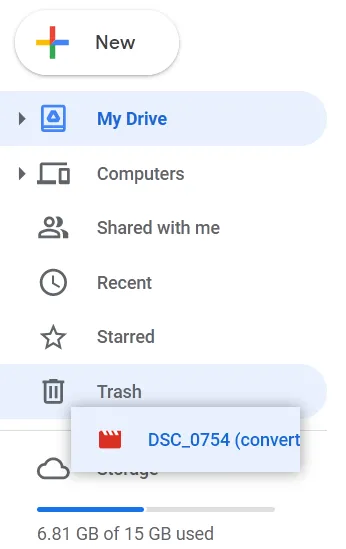
Du kan dock inte göra detta med en fil i avsnittet ”Suggested”.
Om du vill ta bort flera filer eller mappar från Google Drive på en gång måste du följa de här stegen:
- Välj först onödiga data (placera muspekaren i det fria utrymmet bredvid filerna, håll ner vänster musknapp och flytta markören, dra den rektangulära ytan).
- Ta bort dem genom att klicka på lämplig knapp i kontextmenyn eller genom att dra dem till papperskorgen.
Om du vill rensa papperskorgen i Google Drive måste du följa de här stegen:
- Öppna mappen ”Papperskorgen” i Google Drive.
- Klicka sedan på knappen ”Empty trash” (Töm papperskorgen) i det övre högra hörnet av skärmen för att ta bort alla filer från mappen ”Trash” (papperskorgen).
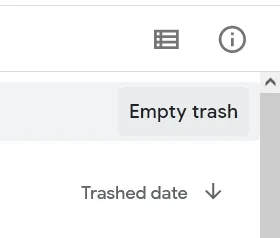
- Därefter klickar du på knappen ”Delete forever” i fönstret som visas.
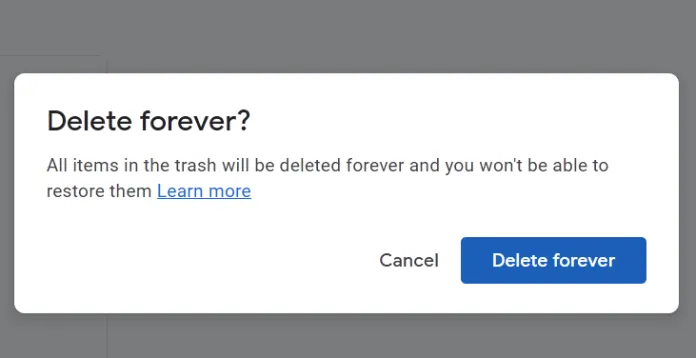
Om du vill ta bort endast en eller flera filer från mappen ”Trash” gör du så här:
- Gå till mappen ”Papperskorgen” i din Google Drive.
- Högerklicka sedan på den fil som du vill ta bort.
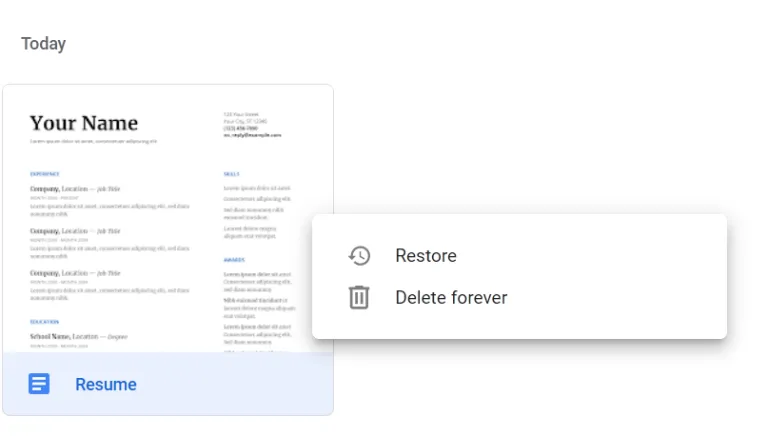
- Slutligen väljer du alternativet ”Ta bort för alltid”.
Valda filer och mappar raderas nu permanent från Google Drive och är inte längre tillgängliga.
Du kan också återföra filen från papperskorgen till dina Google Drive-mappar genom att välja alternativet ”Restore” (återställa).
Du måste också vara medveten om att objekt i mappen ”Papperskorgen” raderas automatiskt för alltid efter 30 dagar.
Så här tar du bort filer från Google Drive på en mobil enhet
Om du använder Google Drive på din smartphone kan du radera filer permanent från den direkt från Google Drive-appen. Följ de här stegen för att göra det:
- Öppna appen Google Drive på din mobila enhet.
- Därefter hittar du filen som du vill ta bort och trycker på ikonen med de tre prickarna under den.
- Bläddra sedan nedåt och välj alternativet ”Remove” (ta bort).
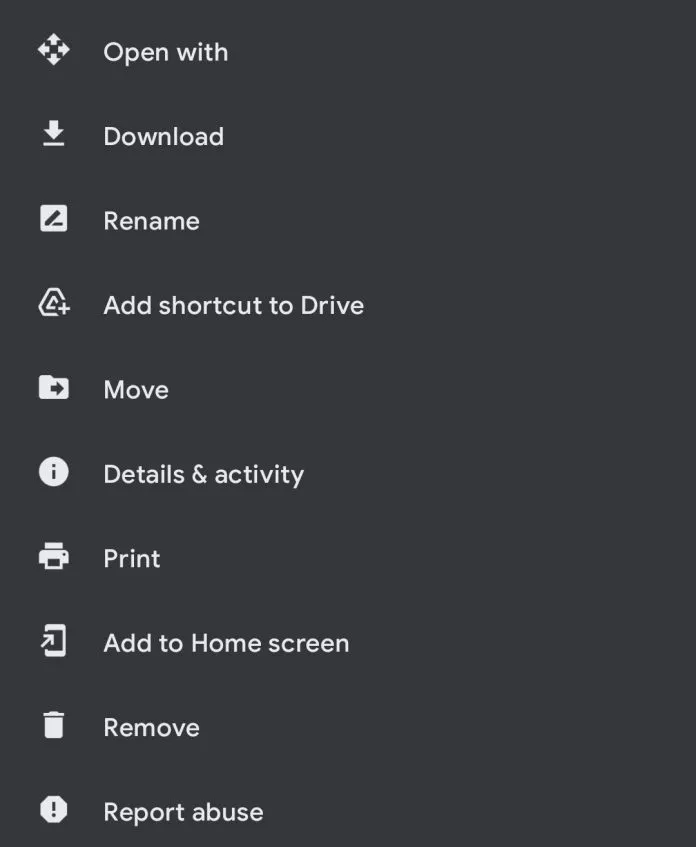
- Slutligen trycker du på knappen ”Flytta till papperskorgen”.
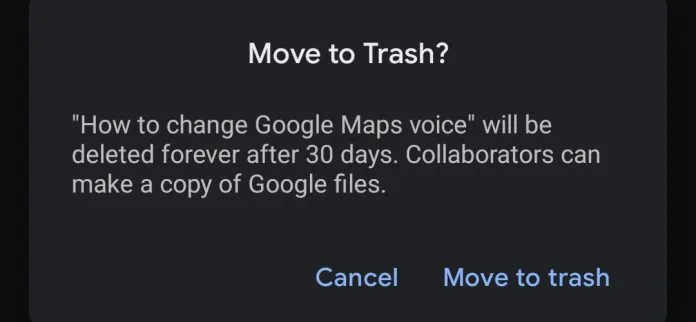
Om du vill ta bort endast en eller flera filer från mappen ”Trash” gör du så här:
- Öppna mappen ”Trash” (papperskorgen) och gå till den fil som du vill radera för alltid.
- Tryck sedan på ikonen med de tre prickarna och välj alternativet ”Ta bort för alltid”.
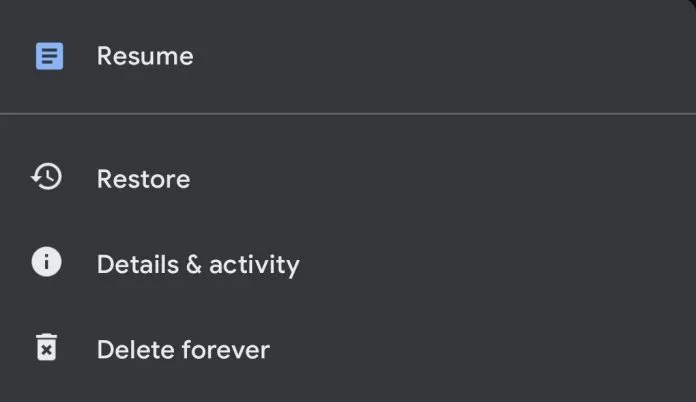
Du kan också återföra filen från papperskorgen till dina Google Drive-mappar genom att välja alternativet ”Restore” (återställa).
Vad händer om du vill ta bort filer som du har delat på Google Drive?
Om du tidigare har delat ett antal filer med någon annan på Google Drive kan du behöva vidta extra åtgärder innan du raderar dem, eftersom filerna blir otillgängliga för de personer du delade dem med. När du raderar delade filer är det därför viktigt att bestämma om du vill låta de personer som du har delat äga filen så att du kan radera den utan att störa någon annans arbete.
De filer som du delar med någon kommer att finnas i samma huvudmapp som de andra odelade filerna. Du kan dock identifiera de filer som du har delat med någon genom ikonen ”användare” bredvid filnamnen.
Du kan se vem du har gett åtkomst till filer och mappar genom att högerklicka på dem och välja ”Visa detaljer” på menyn. Detta borde ladda detaljerad information om filen eller mappen i sidofältet som visas till höger.
Kan du återställa permanent raderade filer från Google Drive?
Om du har raderat filer permanent från Google Drive ska du veta att du inte kan återställa dem själv. Det finns dock ett sätt att återställa dem – be Google att starta återställningsprocessen. Du måste använda Google Drive med ett kundkonto för att kunna slutföra den här processen.