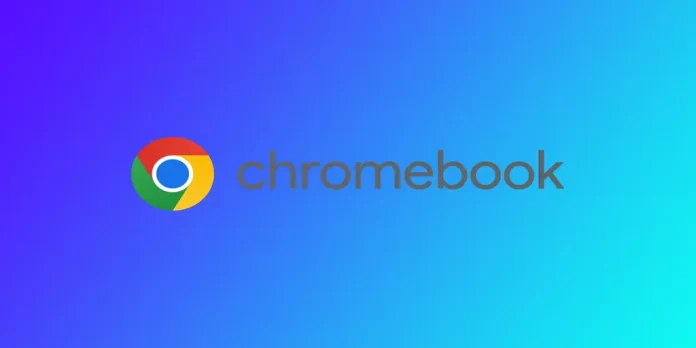Det kan hända att du behöver ta bort ett konto från din Chromebook. Det kan hända om du ger bort Chromebooken till någon annan eller inte längre behöver ett konto som du har konfigurerat. Det finns flera sätt att göra detta på i Chromebook. Det beror främst på vilken typ av konto du behöver ta bort. Om någon av metoderna inte fungerar för dig kanske du använder en annan typ av konto och behöver gå vidare till nästa avsnitt.
Så här tar du bort ett Google-konto från Chromebook med hjälp av Inställningar
Det är enkelt att ta bort ett Google-konto från en Chromebook via inställningsmenyn. Här är de steg du behöver följa för att ta bort ett Google-konto från en Chromebook:
- Klicka först på ikonen för tid och batteri i skärmens nedre högra hörn.
- Klicka sedan på kugghjulsikonen för att öppna inställningsmenyn.
- Hitta avsnittet ”Konton” i menyn Inställningar.
- Leta sedan upp det konto du vill ta bort och klicka på den trepunktsmenyknapp som finns bredvid.
- I rullgardinsmenyn klickar du på ”Ta bort detta konto”.
- En dialogruta för bekräftelse visas. Klicka på ”Ta bort den här personen” igen för att bekräfta att du vill ta bort kontot.
Kom ihåg att borttagning av ett konto från en Chromebook är en permanent åtgärd, så se till att du är säker på att du vill ta bort kontot innan du fortsätter. För att få tillbaka ditt Google-konto på din Chromebook måste du logga in igen, så du måste skaffa lösenordet för det kontot i förväg om du fortfarande behöver det.
Så här tar du bort ett konto från Chromebook med hjälp av inloggningsskärmen
Förutom att ta bort ett konto från en Chromebook via inställningsmenyn är det också möjligt att ta bort ett konto från inloggningsskärmen. Du behöver den här metoden om du vill ta bort inloggningskontot på din Chromebook, inte det Google-konto som är kopplat till din Chromebook. Så här tar du bort ett konto från en Chromebook med hjälp av inloggningsskärmen:
- Slå på din Chromebook och vänta tills inloggningsskärmen visas.
- Hitta det konto som du vill ta bort och klicka på nedåtpilen bredvid det.
- Klicka på knappen ”Ta bort den här användaren” som visas.
- Klicka på ”Ta bort den här användaren” igen för att bekräfta att du vill ta bort kontot.
Nu är det klart! Kontot har nu tagits bort från inloggningsskärmen och Chromebooken. Det är viktigt att notera att om du tar bort ett konto från inloggningsskärmen tas det bara bort från den specifika Chromebooken. Om kontot även är kopplat till andra enheter eller tjänster måste du ta bort det från dessa separat.
Om du har problem med att ta bort ett konto från inloggningsskärmen kan du försöka starta om Chromebooken och sedan försöka igen. Kom ihåg att säkerhetskopiera alla viktiga data som är kopplade till kontot innan du tar bort det, eftersom borttagning av ett konto är en permanent åtgärd som inte kan ångras.
Så här tar du bort ett ägarkonto från Chromebook
Standardägarkontot på din Chromebook är det första konto du loggar in på på din Chromebook. Att ta bort ett ägarkonto från en Chromebook är mer komplicerat än att ta bort ett vanligt Google-konto.
För att ta bort ägarens konto på din Chromebook måste du återställa den. Detta innebär att all data från din Chromebook kommer att raderas, liksom alla konton som är länkade till den. Här är de steg du behöver följa för att ta bort ett ägarkonto från en Chromebook och återställa det:
- Klicka på ikonen för tid och batteri och välj ”Logga ut”.
- På inloggningsskärmen, tryck och håll ned ”Ctrl + Alt + Shift + R.”
- En dialogruta visas. Klicka på ”Starta om”.
- Klicka sedan på knappen ”Powerwash” och välj ”Fortsätt”.
- Chromebook startar om och går in i återställningsläge. Följ anvisningarna på skärmen för att återställa enheten till fabriksinställningarna.
Ägarens konto har nu tagits bort från Chromebook-enheten. Det är viktigt att notera att om du återställer Chromebook till fabriksinställningarna raderas all data på enheten, så se till att säkerhetskopiera alla viktiga filer innan du fortsätter.
Så här tar du bort ett skol- eller arbetskonto från Chromebook
Om en skola eller ett företag delar ut en Chromebook är enheten sannolikt registrerad i ett hanteringssystem, och det är inte säkert att det går att ta bort hanteringskontot från enheten. I så fall måste du kontakta skolans eller företagets IT-avdelning för att få hjälp med att ta bort kontot eller återställa enheten.
Om du inte kan ta bort kontot eller återställa enheten kan du behöva investera i en ny Chromebook som inte är knuten till någon institution. På så sätt kan du använda ditt personliga Google-konto utan några begränsningar eller hanteringsinställningar.
Vad gör du om du inte kan ta bort ditt konto från din Chromebook?
Om du inte kan ta bort ditt Google-konto från din Chromebook finns det några saker du kan prova:
- Kontrollera att du har rätt autentiseringsuppgifter: Dubbelkolla att du använder rätt inloggningsuppgifter för det konto du försöker ta bort. Du kan återställa ditt lösenord eller återställa ditt användarnamn från Googles inloggningssida.
- Använd ägarens konto: Ibland kan du inte ta bort ett konto eftersom du inte har rätt behörigheter. Du kan använda ägarens konto med alla nödvändiga administrativa rättigheter.
- Logga ut från alla konton: Om du har flera konton inloggade på din Chromebook kan du logga ut från dem och sedan försöka ta bort kontot igen.
- Kontrollera om enheten hanteras: Om en skola eller ett företag hanterar din Chromebook kan de ha restriktioner som hindrar dig från att ta bort kontot. Kontakta din IT-avdelning för att se om så är fallet.
- Strömtvätta din Chromebook: Powerwashing av din Chromebook återställer den till fabriksinställningarna och raderar alla dina data. Detta kan vara ett effektivt sätt att ta bort ett envis konto.
- Kontakta kundtjänst: Om inget av stegen ovan fungerar kan du kontakta Googles kundsupport för hjälp. De kanske kan hjälpa dig att felsöka problemet eller ge ytterligare alternativ för att ta bort kontot.
Att ta bort ett konto från din Chromebook är en permanent åtgärd som inte kan ångras. Se till att du har säkerhetskopierat alla viktiga data innan du försöker ta bort ett konto.
När Chromebook automatiskt kan ta bort konton
Chromebooks är utformade för att ta bort profiler som inte använts på ett tag för att frigöra lagringsutrymme. Om Chromebook har ont om lagringsutrymme kan den automatiskt ta bort den profil som har varit inaktiv under längst tid.
När en profil tas bort från din Chromebook kommer Google-kontot och alla data och inställningar som synkroniserats med det fortfarande att finnas kvar. Alla filer som laddats ner och sparats av den borttagna profilen kommer dock att raderas. Detta är viktigt att tänka på när du lagrar viktiga filer på en Chromebook.
Om en profil har tagits bort automatiskt från din Chromebook kan du lägga till den igen. Det är dock viktigt att notera att alla filer som laddats ner av det kontot inte kommer att återställas. Det är alltid en bra idé att säkerhetskopiera viktiga filer och data till en molnlagringstjänst eller en extern hårddisk.