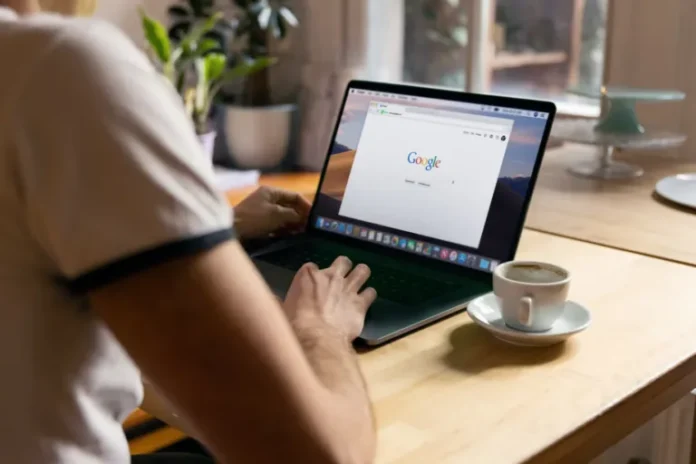Om du arbetar med ett dokument som är viktigt för dig vill du förmodligen att det ska se så bra ut som möjligt så att den person som ska titta på och läsa det senare inte distraheras av obehaglig formatering. Om du hittar en extra sida någonstans i ditt dokument vill du säkert ta bort den.
Google Dokument erbjuder flera sätt att ta bort en extra tom sida, beroende på varför den finns där. I den här artikeln kommer vi att ge dig några förslag på hur du kan göra det med Google Docs i en webbläsare på Mac eller PC.
Så här tar du bort en tom sida i Google Dokument genom att trycka på Delete
Om du försökte radera en tom sida genom att trycka på Backspace och det inte fungerade, tar det dig förmodligen bara tillbaka till föregående sida. Både Google Docs och MS Word fungerar på detta sätt. Ändå har du förmodligen inte provat att trycka på knappen Radera. I det här fallet raderar knappen Radera snabbt oönskade tomma sidor eller tomma utrymmen.
Om du vill ta bort en tom sida i dokumentet genom att trycka på knappen ”Ta bort” måste du följa de här stegen:
- Placera först och främst muspekaren på den tomma sidan och tryck på knappen ”Delete”;
- Om föregående åtgärd inte fungerar kan du försöka markera en tom sida och trycka på knappen ”Ta bort” igen.
I de flesta fall hjälper ovanstående lösning, så du bör alltid använda denna metod först innan du söker andra alternativ. Ibland kan det dock hända att en tom sida kvarstår.
Så här tar du bort en tom sida i Google Dokument genom att kontrollera Anpassat avstånd
Om Google Dokument uppmanas att automatiskt infoga ett mellanslag efter ett stycke kan det leda till att en ny sida visas i slutet av dokumentet. Om du vill kontrollera om det är det anpassade avståndet som är orsaken måste du följa de här stegen:
- Först och främst går du till avsnittet ”Format” i verktygsfältet och väljer ”Linjeavstånd”;
- En meny visas. Klicka på ”Anpassat avstånd”;
- Försök slutligen att ändra värdet efter stycket till noll.
Så här tar du bort en tom sida i Google Dokument genom att justera sidbrytningar
Sidavbrott förekommer inte alltför ofta. Du kanske inte kommer ihåg att du går till ”Infoga” och sedan lägger till en sidbrytning, men det är inte den enda anledningen till att det händer.
För att infoga ett sidbyte använder vi tangentkombinationen ”Ctrl + Enter”. Om ditt lillfinger (eller något annat finger) ligger över Ctrl-tangenten kan du råka sätta in en sidbrytning av misstag. Oavsett detta kan du snabbt radera ett nytt sidbyte, men du kan inte radera det eller använda Backspace om det ligger mitt i texten.
Så här tar du bort en tom sida i Google Dokument genom att ändra marginalerna
Om marginalinställningarna är för stora kan Google Dokument sätta in ett mellanslag längst ner, men det slutar med att en tom sida läggs till. Om du vill kontrollera om den oönskade sidan är resultatet av stora marginaler måste du följa de här stegen:
- Navigera först och främst till avsnittet ”File”;
- I rullgardinsmenyn väljer du ”Page Setup”;
- Justera marginalerna i rutan ”Page Setup” genom att göra dem mindre.
Så här tar du bort en tom sida i Google Dokument på en Android-enhet
Om du använder Google Dokument på din Android-enhet kan du enkelt följa nästan samma steg som nämns ovan för att ta bort en tom sida från ditt dokument. Så här gör du:
- Öppna appen Google Dokument;
- Öppna sedan dokumentet med den tomma sidan som du vill ta bort och tryck på ikonen ”Redigera” (pennikonen);
- Tryck sedan på ikonen med de tre prickarna och välj ”Print style” (utskriftsstil).
När du har slutfört dessa steg kommer de tomma sidorna att tas bort.
Så här tar du bort en tom sida i Google Dokument på en Chromebook
Om du vill ta bort en tom sida i Google Dokument på din Chromebook måste du följa de här stegen:
- Öppna appen Google Dokument;
- Markera den tomma sidan eller det tomma utrymmet som du vill ta bort och tryck på ”Backspace” eller ”Delete”.
Om den tomma sidan finns i slutet av dokumentet, håll muspekaren över toppen av sidan tills alternativet ”Ta bort” visas, klicka på det.
När du har slutfört dessa steg tas de tomma sidorna bort från dokumentet.