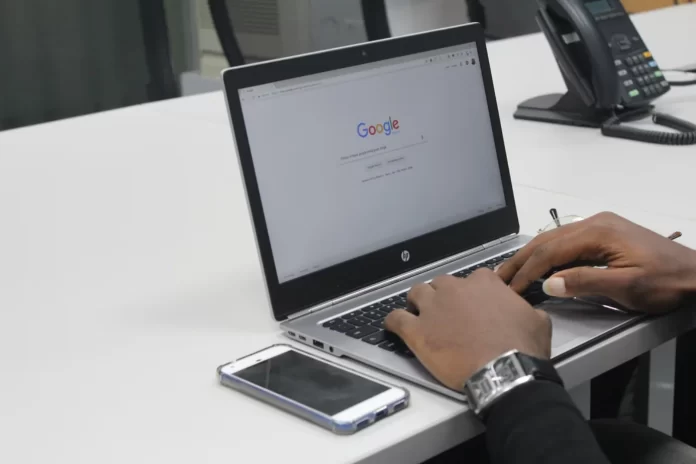Många människor ändrar ofta sitt utseende, t.ex. sitt hår eller börjar bära glasögon eller något annat. Dessutom kan människors åsikter förändras med tiden och det du gillade för några månader sedan kanske inte är relevant nu. Därför undrar många användare hur man ändrar eller tar bort sin profilbild. Särskilt när det gäller så populära tjänster som Google och Google Profile.
Vad du måste göra för att ta bort ditt foto från din Google-profil
Dagens värld är helt uppslukad av en mängd olika tjänster. Moderna människor gör allt online. De arbetar, studerar, skapar sin egen underhållning och kommunicerar med varandra. Många företag försöker göra för sina användare det bredaste utbudet av tjänster och till och med ett helt ekosystem, där det skulle finnas en mängd tjänster som är kopplade till varandra. Google är särskilt bra på detta.
De flesta av oss har ett Google-konto, och om du läser det här har du förmodligen ett. Du kan göra allting på Google, du kan använda textredigerare, du kan installera program på din telefon eller dator från deras butik, du kan använda Google Duo för att ringa samtal och du kan använda deras e-posttjänst Gmail. Det är inte konstigt att Google är så populärt bland användarna och att miljontals människor väljer att använda Googles tjänster. Dessutom har Google en mycket bra integration med andra tjänster där du automatiskt kan registrera dig för ett konto hos Google.
En av funktionerna i Gmail och Googles tjänster är att du kan använda unika avatarer. På så sätt kan andra användare enkelt identifiera dig när du får ett e-postmeddelande eller en anmälan från en annan användare. Du kan se din personliga profilikon i det övre högra hörnet på huvudsidan i din e-posttjänst. I synnerhet visas den här ikonen i alla tjänster från Google.
Du kan enkelt ändra din profilbild på Google-kontot, men det är inte så lätt att ta bort den som du kanske tror. Du kan ta bort din profilbild för Google-kontot både på din dator och från din smartphone. Så här kan du ta bort en Google-profilbild i några enkla steg.
Så här tar du bort en Google-profilbild med en dator
De flesta som använder Googles tjänster gör det från sina datorer eller bärbara datorer. Skrivbordsversionerna av Google-tjänsterna har ofta fler funktioner och är lättare att hantera. Du behöver inte heller någon separat programvara för skrivbordsversionen av Googles tjänster. Det räcker med att ha vilken webbläsare som helst.
Om du vill ta bort din Google-profilbild med hjälp av din dator måste du följa de här stegen:
- Först och främst kör du webbläsaren på din dator.
- Navigera sedan till sidan för ditt Google-konto eller till exempel till sidan för Gmail och klicka på ikonen med din profilbild i det övre högra hörnet av skärmen.
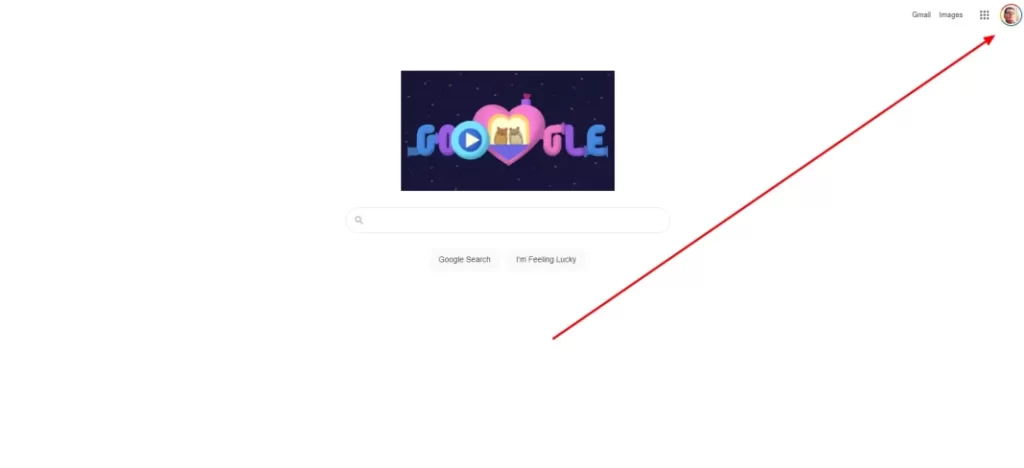
- Välj sedan ”Hantera ditt Google-konto” i rullgardinsmenyn under din profilbild.
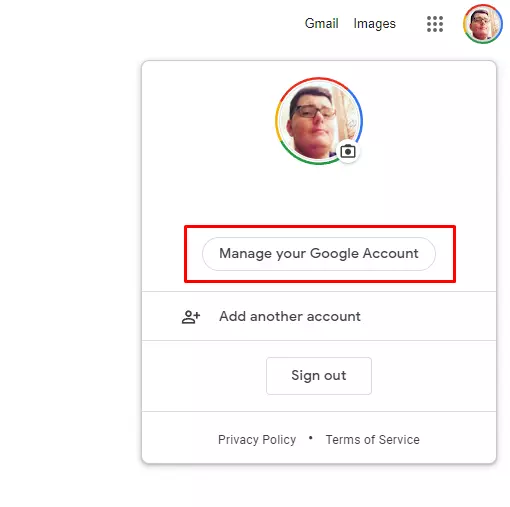
- Gå till den vänstra sidofältet och klicka på fliken ”Personlig information”.
- Rulla sedan nedåt och klicka på länken ”Gå till Om mig”.
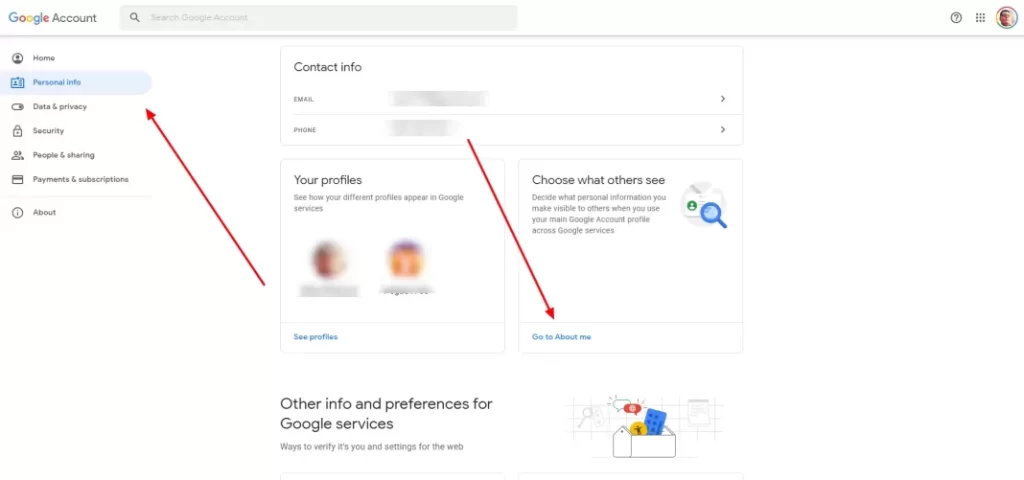
- Klicka på alternativet ”Profilbild”.
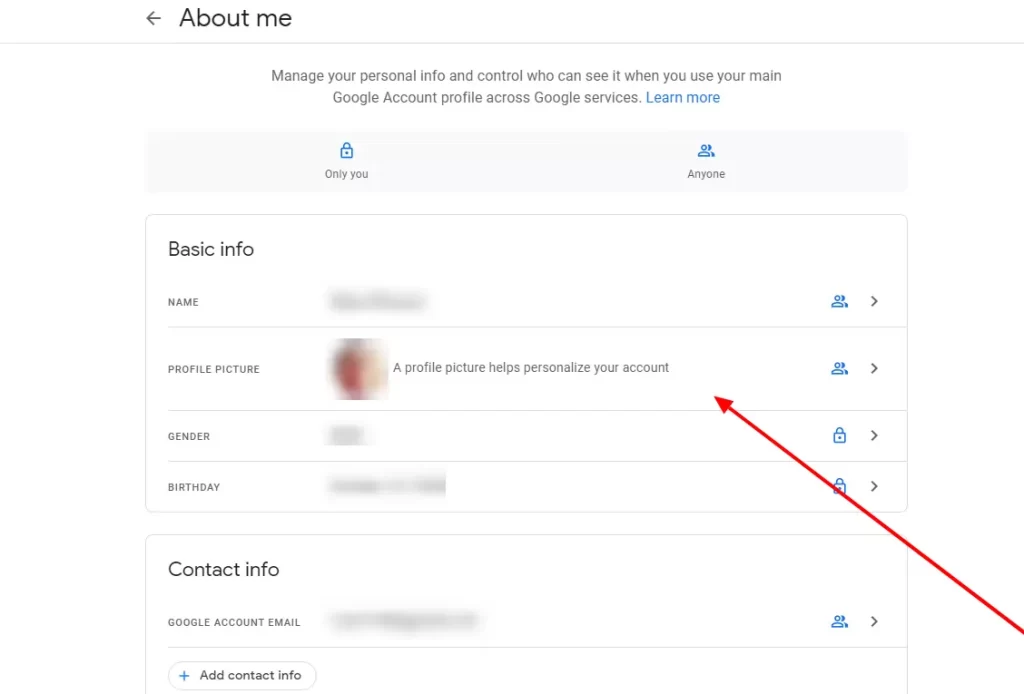
- I fönstret som visas klickar du på knappen ”Remove” (ta bort).
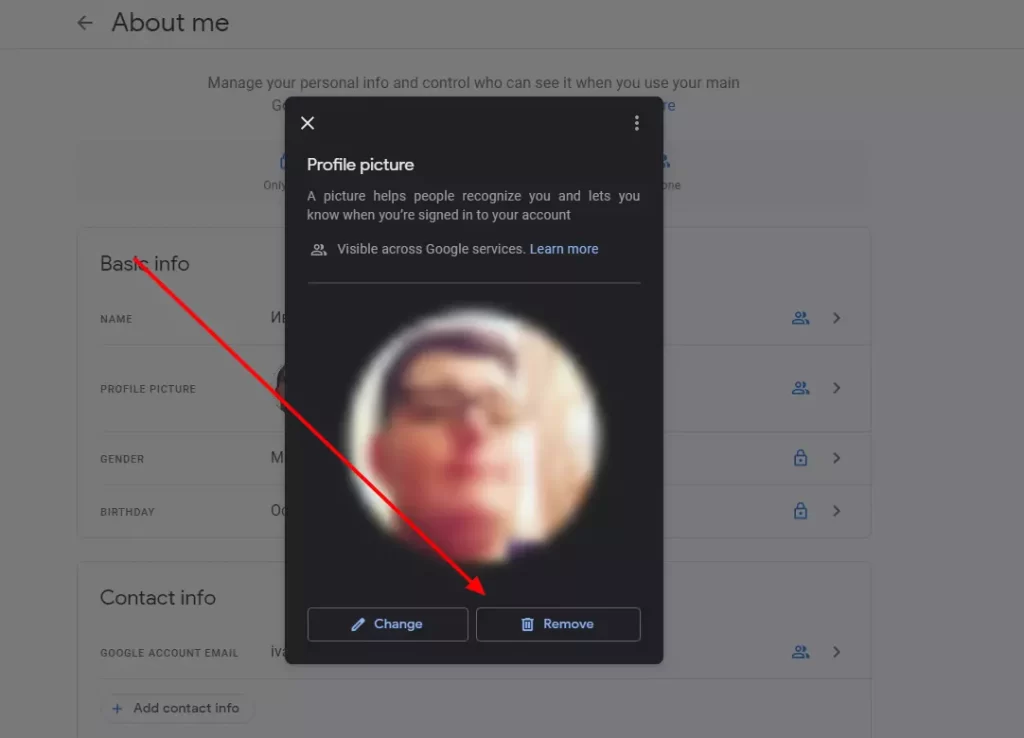
När du har slutfört dessa steg kommer din Google-profilbild att tas bort från ditt konto.
Så här tar du bort en Google-profilbild med en Android-enhet
Det är särskilt viktigt att lägga in rätt e-bild på din Google-profil om du ständigt använder din Android-enhet. Eftersom din Google-profil kommer att användas av nästan alla program för att identifiera dig. Det betyder att när det gäller Android-smartphones eller -surfplattor kommer ditt Google-profilfoto ofta att ses av andra användare, till exempel i din kontaktlista.
Om du vill ta bort din Google-profilbild med en Android-enhet måste du följa de här stegen:
- Öppna först inställningsmenyn på din mobila enhet.
- Bläddra sedan ner till avsnittet ”Google” och tryck på det.
- Därefter väljer du ”Hantera ditt Google-konto” och trycker på fliken ”Personlig information”.
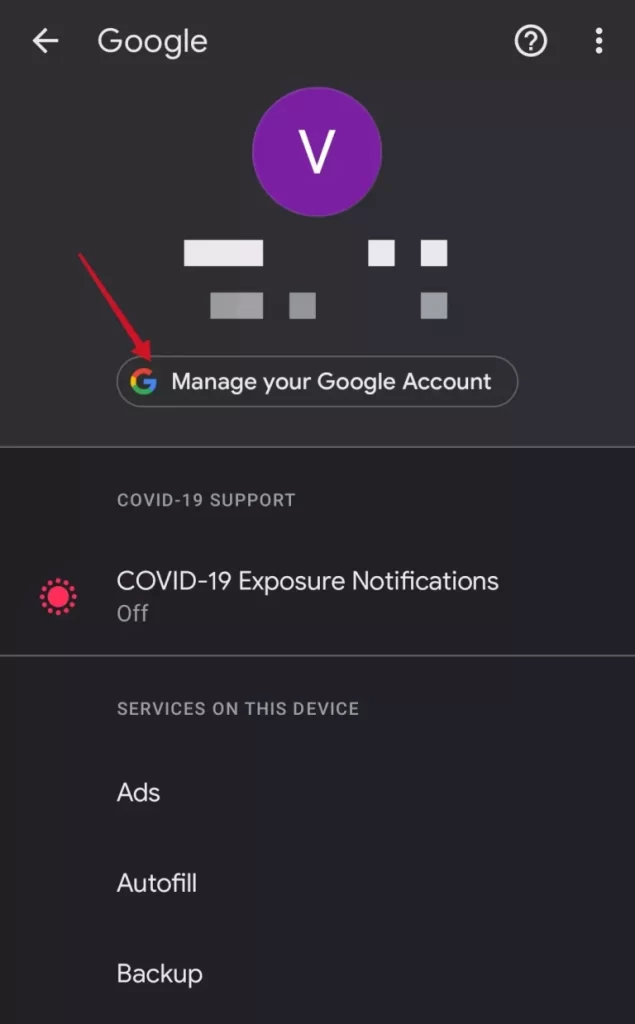
- Rulla sedan nedåt och klicka på länken ”Gå till Om mig”.
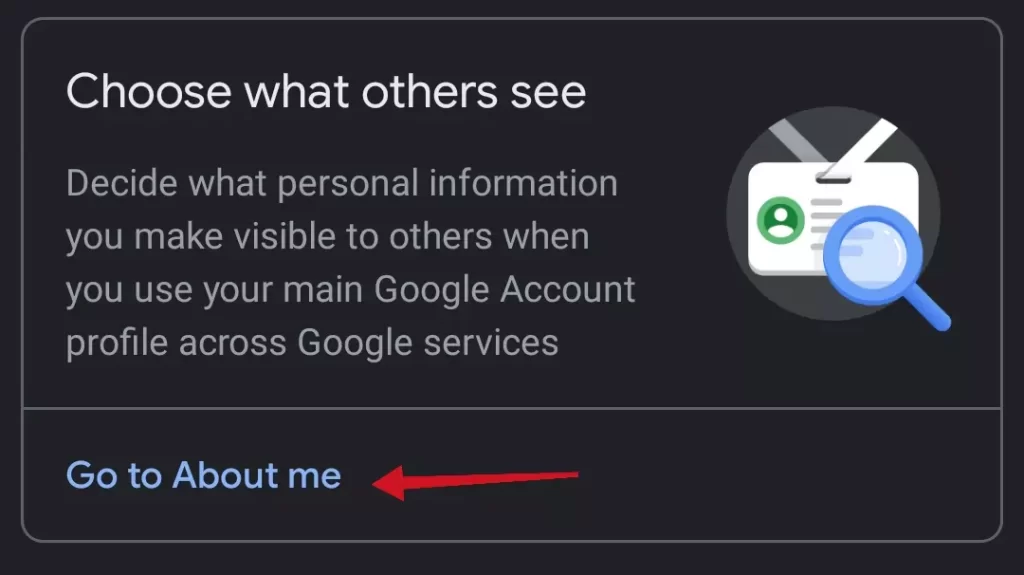
- Tryck på länken ”Hantera din profilbild”.
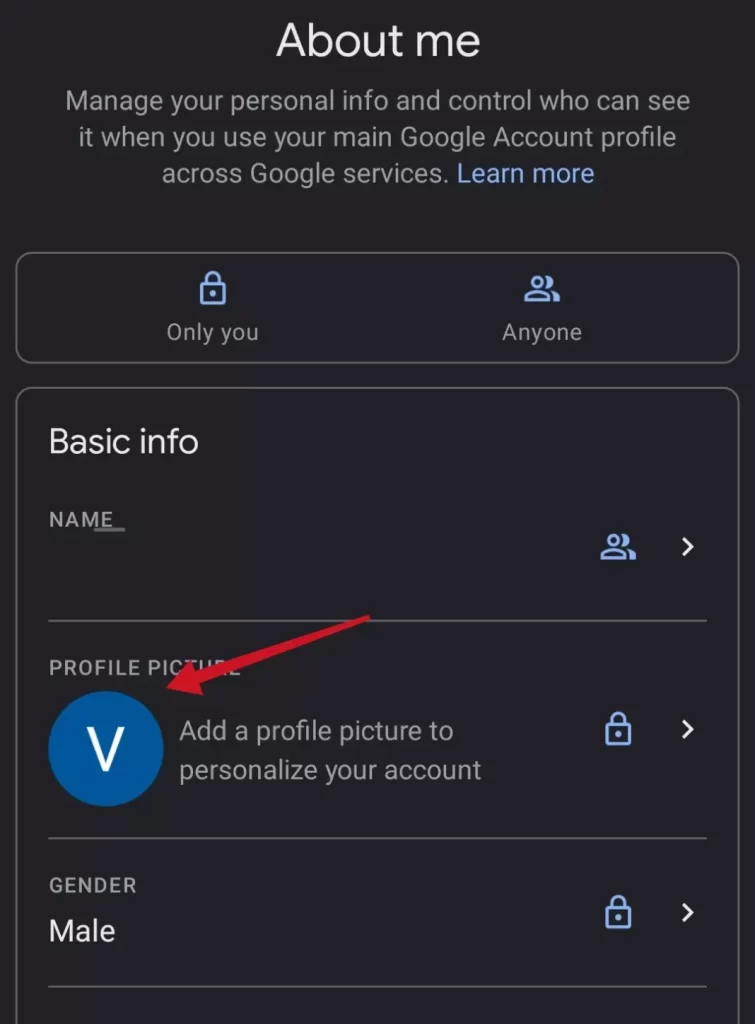
- Slutligen trycker du på knappen ”Ta bort”.
När du har slutfört dessa steg kommer din Google-profilbild att tas bort från ditt konto.
Så här tar du bort en profilbild från Google med en iPhone
Om du använder iPhones eller iPads och vill ändra bilden i din profil eller ta bort den helt och hållet måste du ladda ner en app från Google-tjänster. Det kan till exempel vara Google Drive eller Gmail.
Om du vill ta bort din Google-profilbild med en iPhone måste du följa de här stegen:
- Öppna Gmail-appen på din iPhone.
- Tryck sedan på knappen ”Mer” (tre linjer) i det övre vänstra hörnet av skärmen för att öppna menyn.
- Tryck på fliken Inställningar.
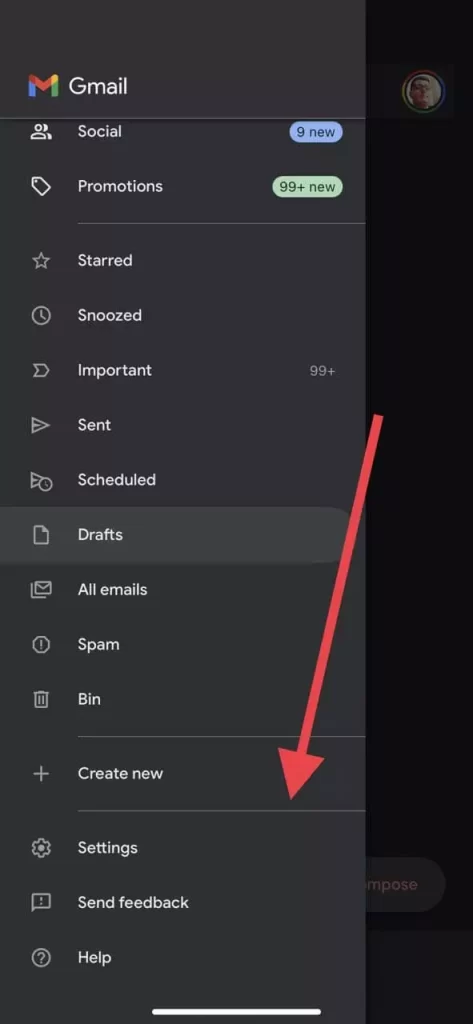
- Därefter väljer du ditt Google-konto och trycker på fliken ”Hantera ditt Google-konto”.
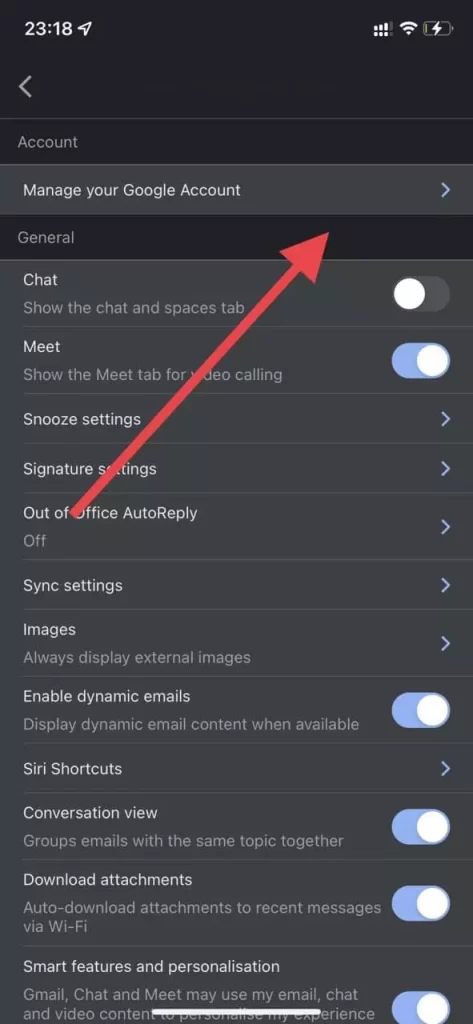
- Navigera sedan till fliken ”Personligt” och välj ”Gå till Om mig” längst ner på skärmen.
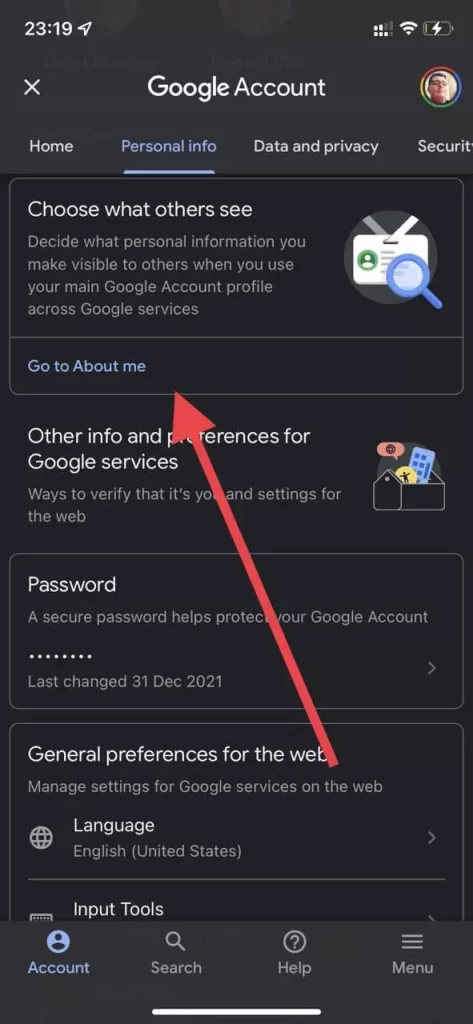
- Tryck på länken ”Hantera din profilbild”.
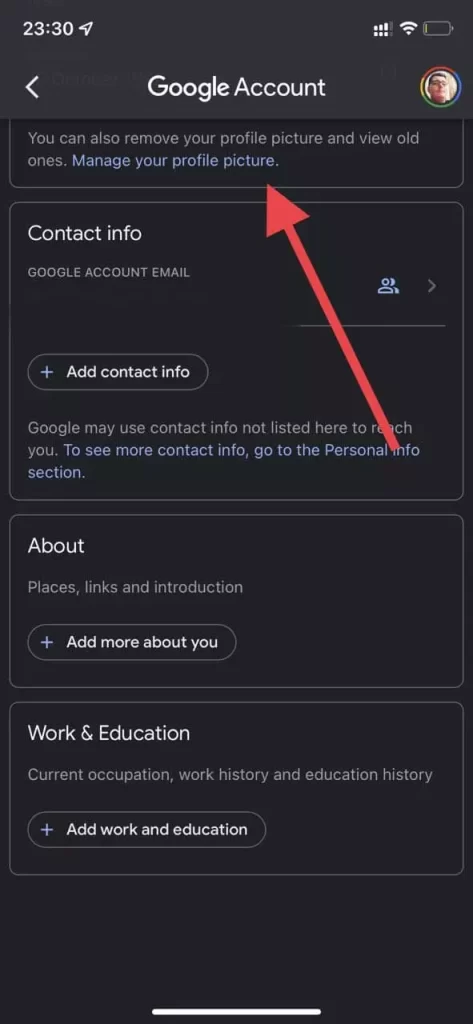
- Slutligen trycker du på knappen ”Ta bort”.
När du har slutfört dessa steg kommer din Google-profilbild att tas bort från ditt konto.
Så här byter du ut en Google-profilbild från Google Classroom
Om du har lagt till en profilbild i Google Classroom kan du tyvärr inte ta bort den. Du kan bara ersätta den. Om du vill byta ut din profilbild från Google Classroom måste du följa de här stegen:
- Öppna webbläsaren på din dator och gå till den officiella webbplatsen för Google Classroom.
- Därefter klickar du på ikonen med de tre linjerna i det övre vänstra hörnet av sidan för att öppna menyn.
- Välj sedan ”Inställningar” och klicka på fliken ”Profilbild”.
- Klicka på ”Ändra” och ladda upp ett foto som du vill lägga till från din dator.
- Beskär bilden och klicka på knappen ”Välj profilbild”.
När du har slutfört dessa steg kommer din Google-profilbild på Google Classroom att ersättas.
Som du kan se är det ganska enkelt att hantera din profilbild i Google-tjänster. Du kan göra detta från alla tjänster eller från Googles hemsida. Observera dessutom att instruktionerna för skrivbordsversionen även kan användas på mobila enheter med hjälp av din installerade eller inbyggda webbläsare.