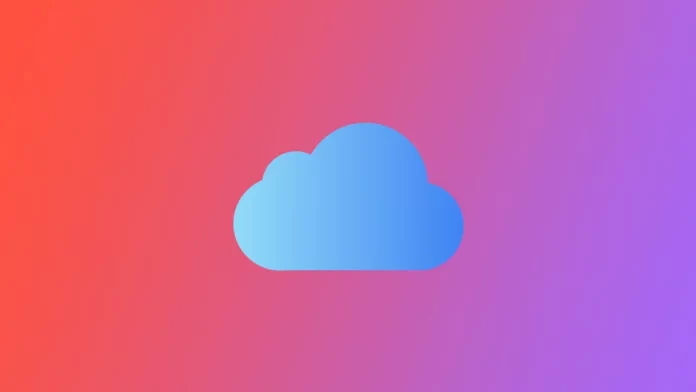Apples iCloud-tjänst erbjuder en rad olika funktioner, bland annat lagring och säkerhetskopiering av data, t.ex. appdata, kontakter, foton med mera. Även om detta är ett bekvämt sätt att hålla dina data säkra och lättillgängliga kan det också ta upp betydande lagringsutrymme. Om ditt iCloud-lagringsutrymme börjar bli fullt är en lösning att ta bort appar och deras data från din iCloud-backup.
I den här artikeln beskrivs hur du tar bort appar från iCloud och återfår värdefullt lagringsutrymme. Oavsett om du försöker frigöra utrymme på din enhet eller hantera dina säkerhetskopior mer effektivt, ger den här guiden stegvisa instruktioner om hur du tar bort appar från iCloud.
Vad är iCloud-backuper?
iCloud Backup är en funktion i Apples iCloud-tjänst som gör det möjligt för användare att lagra en kopia av sina data i molnet, inklusive appdata, inställningar, kontakter, foton med mera. Dessa data krypteras och lagras på Apples servrar, vilket gör dem tillgängliga från alla enheter som är anslutna till internet och inloggade på samma iCloud-konto. Detta gör det möjligt för användare att återställa sina data till en ny enhet om de byter eller förlorar sin nuvarande enhet eller behöver radera och återställa den.
För att använda iCloud Backup måste funktionen först aktiveras på enheten genom att gå till appen Inställningar, trycka på ditt namn högst upp på skärmen och sedan trycka på iCloud. Därifrån kan du aktivera iCloud Backup. När den är aktiverad säkerhetskopieras dina data automatiskt i bakgrunden om enheten är ansluten till ett Wi-Fi-nätverk och en strömkälla. Dina säkerhetskopieringsdata innehåller en mängd olika informationstyper, inklusive appdata, inställningar, kontakter, foton och dokument, som alla krypteras innan de lagras i molnet.
Du kan hantera dina säkerhetskopior genom att gå till iCloud-inställningarna på din enhet och trycka på Hantera lagring. Detta visar hur mycket lagringsutrymme din säkerhetskopia tar upp och gör att du kan ta bort gamla säkerhetskopior om det behövs. Om du behöver återställa dina data kan du logga in på iCloud på din nya eller återställda enhet och följa instruktionerna på skärmen för att återställa från säkerhetskopian.
Hur tar du bort iCloud-appbackuper på iPhone eller iPad?
Om du tar bort appbackuper från iCloud kan du frigöra värdefullt lagringsutrymme, särskilt om du har många appar installerade på din iPhone eller iPad. Här är en steg-för-steg-guide om hur du tar bort appbackuper från iCloud på din iPhone eller iPad:
- För att komma åt dina iCloud-inställningar trycker du på appen Inställningar på startskärmen.
- Tryck på ditt namn högst upp på skärmen för att komma åt dina Apple ID-inställningar.
- I inställningarna för Apple-ID trycker du på iCloud för att komma åt iCloud-inställningarna.
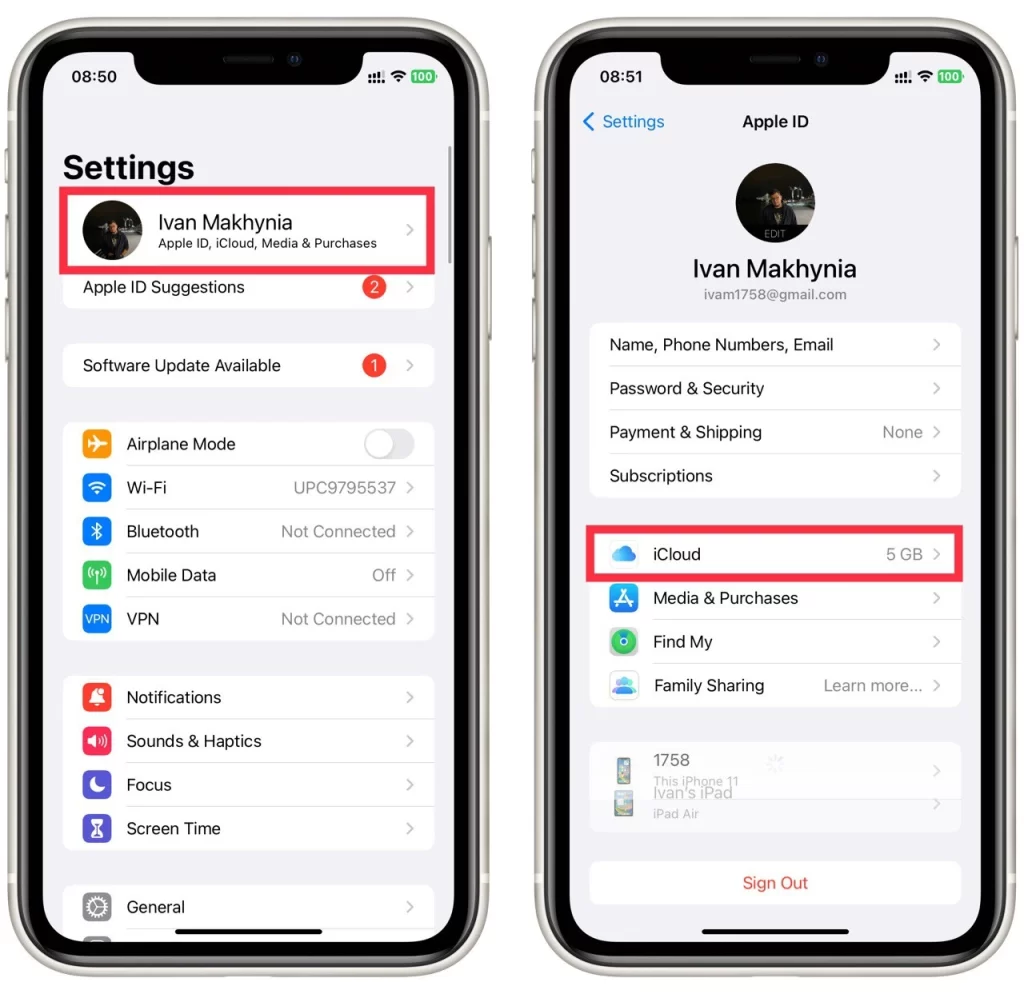
- I iCloud-inställningarna trycker du på Hantera kontolagring för att se en lista över alla säkerhetskopior som lagras i iCloud, inklusive appbackuper.
- Leta upp listan Säkerhetskopior och välj den.
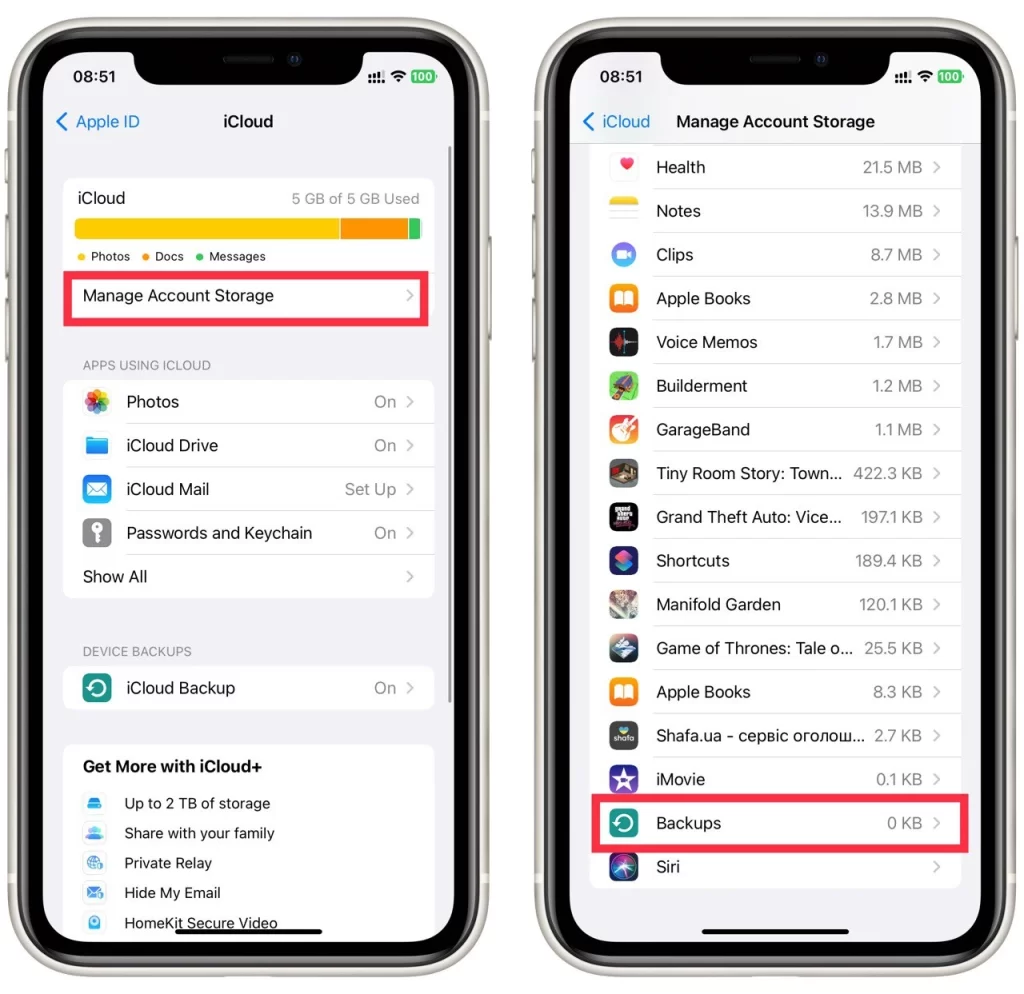
- Tryck på önskad enhet.
- Här måste du hitta en app som du vill ta bort och slå om knappen bredvid den.
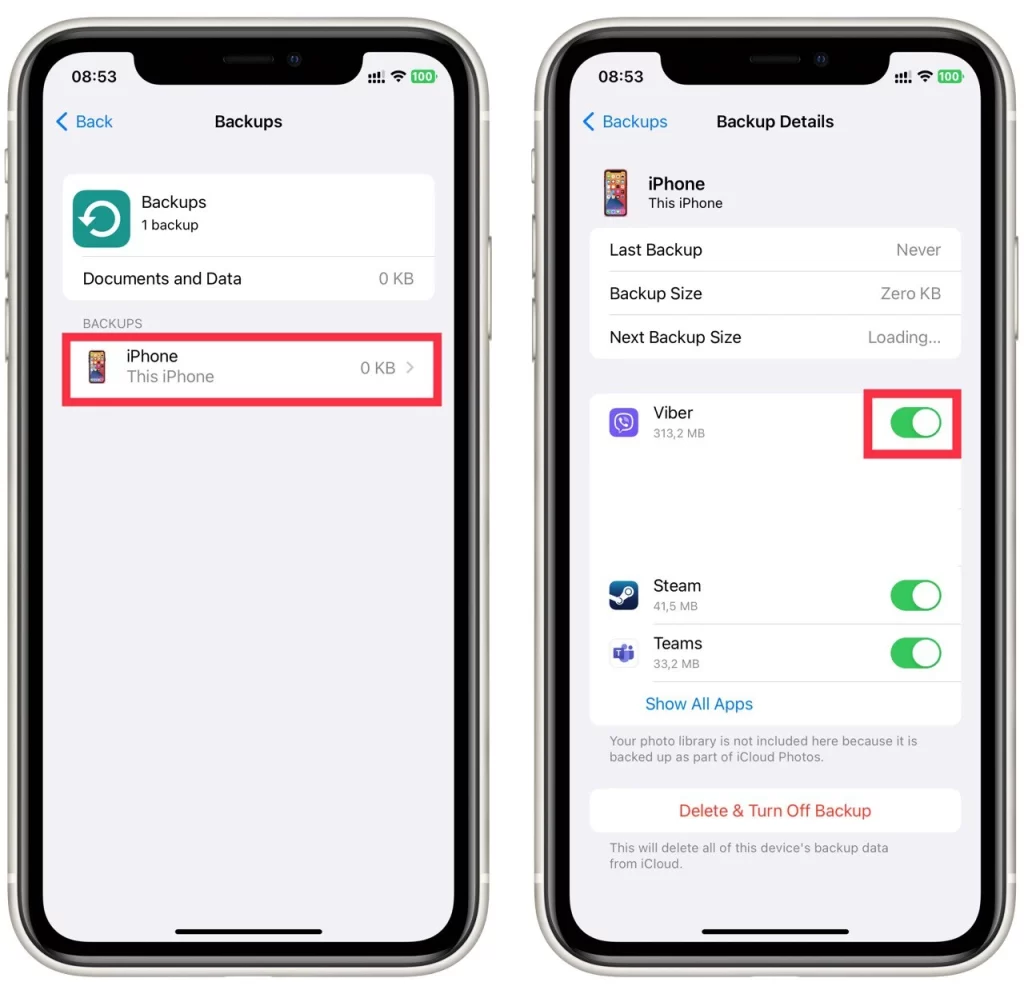
- Ett popup-fönster visas där du uppmanas att bekräfta raderingen. Tryck på Stäng av och radera för att bekräfta.
- Upprepa processen för alla andra appbackuper som du vill ta bort från iCloud.
Observera att om du raderar en appbackup från iCloud raderas även all data som säkerhetskopierats till molnet. Om du behöver återställa appen och dess data i framtiden måste du installera om den och ställa in den från början. Genom att ta bort appbackuper från iCloud kan du frigöra lagringsutrymme och hantera dina säkerhetskopior mer effektivt. Följ de här stegen för att ta bort appbackuper från iCloud på din iPhone eller iPad.
Hur tar man bort säkerhetskopior av iCloud-appar på Mac?
Du kan också radera appdata i iCloud från iCloud-appen på din Mac. Anvisningarna är lika enkla som för din iPhone eller iPad. För att göra detta behöver du följande:
- Klicka på Apple-ikonen i det övre vänstra hörnet av skärmen och välj Systeminställningar.
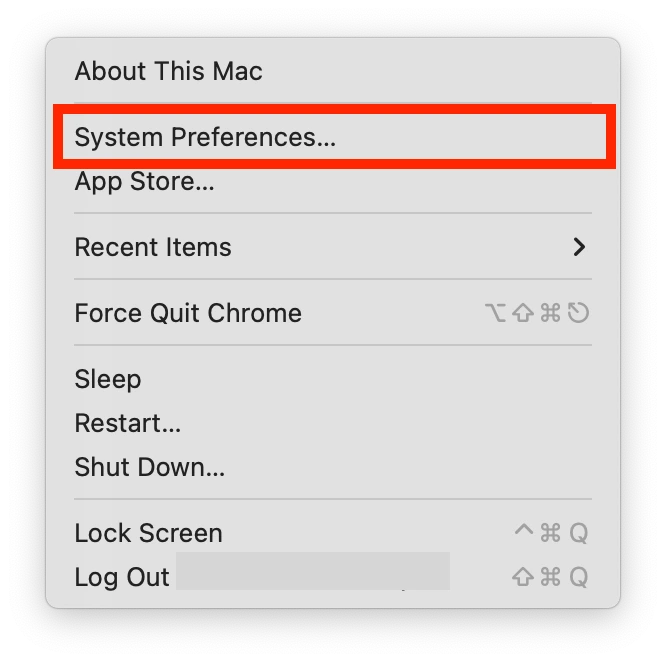
- Klicka på Apple-ID i Systeminställningar.
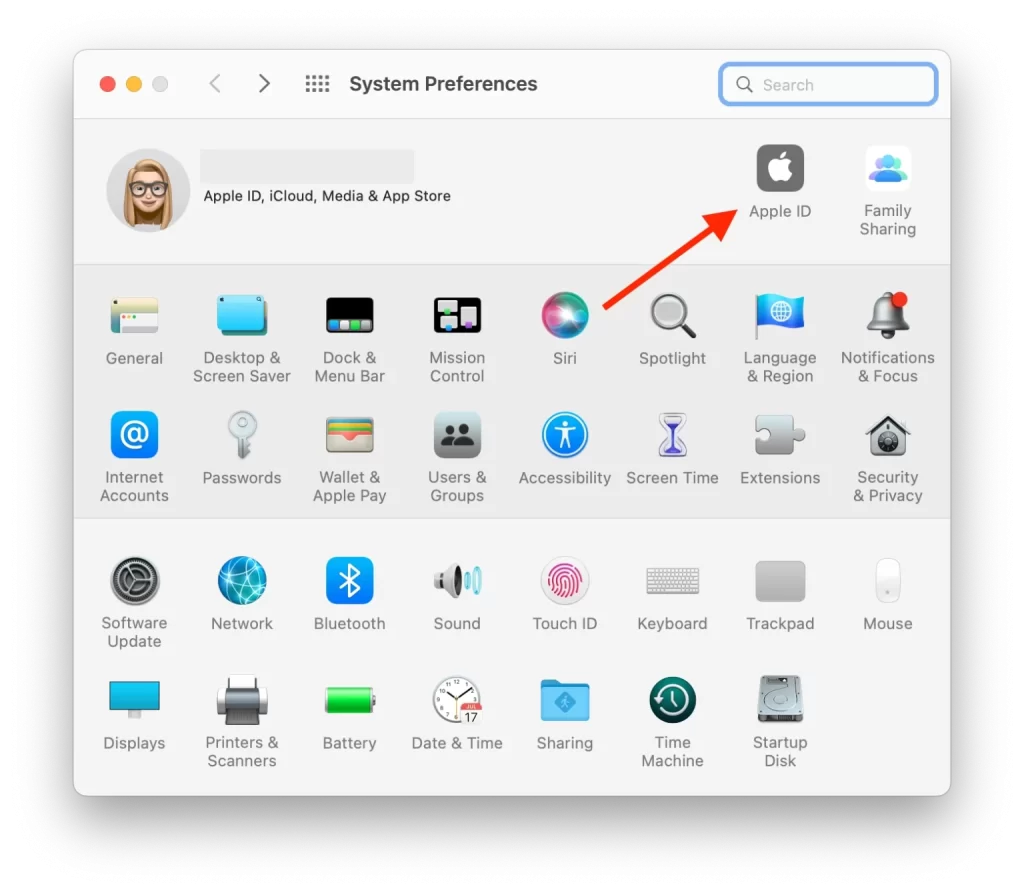
- Här måste du ange ditt Apple-ID och lösenord.
- Välj iCloud i vänstermenyn.
- Klicka på Hantera för att se en lista över alla säkerhetskopior som lagras i iCloud, inklusive appbackuper.
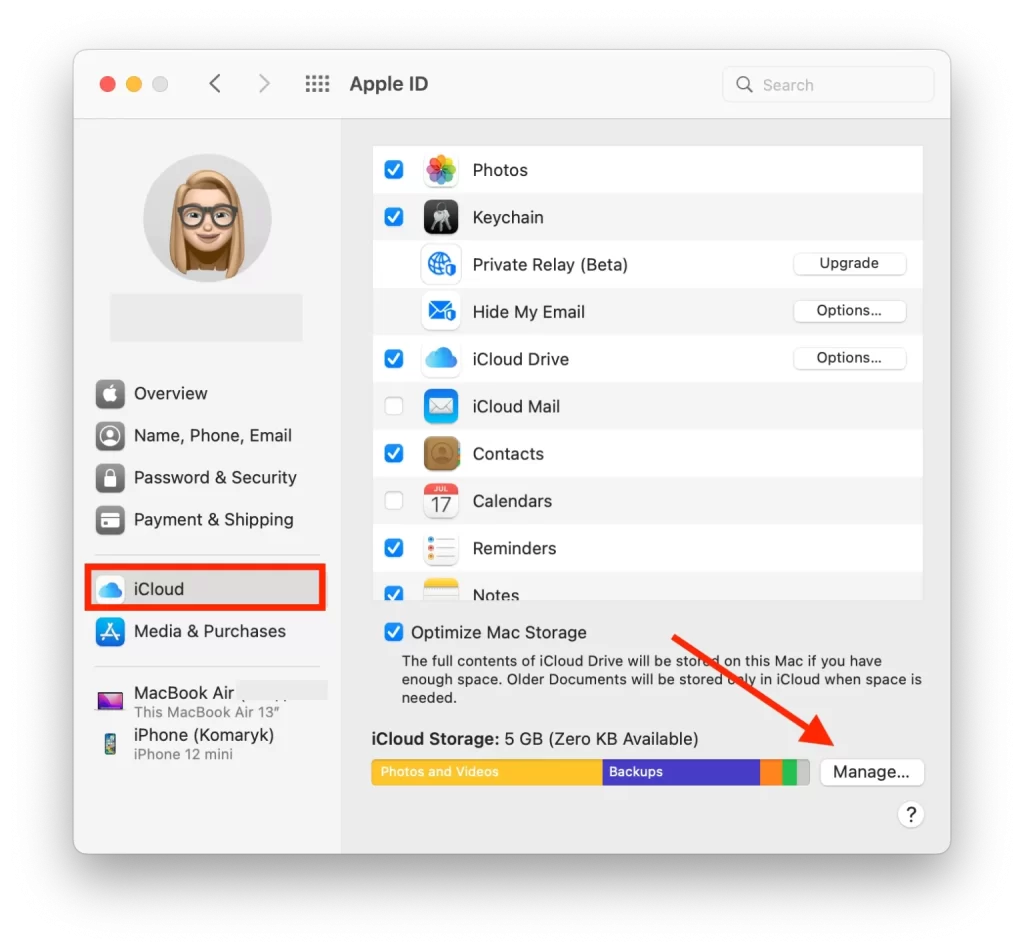
- Hitta den appbackup du vill ta bort och välj den i den vänstra kolumnen.
- Klicka slutligen på Ta bort alla filer för att ta bort alla filer som är associerade med den här appen.
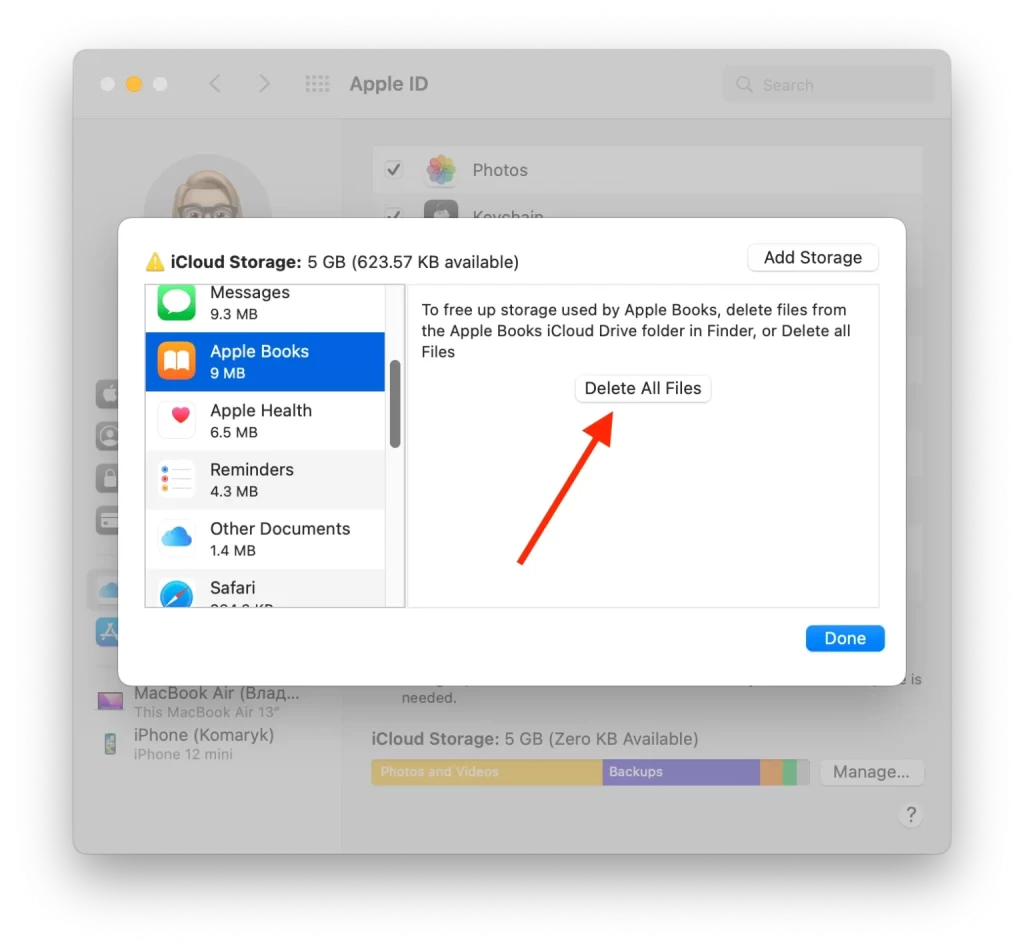
- För att bekräfta din åtgärd klickar du på Ta bort i popup-fönstret.
Upprepa de här stegen för alla appar som du vill ta bort. Om du tar bort appbackuper från iCloud på din Mac kan du frigöra värdefullt lagringsutrymme och hantera dina säkerhetskopior mer effektivt. Processen är okomplicerad och tar bara några få steg. Kom ihåg att om du tar bort en appbackup från iCloud raderas även all data som säkerhetskopierats till molnet. Om du behöver återställa appen och dess data i framtiden måste du installera om den och ställa in den från början. Följ de här stegen för att ta bort appbackuper från iCloud på din Mac och återfå kontrollen över ditt lagringsutrymme.
Hur raderar jag appar från iCloud i Windows?
Om du vill ta bort appar från iCloud i Windows kan du följa de här stegen:
- Du måste öppna iCloud-datorappen på din dator.
- Därefter måste du ange ditt Apple-ID och lösenord.
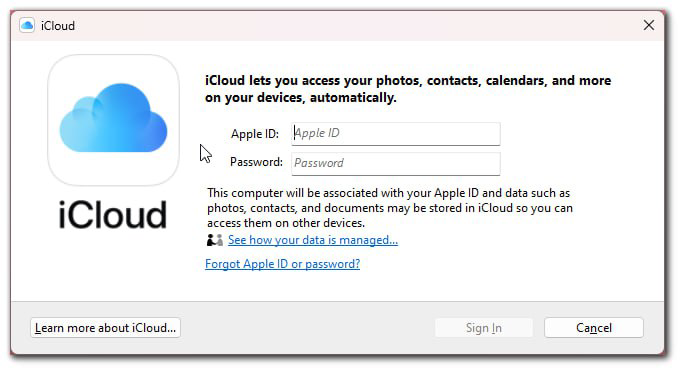
- Välj sedan avsnittet Lagring.
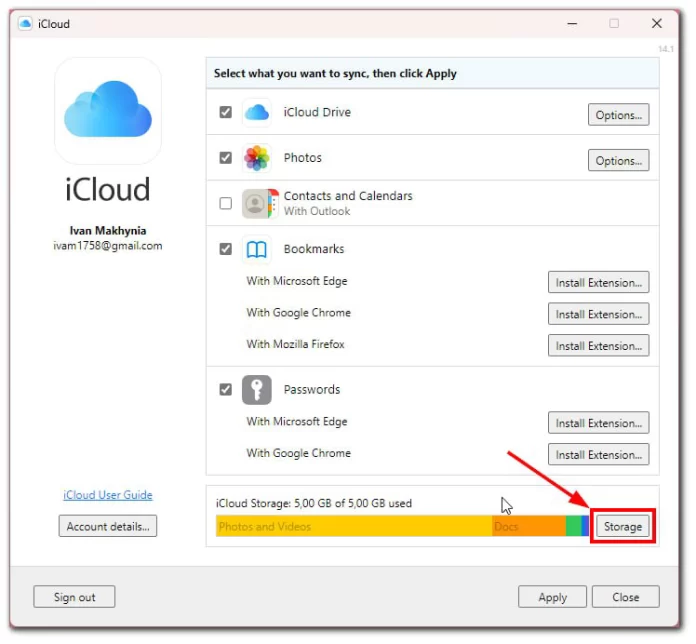
- Klicka sedan på appen i listan.
- Välj sedan Ta bort dokument och data för att ta bort alla filer.
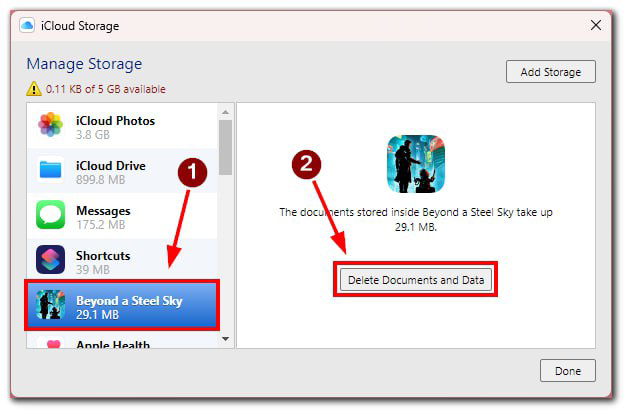
Om du raderar en app och dess data från iCloud tas inte appen bort från enheten. Du måste ta bort appen separat från enheten för att ta bort den helt och hållet.