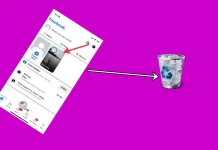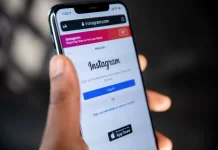Discord är en fantastisk app där du kan chatta och interagera med dina vänner och familjemedlemmar online. Du kan också titta på filmer eller tv-serier tillsammans på Netflix med hjälp av Discord.
Vad behöver du för att streama Netflix på Discord?
Discord är känt för sin vänliga gemenskap och många möjligheter att samarbeta under spelsessioner och att genomföra parallella sändningar. Denna plattform har fått flera uppdateringar under de senaste åren för att göra den till en vanlig kommunikationsplattform snarare än bara en gamer-orienterad. Ett viktigt exempel på detta är Discord Stage-kanalerna, en liknande klubbliknande funktion hos företaget för att uppmuntra öppen interaktion.
När det gällde Netflix såg användarna ett bekvämt sätt att se sina favoritprogram och filmer tillsammans via Discord-sändningar. Tyvärr kan du inte strömma Netflix i Discords mobilappar, inklusive iOS och Android, på grund av DRM-begränsningar. Du kan dock enkelt dela din skärm på Discord Mobile. Och om Netflix inte riktigt är vad du letar efter kan du också vara värd för en Spotify-lyssningsfest på Discord.
Om du vill strömma Netflix på Discord bör du veta följande.
Så här streamar du Netflix på Discord från en dator
Ibland kan du och dina vänner inte träffas av olika skäl, men det betyder inte att den gemensamma filmvisningen är inställd. Till och med motsatsen är dock sann eftersom du enkelt kan strömma filmer och tv-serier från din dator med hjälp av Discords funktioner och om du har en Netflix-prenumeration.
Och det spelar ingen roll om du har Windows eller Mac. Följ bara de här stegen för att börja:
- Öppna din webbläsare och gå till Netflix webbplats.

- Öppna Discord och se till att den är ansluten till en server.
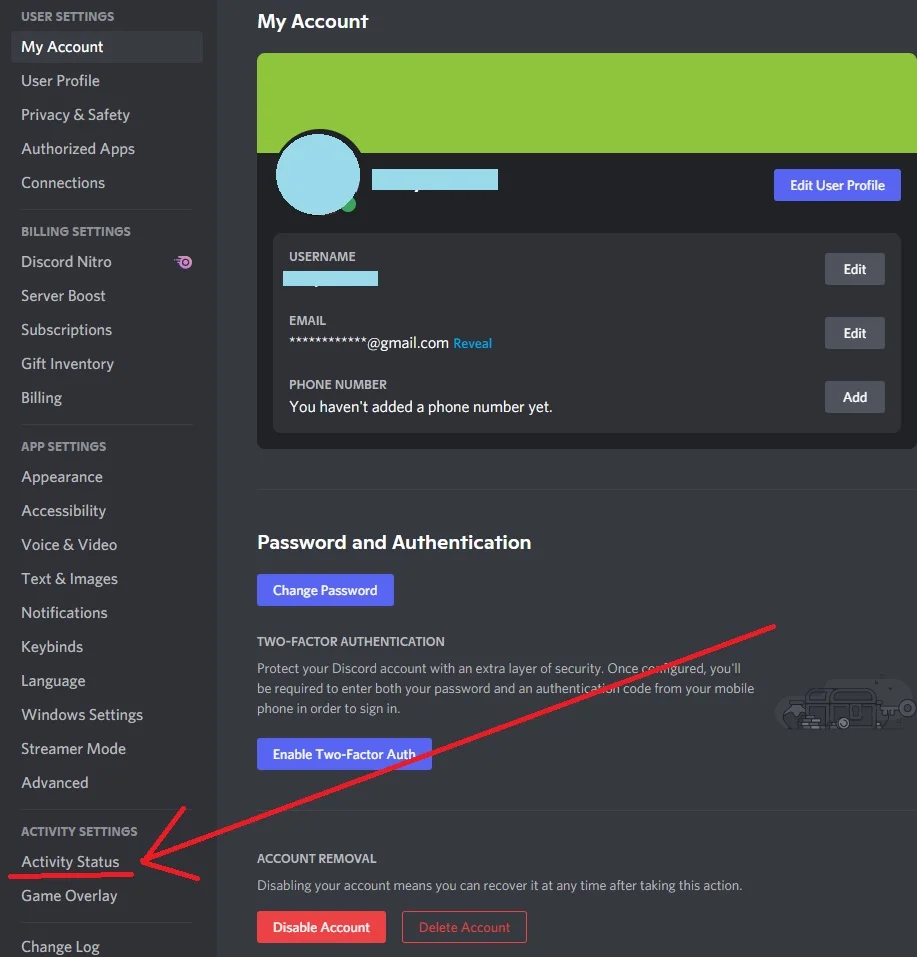
- Klicka sedan på ”Settings” (inställningar) längst ner på sidan.
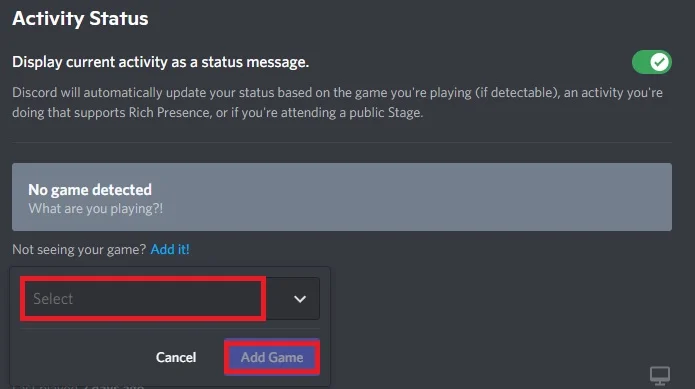
- Klicka på ”Add it!” och välj fliken i webbläsaren med en aktiv streamingtjänst. När du väljer Netflix klickar du på ”Add Game”.
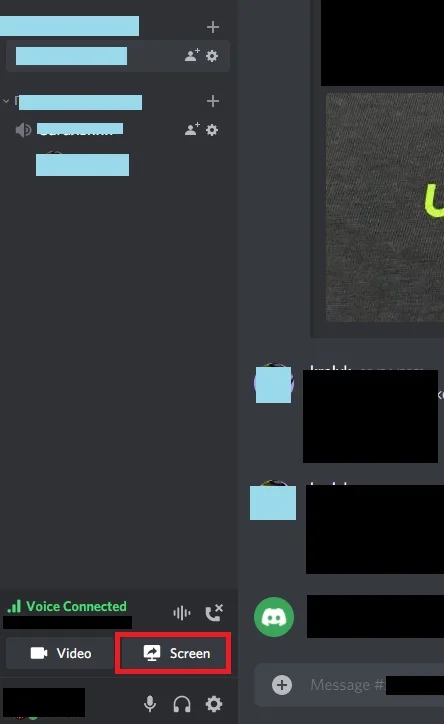
- När du har lämnat ”Inställningar” klickar du på skärmsymbolen i det nedre vänstra hörnet.
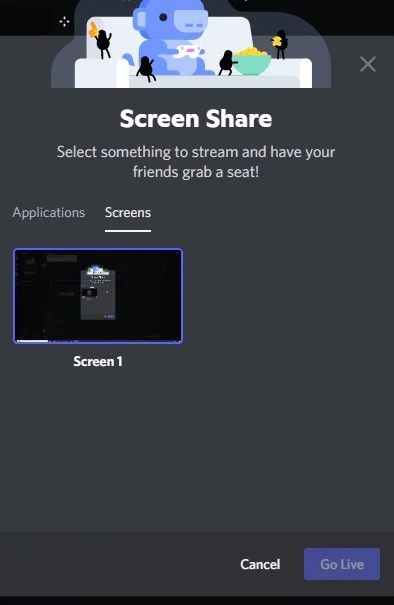
- I popup-fönstret ”Screen Share” (skärmdelning) väljer du den webbläsarflik som du vill strömma.
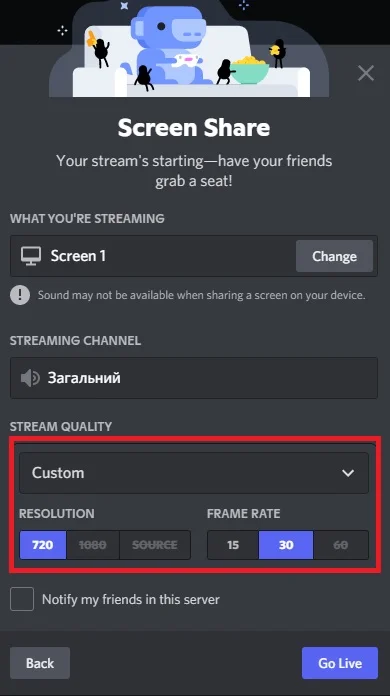
- Justera streaminginställningarna.
Det är också bra att Discord-funktionen gör det möjligt att strömma filmer och kommunicera parallellt med detta via videosamtal. På så sätt kan ni se varandras reaktioner medan ni tittar och inte bli uttråkade.
Så här streamar du Netflix på Discord med ljud
Ofta hör du klagomål från användare som ville lägga upp ett inlägg men som stötte på ljudbrist under sändningen. Detta kan hända och bör beaktas, så se till att det inte finns några sådana problem innan du börjar titta på en film. Annars kommer du att tillbringa resten av kvällen med att försöka åtgärda problemet.
Orsaken till detta är ofta att Discord behöver administrativ åtkomst till din dator. Det är också värt att notera att det kan finnas problem med drivrutiner – de blir föråldrade eller fungerar helt enkelt inte som de ska. I dessa fall kommer du att se en bild, men du kommer inte att höra själva ljudet.
En annan vanlig orsak är att vissa ljudenheter är inkompatibla med Discord, eller helt enkelt att sändningen är instabil och inte känner igen dessa enheter. Du bör helt enkelt kontrollera inställningarna för ”Voice & Video” för dina enheter eller försöka leka med de reglage som ansvarar för ”experimentell metod för att fånga ljud”.
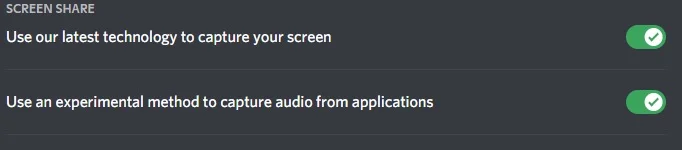
Om du har problem med ljudet på Mac kan du få hjälp av Discords guide här.
Så här streamar du Netflix på Discord utan svart skärm
Ibland finns det problem med själva videouppspelningen. Ibland finns det ingen video alls. Och då är det värt att notera att orsaken till detta kan vara gamla eller trasiga drivrutiner som ansvarar för grafik på din dator.
Det första du behöver göra är att kontrollera om det finns några uppdateringar från Discord. Försök sedan att stänga av inställningarna för hårdvaruacceleration i din webbläsare. Se till att du har stängt av alla onödiga program när du streamar. Och det sista – du kan försöka rensa cachemappen i Discord.
Så här stänger du av maskinvaruacceleration i Google Chrome
Om du vill inaktivera maskinvaruacceleration i Google Chrome måste du följa de här stegen:
- Öppna först Google Chrome-appen på datorn.
- Klicka sedan på ikonen med de tre prickarna i det övre högra hörnet av skärmen och välj ”Inställningar”.
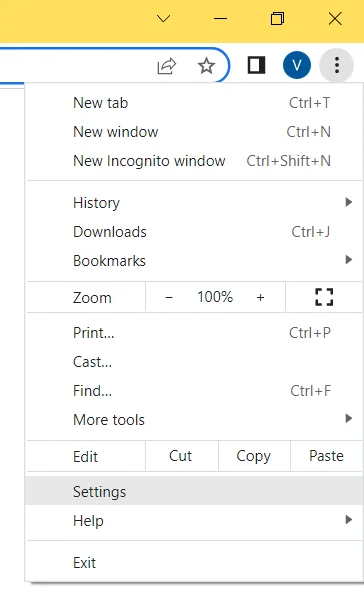
- Öppna sedan avsnittet ”Avancerat” och välj ”System”.
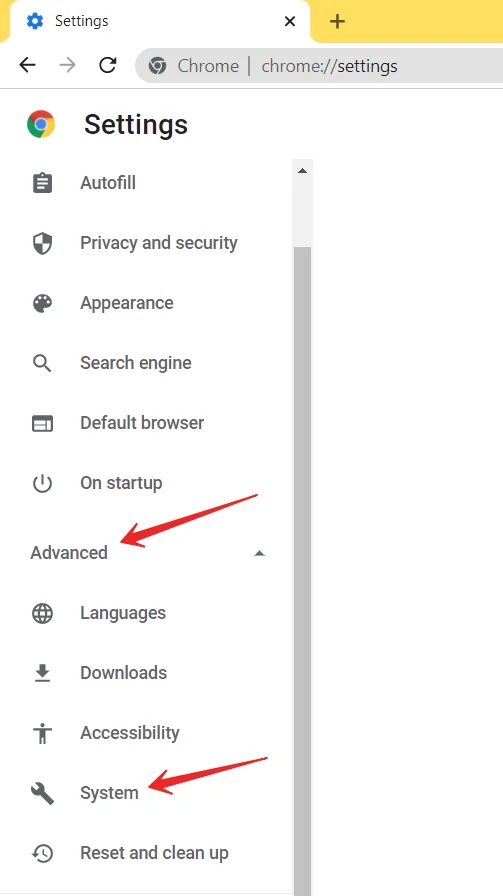
- Slutligen inaktiverar du funktionen ”hårdvaruacceleration”.
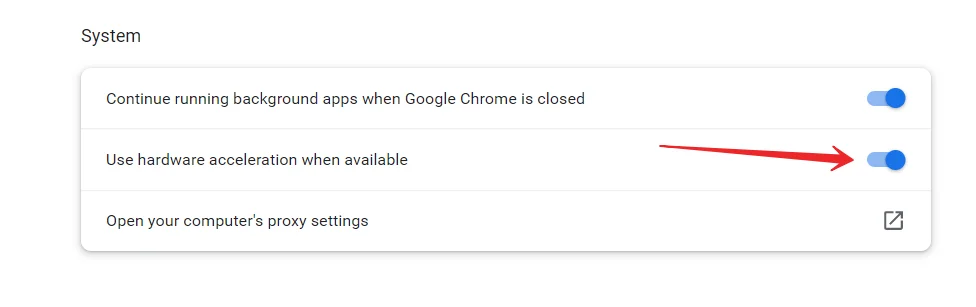
När du har slutfört dessa steg kan du stänga av maskinvaruacceleration i Google Chrome.
Du bör veta att andra webbläsare gör det på ett liknande sätt via inställningarna. Du kommer dock inte att kunna använda det här tricket i webbläsaren Safari.
Det är allt du bör veta om hur du streamar Netflix via Discord. Njut av din tid med dina vänner!