Säkert läge är ett viktigt felsökningsverktyg som låter användare diagnostisera och lösa olika problem på sina Windows 11-system. Oavsett om du hanterar ett ihållande programvaruproblem eller misstänker en drivrutinkonflikt, kan uppstart i felsäkert läge hjälpa till att isolera och lösa dessa problem. Du kan göra detta på flera olika sätt.
Hur man startar i säkert läge på Windows 11 med Start-menyn
Windows 11 erbjuder en bekväm metod för att komma åt felsäkert läge direkt från Start-menyn. Detta användarvänliga tillvägagångssätt eliminerar behovet av externa verktyg eller komplexa kommandoradsalternativ. För detta behöver du följande:
- För att börja, klicka på Start-knappen i aktivitetsfältet. Du kan också trycka på Windows-tangenten på tangentbordet för att öppna Start-menyn.
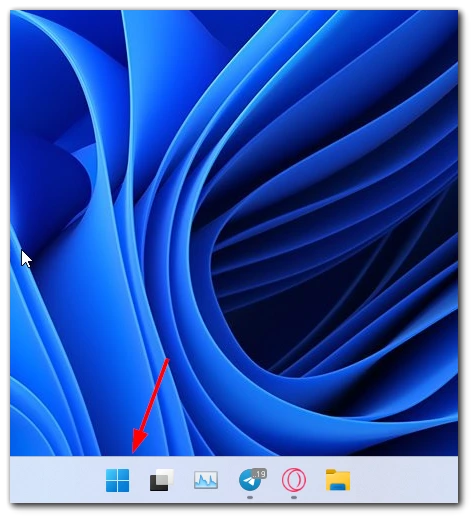
- När Start-menyn är öppen, lokalisera och klicka på strömikonen . Den representeras vanligtvis av en strömsymbol och är placerad ovanför Start-knappen.
- När du klickar på strömikonen visas en meny. Tryck och håll ned Skift-tangenten på tangentbordet och klicka sedan på alternativet Starta om. Denna åtgärd kommer att initiera en omstart av ditt Windows 11-system.
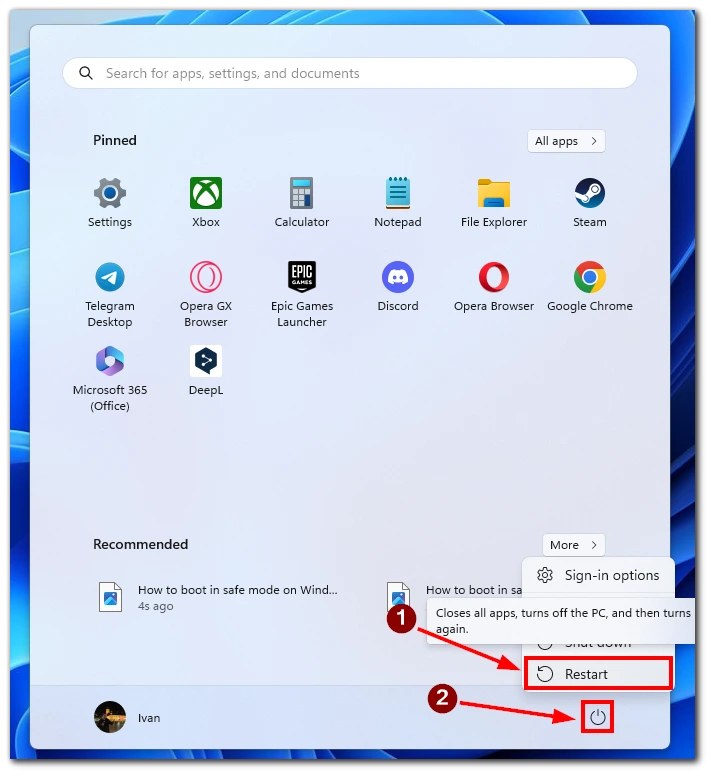
- När systemet startar om kommer det att startas upp i Windows Recovery Environment. Här kommer du att presenteras med olika felsökningsalternativ. Klicka på alternativet Felsökning för att fortsätta.
- I menyn Felsökning, leta upp och klicka på Avancerade alternativ . Detta leder dig till en ny uppsättning avancerade återställningsalternativ.
- Inom de avancerade alternativen hittar du ett alternativ märkt ”Startinställningar.” Klicka på det här alternativet för att komma åt menyn Startinställningar.
- Du kommer att se en lista över tillgängliga startalternativ i menyn Startup Settings. För att starta upp i felsäkert läge, lokalisera och klicka på knappen ”Starta om”.
- När ditt system har startat om kommer du att ha en lista med startalternativ. Tryck på motsvarande sifferknapp (vanligtvis 4 eller F4) på ditt tangentbord för att välja alternativet ”Aktivera felsäkert läge”. Alternativt kan du använda funktionstangenterna F5 eller nummer 5 för att aktivera felsäkert läge med nätverk, vilket tillåter internetanslutning i felsäkert läge.
När du har valt önskat felsäkert läge kommer ditt system att börja starta upp i felsäkert läge. Du kommer att märka att skrivbordsmiljön ser annorlunda ut, med en minimal uppsättning drivrutiner och tjänster laddade.
Hur man startar i säkert läge på Windows 11 med hjälp av kommandotolken
Även om kommandoradsmetoden kan verka mer avancerad, ger den ett direkt och effektivt sätt att komma åt felsäkert läge för felsökningsändamål. Dessutom är det faktiskt ganska enkelt att göra:
- För att börja, tryck på Windows-tangenten + X på ditt tangentbord för att öppna Power User-menyn.
- Från menyalternativen väljer du ”Windows PowerShell (Admin)” eller ”Kommandotolk (Admin)” för att öppna ett förhöjt kommandotolksfönster.
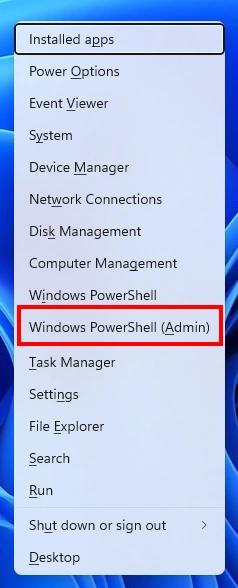
- I kommandotolksfönstret skriver du följande kommando och trycker på Retur:
shutdown.exe /r /o
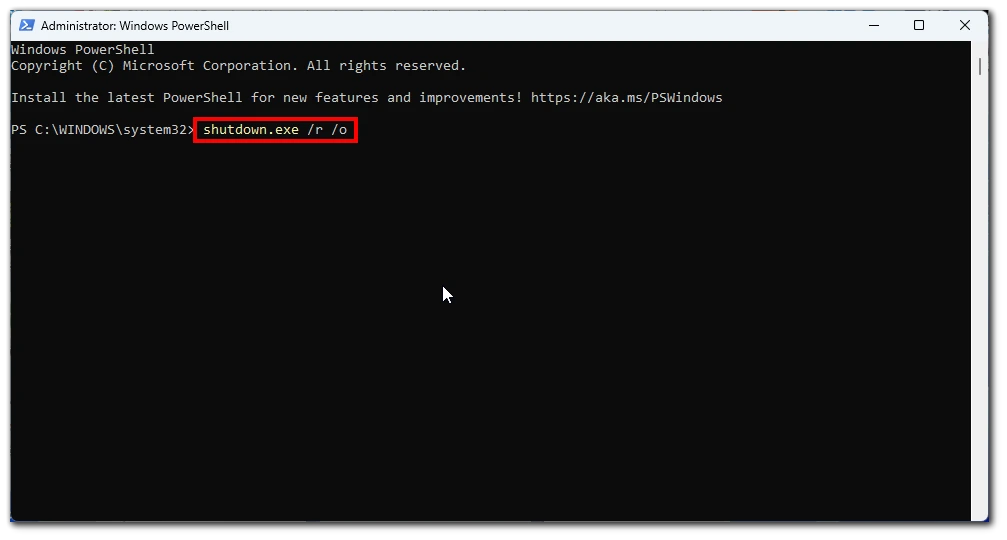
- Efter att ha utfört kommandot kommer ditt Windows 11-system att starta om och öppna skärmen Avancerade startalternativ. Välj Felsökning > Avancerat > Startinställningar . Här kommer du att se en lista över tillgängliga startalternativ.
- Det finns olika varianter av felsäkert läge tillgängliga, till exempel ”Säkert läge”, ”Säkert läge med nätverk” eller ”Säkert läge med kommandotolk”. Klicka på knappen Starta om .
- Efter omstarten väljer du lämpligt alternativ baserat på dina specifika behov.
För att avsluta felsäkert läge och återgå till normal start, starta om datorn. Du kan göra detta genom att trycka på Windows-tangenten + X, välja ”Stäng av eller logga ut” och klicka på ”Starta om.”
Hur man startar i säkert läge på Windows 11 med hjälp av inställningar
Windows 11 ger användare olika metoder för att komma åt felsäkert läge, ett diagnostiskt startläge utformat för att felsöka programvara, drivrutinskonflikter och andra systemrelaterade problem. En sådan metod innebär att använda appen Inställningar, som erbjuder ett användarvänligt sätt att gå in i säkert läge:
- För att börja, från Start-menyn, leta reda på och klicka på ikonen ”Inställningar”, som liknar ett kugghjul.
- I appen Inställningar klickar du på kategorin ”System” för att komma åt de systemrelaterade inställningarna. I menyn till höger väljer du alternativet ”Återställning” .
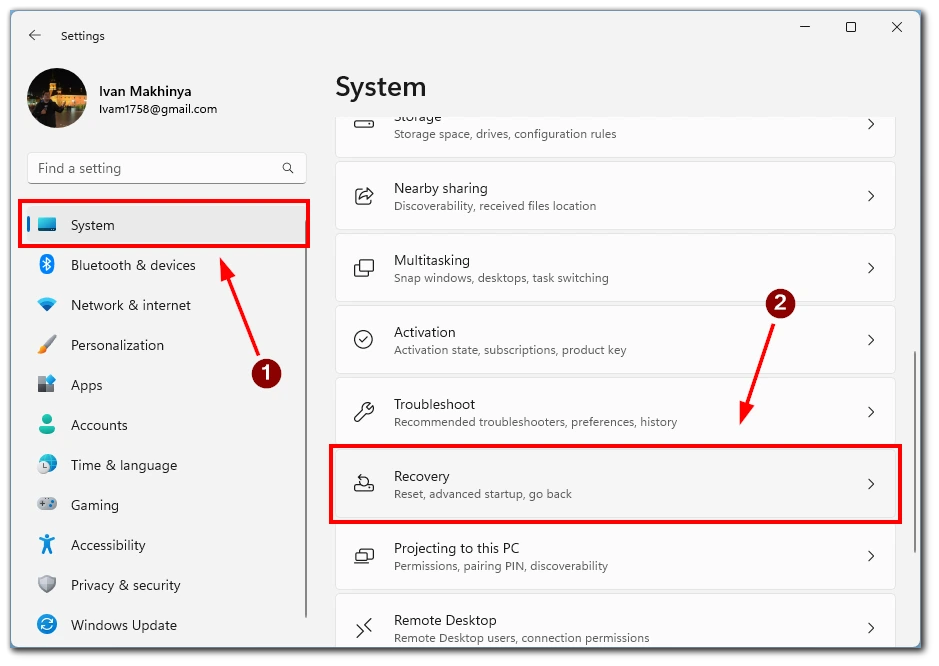
- Under återställningsinställningarna hittar du ett alternativ märkt ”Avancerad start.” Klicka på knappen ”Starta om nu” under det här avsnittet. Windows 11 kommer nu att starta en omstart för att komma in i den avancerade startmiljön.
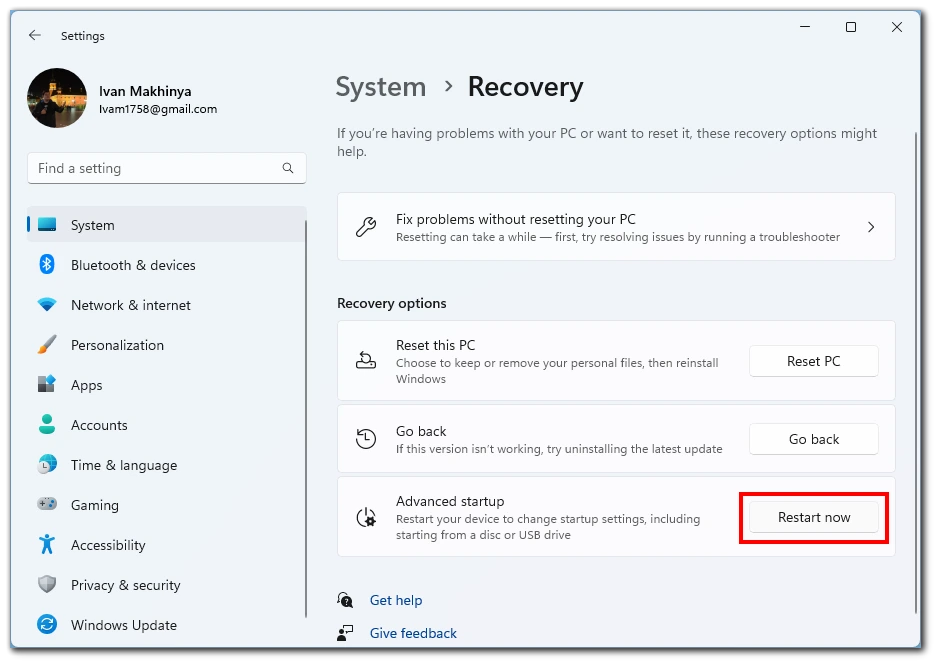
- När systemet startar om kommer du att få en blå skärm med titeln ”Välj ett alternativ.” Från de tillgängliga alternativen klickar du på ”Felsökning”.
- I felsökningsmenyn, leta reda på och klicka på knappen ”Avancerade alternativ” . Detta kommer att ge dig ytterligare avancerade återställningsalternativ att välja mellan.
- I menyn Avancerade alternativ letar du upp och klickar på alternativet ”Startinställningar” . Detta leder dig till skärmen Startinställningar.
- På skärmen Startinställningar klickar du på knappen ”Starta om” för att starta om systemet igen. Vid omstart kommer du att presenteras med en lista med startalternativ.
- Du kommer att se en lista över tillgängliga startalternativ i menyn Startup Settings. För att starta i felsäkert läge, lokalisera och tryck på motsvarande funktionstangent (vanligtvis F4 eller siffran 4). Detta kommer att välja alternativet ”Aktivera felsäkert läge”. Alternativt kan du använda funktionstangenten F5 eller siffran 5 för att aktivera felsäkert läge med nätverk, vilket tillåter internetanslutning i felsäkert läge.
Efter att ha valt önskat felsäkert läge kommer ditt Windows 11-system att börja starta upp i felsäkert läge. Du kommer att märka att endast viktiga drivrutiner och tjänster laddas, vilket skapar en minimal och stabil miljö för felsökningsändamål.
Hur man startar i säkert läge på Windows 11 med strömknappen
Att starta upp i felsäkert läge på Windows 11 med den fysiska strömknappen på din dator är inte ett direkt alternativ. Felsäkert läge nås vanligtvis via mjukvarubaserade metoder. Du kan dock fortfarande starta en omstart och komma åt de avancerade startalternativen genom att följa dessa steg:
- Spara ditt arbete och stäng alla öppna program. Det är viktigt att spara allt osparat arbete och stänga alla öppna program innan du fortsätter. Tryck och håll ned den fysiska strömknappen på din dator. Leta reda på den fysiska strömknappen på ditt datorfodral eller bärbara dator och tryck och håll den intryckt i några sekunder. Denna åtgärd kommer att tvinga ditt system att stängas av.
- Vänta i några sekunder och tryck sedan på strömbrytaren igen . Vänta några sekunder efter att du har stängt av datorn för att säkerställa ett helt avstängt läge.
- sedan på strömbrytaren igen för att starta datorn. Upprepa detta 2 och 3 två gånger till . För att komma åt de avancerade startalternativen måste du upprepa steg 2 och 3 två gånger. Denna process innebär att du stänger av och startar om datorn tre gånger.
- Vid den tredje omstarten kommer Windows 11 att gå in i de avancerade startalternativen . Efter den tredje omstarten kommer Windows 11 att upptäcka de på varandra följande avstängningshändelserna och automatiskt gå in i de avancerade startalternativen. Här hittar du olika felsökningsalternativ, inklusive felsäkert läge.
- Använd piltangenterna för att navigera och välj Säkert läge . Väl i de avancerade startalternativen, använd piltangenterna på ditt tangentbord för att navigera och välj alternativet Säkert läge. Tryck på Enter för att bekräfta ditt val.
Obs: Denna metod kan variera något beroende på din dators tillverkare och konfiguration. Om stegen ovan inte fungerar, se din dators användarmanual eller kontakta tillverkaren för specifika instruktioner om hur du kommer åt de avancerade startalternativen.
När behöver du starta i säkert läge på Windows 11?
Att starta upp i felsäkert läge på Windows 11 är användbart i olika scenarier när man stöter på systemproblem. Säkert läge låter dig starta Windows med minimala drivrutiner och tjänster, vilket ger en ren och stabil miljö för felsökning och problemlösning. Här är några vanliga situationer där det är fördelaktigt att starta upp i felsäkert läge:
- Felsökning av programvaruproblem : Om du upplever programvarurelaterade problem, såsom frekventa krascher, program som inte svarar eller oväntade fel, kan felsäkert läge hjälpa till att isolera problemet. Genom att endast ladda viktiga drivrutiner och tjänster eliminerar Säkert läge potentiella konflikter orsakade av programvara från tredje part eller problematiska systemkonfigurationer. Detta låter dig avgöra om problemet härrör från programvarukonflikter, vilket hjälper dig att felsöka och eventuellt avinstallera eller uppdatera problematiska program.
- Diagnostisera drivrutinen Konflikter : Inkompatibla eller inaktuella drivrutiner kan orsaka systeminstabilitet och krascher. Windows startar i felsäkert läge och använder minimalt med drivrutiner som krävs för grundläggande funktionalitet. Genom att starta upp i felsäkert läge kan du identifiera om en drivrutinkonflikt orsakar problem. Om ditt system fungerar smidigt i felsäkert läge kan du behöva uppdatera eller installera om problematiska drivrutiner för att lösa konflikterna.
- Ta bort skadlig programvara och virus : Felsäkert läge är ett effektivt sätt att hantera skadlig programvara och virusinfektioner. Viss skadlig programvara kan störa normala startprocesser, vilket gör det svårt att ta bort dem. Genom att starta upp i felsäkert läge begränsar du antalet pågående processer och förhindrar att vissa typer av skadlig programvara laddas. Detta gör det lättare att köra antivirusgenomsökningar eller använda verktyg för borttagning av skadlig programvara för att upptäcka och ta bort skadlig programvara från ditt system.
- Åtgärda systemrelaterade problem : Om du stöter på systemomfattande problem, som blåskärmsfel, startslingor eller inställningar som förhindrar normal uppstart, kan felsäkert läge hjälpa dig att lösa dessa problem. Genom att ladda en minimal uppsättning drivrutiner och tjänster, låter felsäkert läge dig komma åt kritiska systemkomponenter och göra nödvändiga reparationer eller justeringar. Du kan använda felsäkert läge för att felsöka systemfiler, återställa systeminställningar eller utföra systemåterställningsalternativ.
- Åtkomst till avancerade felsökningsverktyg : Säkert läge ger tillgång till avancerade felsökningsverktyg och alternativ som inte är tillgängliga i normalt startläge. Väl i felsäkert läge kan du använda verktyg som kommandotolken, systemåterställning, händelsevisare och enhetshanterare för att diagnostisera och åtgärda olika systemproblem. Dessa verktyg kan hjälpa till att identifiera grundorsaken till problem och underlätta lösningen.
Att starta upp i felsäkert läge på Windows 11 är fördelaktigt i olika situationer. Oavsett om du behöver felsöka programvarukonflikter, diagnostisera drivrutinsproblem, ta bort skadlig programvara eller åtgärda systemrelaterade problem, tillhandahåller Säkert läge en kontrollerad miljö för att identifiera och lösa dessa problem effektivt. Det är ett värdefullt verktyg för alla Windows-användare när de stöter på problem som kräver en ren och stabil driftsmiljö för felsökning och lösning.









