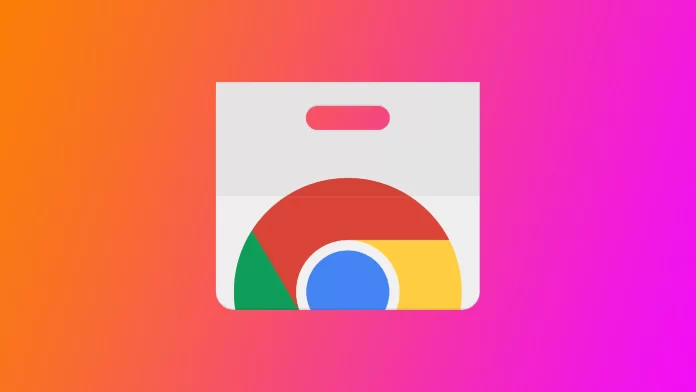Google Chrome är en populär webbläsare som är känd för sin snabbhet, mångsidighet och stora utbud av tillägg. Även om tillägg förbättrar surfupplevelsen kan det finnas tillfällen då du behöver starta Chrome utan dem, antingen för att felsöka problem eller förbättra prestandan. Det finns dock ingen inbyggd funktion för att öppna Chrome utan tillägg. Av den anledningen måste du använda några knep för att använda Chrome utan tillägg.
Så här startar du Google Chrome utan tillägg med hjälp av körfönstret
Att starta Google Chrome utan tillägg via fönstret Kör är en enkel metod som gör att du kan starta webbläsaren utan några installerade tillägg. Följ steg-för-steg-instruktionerna nedan för att starta Google Chrome utan tillägg med hjälp av Kör-fönstret i Windows:
- Stäng alla befintliga Chrome-fönster eller flikar innan du fortsätter för att säkerställa en ren start utan tillägg.
- För att öppna fönstret Kör, tryck på Windows-tangenten + R. Alternativt kan du använda Start-menysökningen, skriva ”Kör” i sökfältet och klicka på ”Kör” -appen i sökresultaten.
- I dialogrutan Kör måste du ange ett kommando som instruerar Google Chrome att starta utan några tillägg aktiverade. Skriv följande kommando i textfältet:
”C:\Program Files\Google\Chrome\Application\chrome.exe” –inaktivera tillägg
Inkludera ett mellanslag mellan ”chrome.exe” och ”-disable-extensions.” Om du har 64x Windows ersätter du ”Program Files” med ”Program Files (x86)”.
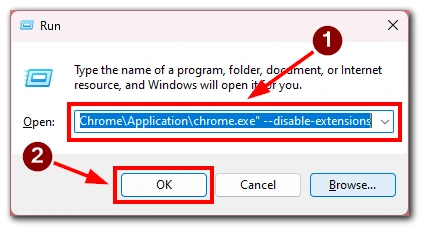
- När du har angett kommandot klickar du på knappen ”OK” eller trycker på Enter. Google Chrome kommer nu att starta utan några installerade tillägg aktiverade.
Om du har en annan installationssökväg för Chrome eller om du använder en annan version av Windows kan kommandot variera något. Kommandot ”chrome.exe -disable-extensions” bör dock fungera i de flesta fall.
Genom att följa dessa steg kan du enkelt starta Google Chrome utan tillägg med hjälp av fönstret Kör i Windows. Den här metoden ger ett snabbt och bekvämt sätt att starta Chrome rent, så att du kan felsöka tilläggsrelaterade problem eller uppleva en förenklad surfmiljö.
Så här startar du alltid Google Chrome utan tillägg
Om du alltid föredrar att starta Google Chrome utan tillägg kan du ändra Chromes egenskaper eller skapa en separat genväg. Du kan se till att webbläsaren startas utan några tillägg varje gång. Här är de detaljerade stegen för detta:
- Hitta genvägen som du använder för att starta Google Chrome. Den kan finnas på skrivbordet, i aktivitetsfältet eller på Start-menyn.
- Högerklicka på genvägen till Chrome och välj ”Egenskaper” i snabbmenyn. Ett fönster med egenskaper visas.
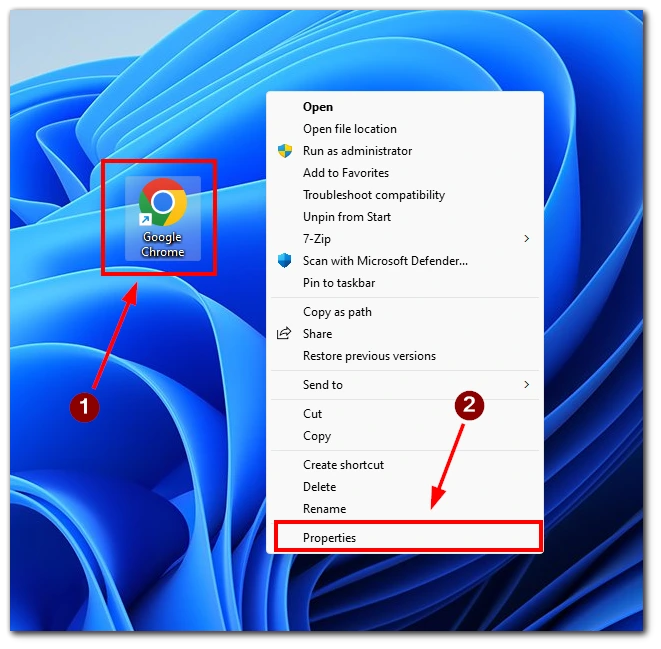
- I egenskapsfönstret går du till fliken ”Genväg”.
- Leta sedan upp fältet ”Mål”. Det ska visa sökvägen till den körbara Chrome-filen (chrome.exe) inom citattecken.
- I slutet av texten i fältet ”Target”, utanför de avslutande citattecknen, lägger du till ett mellanslag följt av flaggan: –disable-extensions
- Det modifierade målet bör t.ex. se ut så här: ”C:\Program Files\Google\Chrome\Application\chrome.exe” –disable-extensions
- Klicka på knappen ”Apply” och sedan på ”OK” för att spara ändringarna.
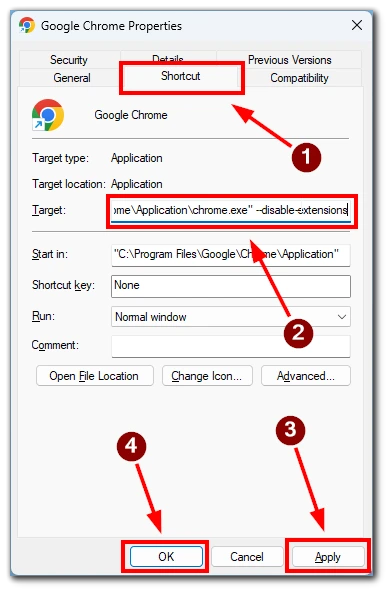
När du nu använder den här modifierade genvägen för att starta Google Chrome kommer den att starta utan några tillägg aktiverade. Om du inte vill ändra din huvudgenväg kan du också skapa och ändra en kopia. På så sätt kommer du att ha en genväg som kör Chrome med tillägg och en som kör Chrome utan tillägg.
Så här stänger du av eller tar bort Google Chrome-tillägg
Google Chrome erbjuder enkla sätt att stänga av eller ta bort tillägg baserat på dina preferenser. Oavsett om du vill inaktivera ett tillägg tillfälligt eller ta bort det helt från webbläsaren följer du de detaljerade anvisningarna nedan för att hantera dina Chrome-tillägg på ett effektivt sätt.
- Starta Google Chrome och klicka på menyikonen med tre punkter i det övre högra hörnet av webbläsarfönstret.
- I rullgardinsmenyn håller du muspekaren över ”Fler verktyg” och väljer ”Tillägg”.
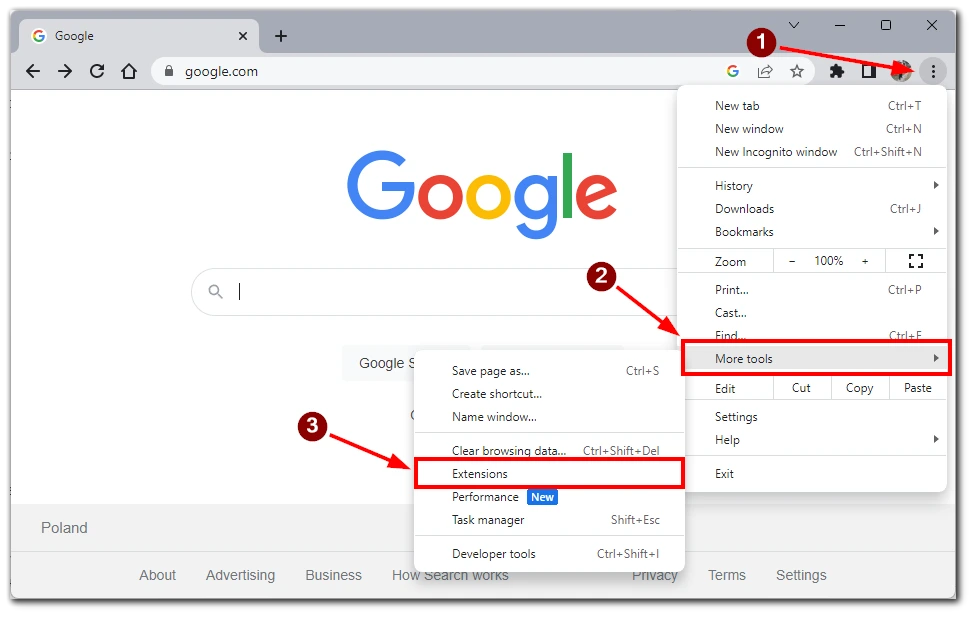
- På inställningssidan för tillägg visas en lista över alla installerade tillägg. Leta reda på det tillägg du vill stänga av.
- Du stänger av tillägget genom att slå av strömbrytaren eller avmarkera rutan bredvid tilläggets namn. Denna åtgärd inaktiverar tillägget och förhindrar att det körs och påverkar din surfupplevelse.
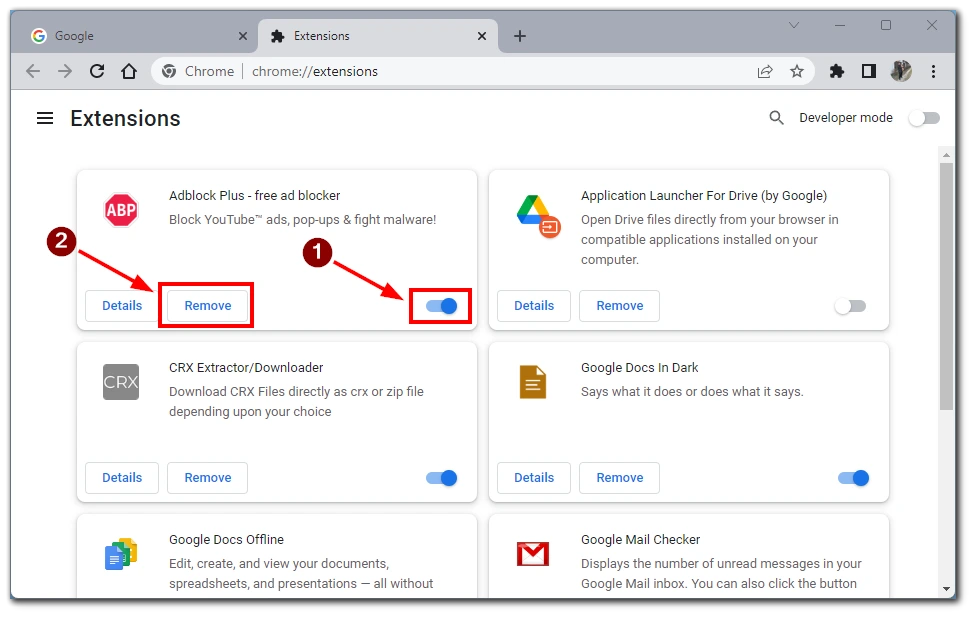
När du har inaktiverat tillägget stänger du inställningssidan för tillägg. Ändringarna träder i kraft omedelbart och tillägget förblir inaktiverat tills du väljer att aktivera det igen.
Om du behöver ta bort tillägget permanent klickar du på knappen ”Ta bort”. Då tas tillägget bort från din Chrome. För att återaktivera det måste du ladda ner och installera tillägget igen.
Så här återställer du Google Chrome till standardinställningarna
Om du har samlat på dig för många tillägg och det inte går att ta bort dem ett i taget kan du återställa webbläsaren till standardinställningarna och ta bort alla tillägg samtidigt. Denna process kommer att återställa olika webbläsarinställningar, inklusive startsidor, sökmotorer, tillägg etc. Följ de detaljerade instruktionerna nedan för att återställa Google Chrome till standardinställningarna.
- Starta Google Chrome och klicka på menyikonen med tre punkter i det övre högra hörnet av webbläsarfönstret.
- I rullgardinsmenyn håller du muspekaren över ”Inställningar” och klickar på den.
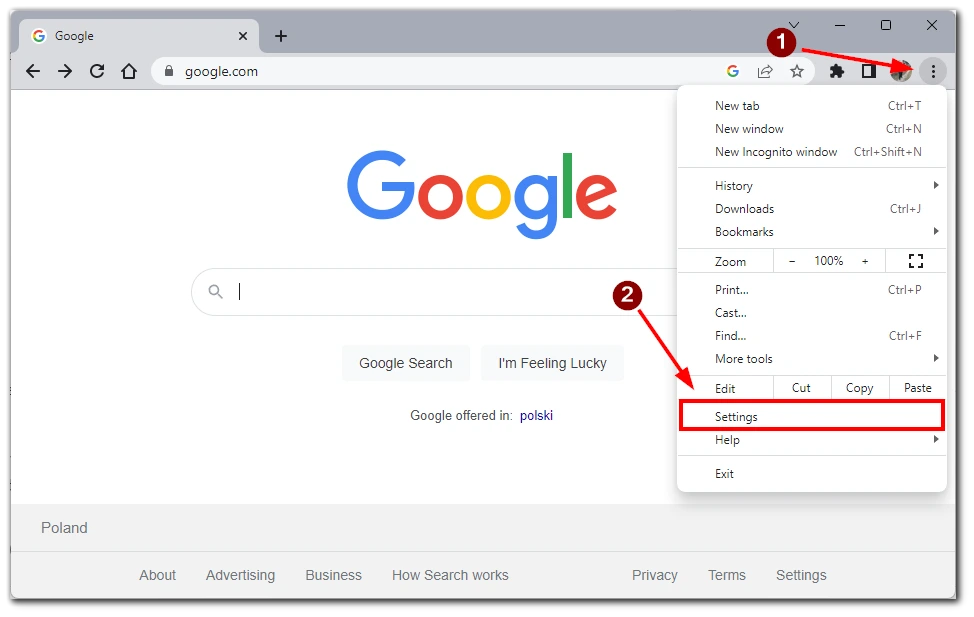
- Bläddra ner och hitta avsnittet ”Återställ inställningar” till vänster i fönstret. Det här avsnittet innehåller alternativen för att återställa Chrome till standardinställningarna.
- I avsnittet ”Återställ inställningar” klickar du på alternativet ”Återställ inställningarna till deras ursprungliga standardvärden”. En dialogruta för bekräftelse visas.
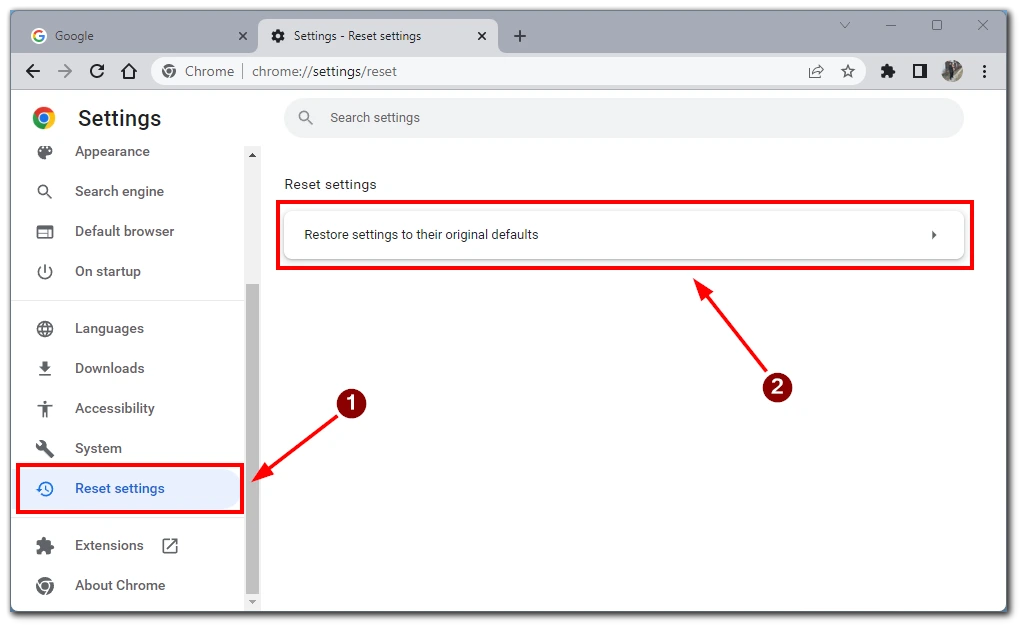
Läs informationen i bekräftelsedialogrutan noggrant, eftersom den förklarar vad som kommer att hända när du återställer Chrome. Om du vill fortsätta klickar du på knappen ”Återställ inställningar”.
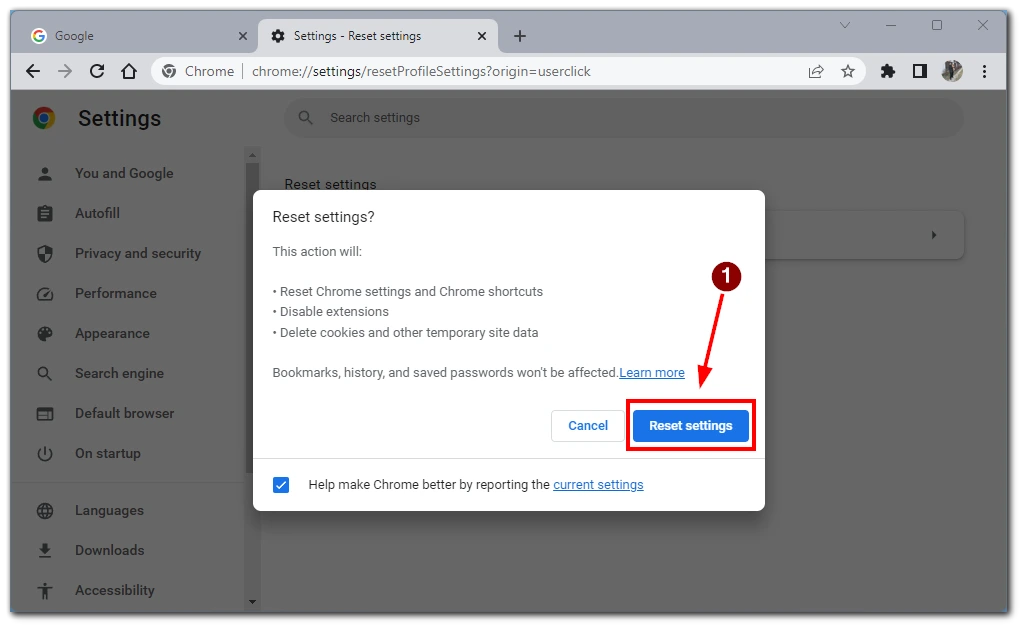
Chrome kommer nu att påbörja återställningen till standardinställningarna. Detta kan ta några ögonblick. Under denna process stängs Chrome och öppnas igen automatiskt.
Om du återställer Chrome till standardinställningarna raderas webbhistorik, cookies och andra sparade data. Dina bokmärken raderas dock inte. Om du vill behålla dina bokmärken bör du exportera dem i förväg.
Genom att följa dessa steg kan du enkelt återställa Google Chrome till standardinställningarna. Denna process kan hjälpa till att lösa olika problem eller ge en ren skiffer för en ny surfupplevelse.