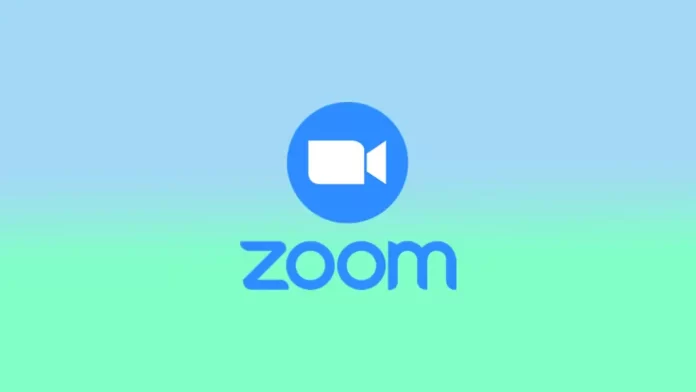I dagens värld är kommunikation på distans viktigare än någonsin, och Zoom har blivit en av de mest populära plattformarna för onlinemöten. Även om många av oss är bekanta med att starta ett Zoom-möte med en värd finns det tillfällen då du kan behöva starta ett möte utan en värd. Oavsett om du organiserar ett spontant möte eller om din utsedda värd inte kan delta är det viktigt att veta hur du startar ett Zoom-möte utan värd.
Vad är alternativet ”Tillåt deltagare att gå med innan värd” i Zoom?
Alternativet ”Tillåt deltagare att gå med före värd” i Zoom är en funktion som gör det möjligt för deltagare att gå med i ett möte innan värden anländer. Den här funktionen kan vara användbar i många olika situationer:
- Stora möten: Vid ett stort möte med många deltagare kan det ta tid innan värden anländer och börjar mötet. Genom att låta deltagarna ansluta sig innan värden kan du se till att alla är redo att börja när värden anländer.
- Nätverksevenemang: Om du är värd för ett nätverksevenemang kan du låta deltagarna gå med innan värdskapet börjar, vilket underlättar introduktioner och samtal mellan deltagarna innan evenemanget startar officiellt.
- Webbinarier: Det kan vara bra att låta deltagarna ansluta sig före värdskapet för att se till att alla kan ansluta sig och lösa eventuella tekniska problem innan presentationen börjar.
- Samarbete: Om du arbetar med ett projekt tillsammans med ett team kan du underlätta samarbete och brainstorming-sessioner innan mötet börjar officiellt genom att låta deltagarna gå med före värdskapet.
Överlag kan alternativet ”Tillåt deltagare att ansluta sig innan värd” i Zoom vara värdefullt för att se till att mötena går smidigt och effektivt, särskilt i större eller mer komplexa situationer.
Så här gör du för att låta deltagare delta i gruppsamtal utan en värd
Anta att du är administratör för ditt Zoom-konto. Då kan du konfigurera alternativet ”Tillåt deltagare att gå med innan värd” för alla medlemmar i din organisation, en specifik grupp eller enskilda användare. För att göra detta måste du:
För att möjliggöra för hela organisationen
Om du vill aktivera det här alternativet för alla medlemmar i din organisation måste du logga in på Zooms webbportal som administratör och följa de här stegen:
- Klicka på Kontohantering och sedan på Inställningar i navigeringsmenyn.
- Kontrollera att alternativet ”Tillåt deltagare att ansluta sig före värd” är aktiverat på fliken Möte. Om det är inaktiverat, aktivera det och välj ”Turn On” för att bekräfta ändringen.
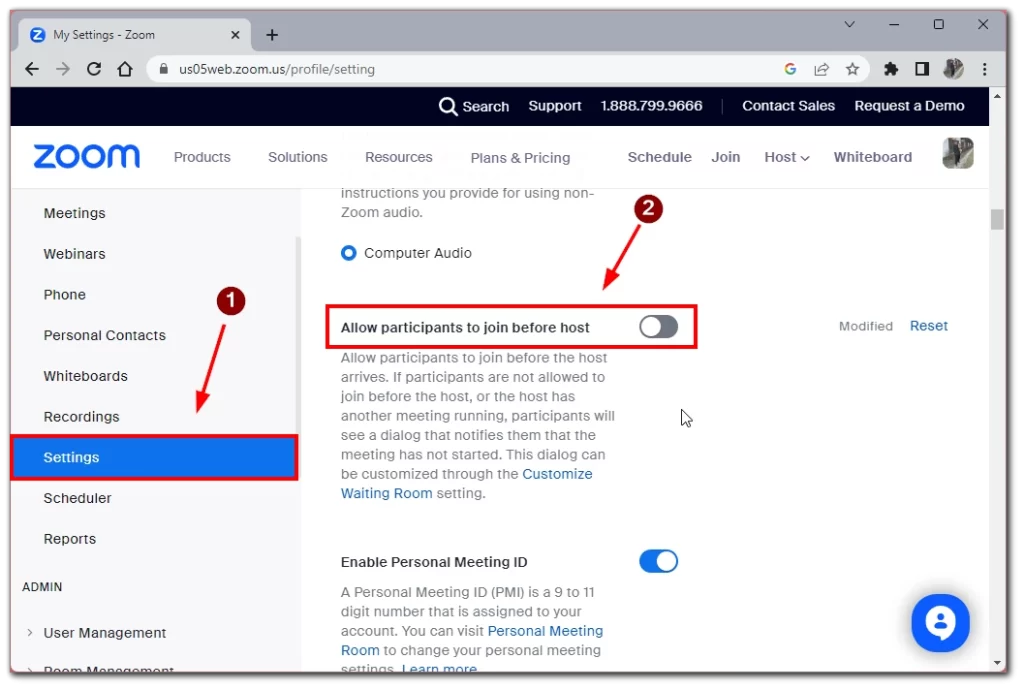
- Du kan också ställa in en tidsgräns för att ansluta sig före värden genom att använda alternativet Deltagare kan ansluta sig () minuter före starttid.
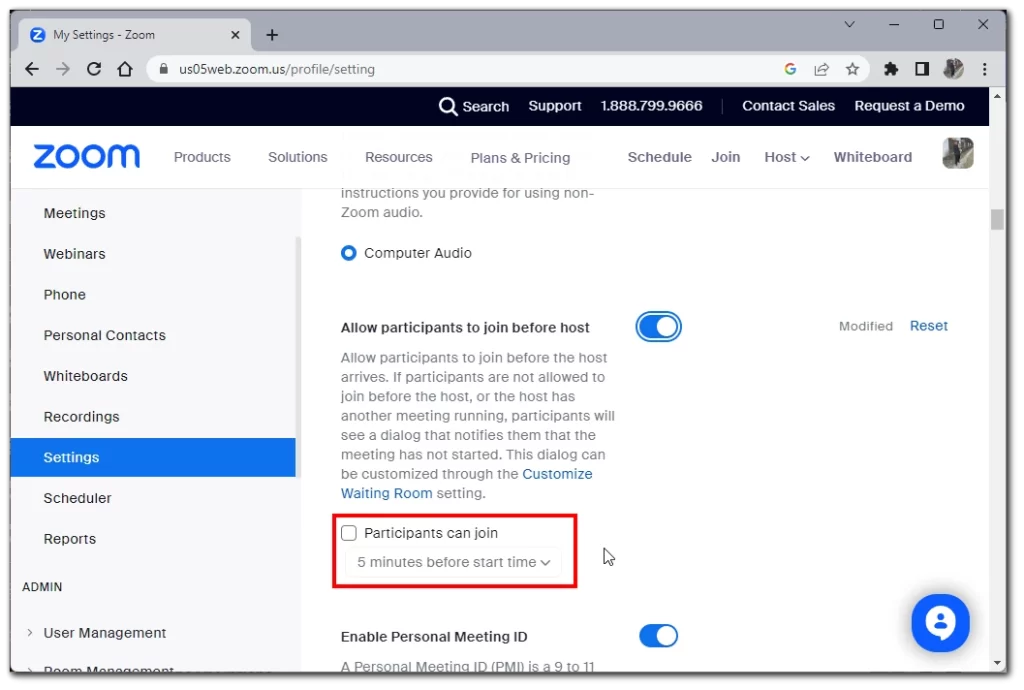
För att tillåta en viss grupp
Om du vill aktivera det här alternativet för en specifik grupp måste du logga in på Zoom webbportal som administratör med behörighet att redigera användargrupper och följa de här stegen:
- Klicka på Användaradministration och sedan på Grupper i navigeringsmenyn.
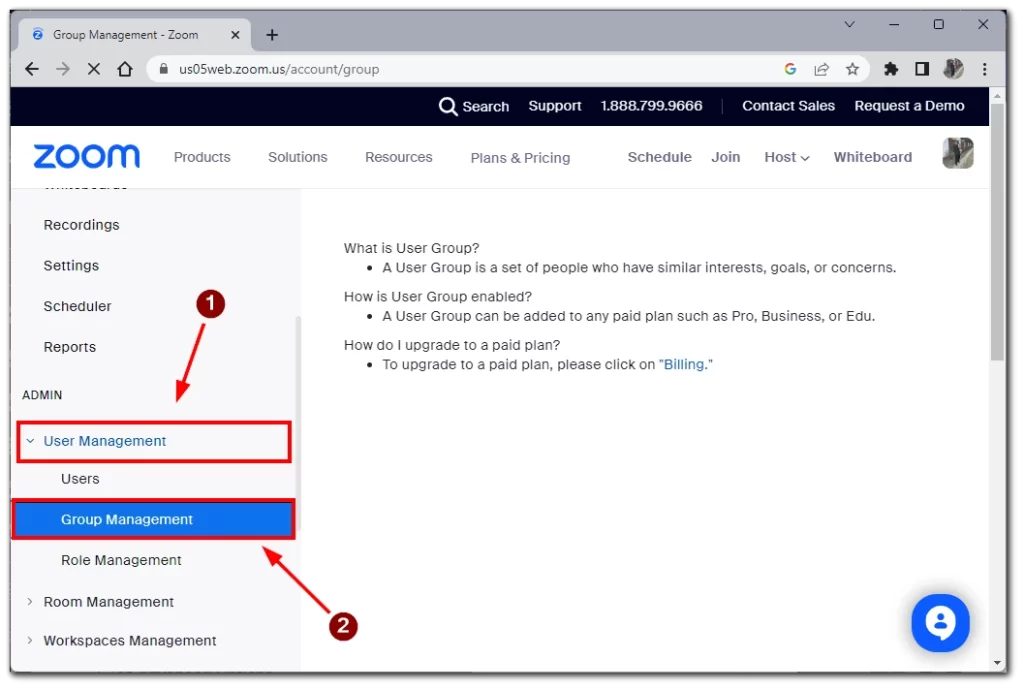
- Klicka på gruppens namn och klicka sedan på fliken Möte för att kontrollera att alternativet ”Gå med före värd” är aktiverat. Om det är inaktiverat, aktivera det och välj ”Slå på” för att bekräfta ändringen.
- Om du vill göra den här inställningen obligatorisk för alla användare i den här gruppen klickar du på låsikonen och sedan på ”Lock” (lås) för att bekräfta inställningen.
För att tillåta en specifik användare
Om du är en enskild användare kan du aktivera det här alternativet för dina egna möten genom att logga in på Zooms webbportal och följa de här stegen:
- Klicka på Inställningar i navigeringsmenyn.
- Kontrollera att alternativet ”Tillåt deltagare att gå med före värd” är aktiverat på fliken Möte. Om det är inaktiverat, aktivera det och välj ”Turn On” för att bekräfta ändringen.
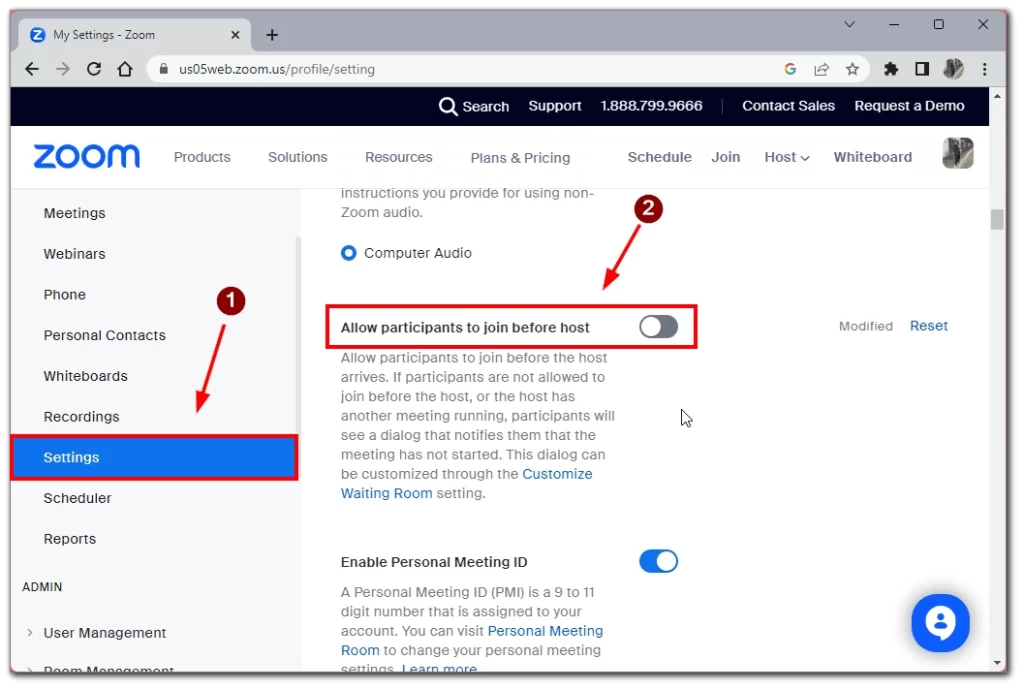
- Om du vill ställa in anpassade tidsgränser för att delta före värd, markerar du alternativet ”Deltagarna kan delta () minuter före start”.
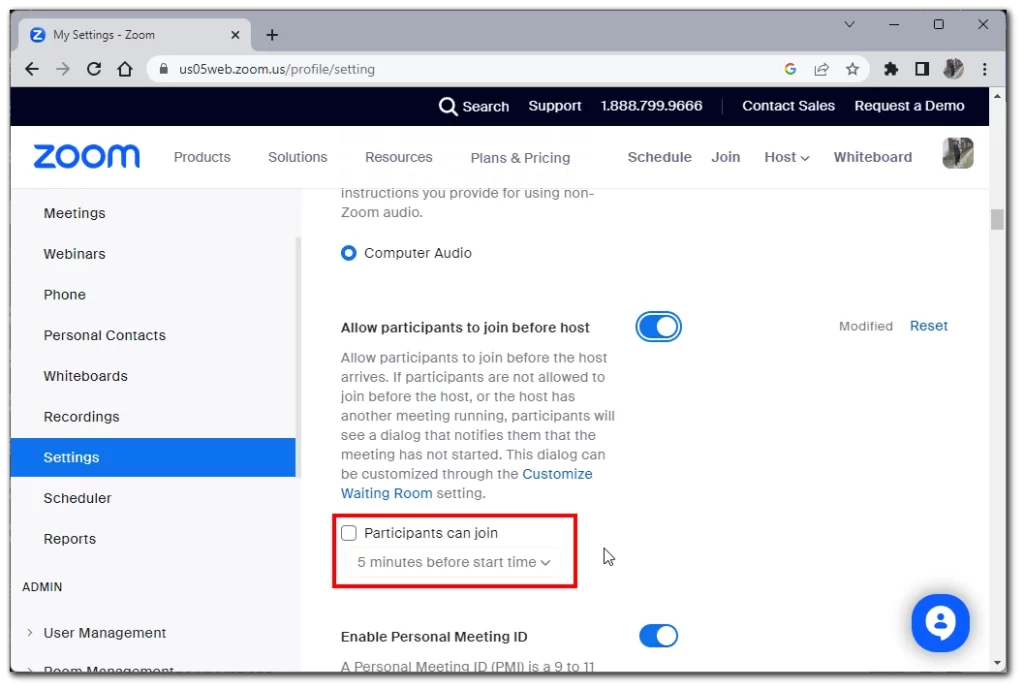
Observera att om alternativet ”Tillåt deltagare att gå med innan värd” är grått så har det låsts på antingen grupp- eller kontonivå, och du måste kontakta din Zoom-administratör för att ändra inställningen.
Så här gör du för att låta deltagare delta i enskilda möten utan en värd
Du kan också tillåta deltagare att delta i enskilda möten med hjälp av mötesinställningarna i schemat. Du kan göra detta på alla tillgängliga plattformar och instruktionerna varierar något. För att göra detta måste du:
Windows/MacOS/Linux
- Det första steget är att logga in på Zoom-klienten.
- Klicka sedan på fliken Hem och välj Schema för att öppna schemaläggningsfönstret.
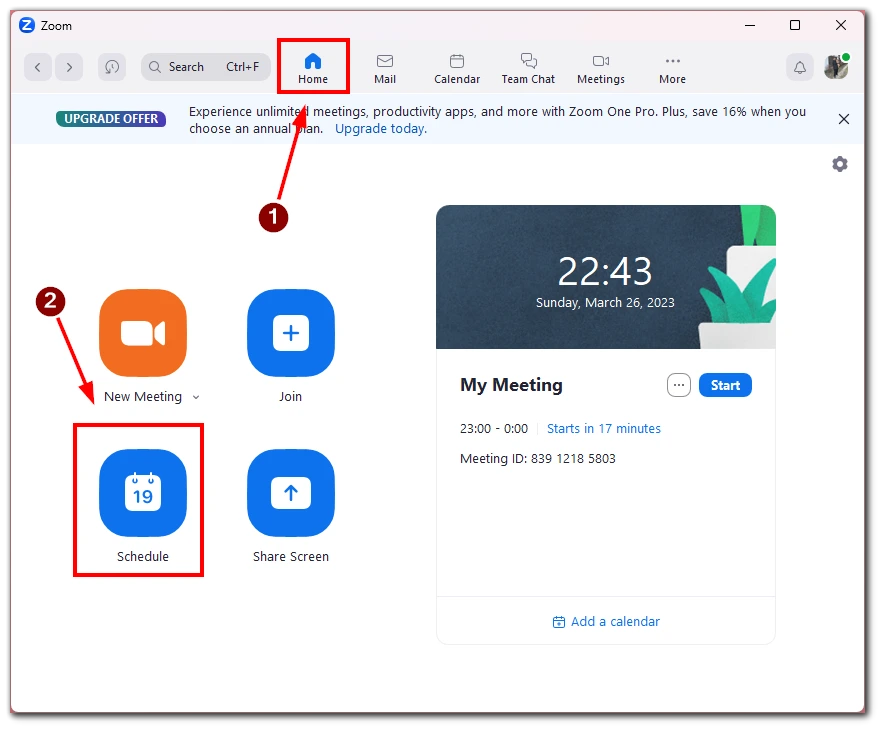
- Klicka på Avancerade alternativ och markera ”Tillåt deltagare att ansluta sig när som helst”. Slutligen klickar du på Spara för att spara dina inställningar.
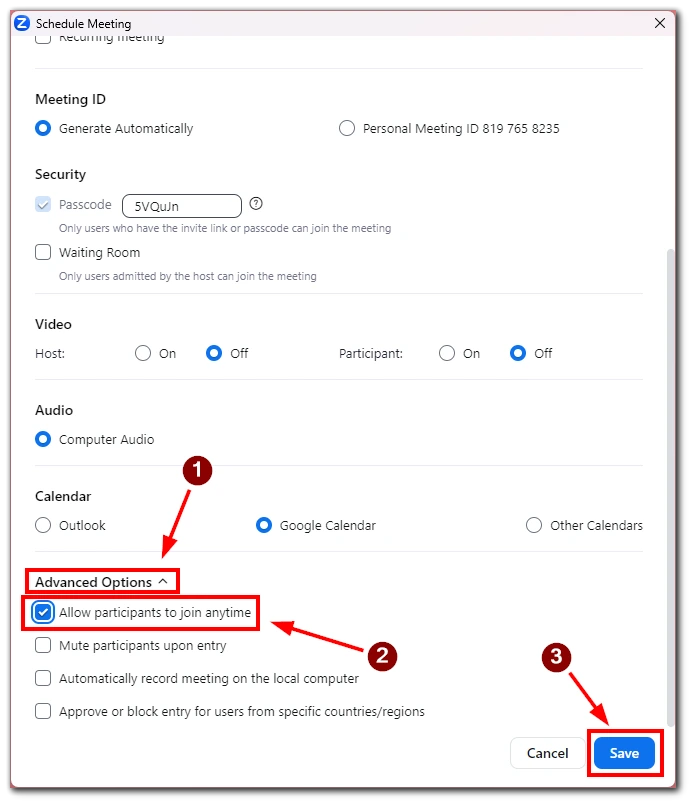
Webb
- Om du föredrar Zoom-webbportalen loggar du in på ditt konto och klickar på ”Möten”.
- Välj det möte som du vill aktivera innan du är värd för eller schemalägger ett nytt möte och klicka på Redigera.
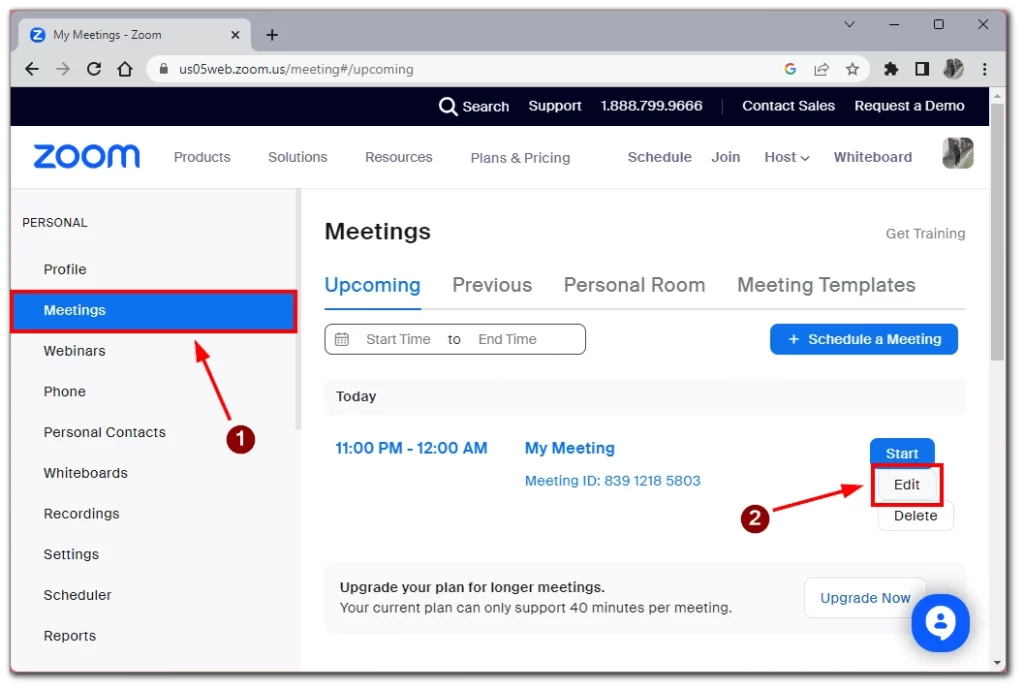
- Under Mötesalternativ markerar du ”Tillåt deltagare att ansluta sig före starttid” och väljer den tidsgräns du vill ange. Klicka på Spara för att tillämpa ändringarna.
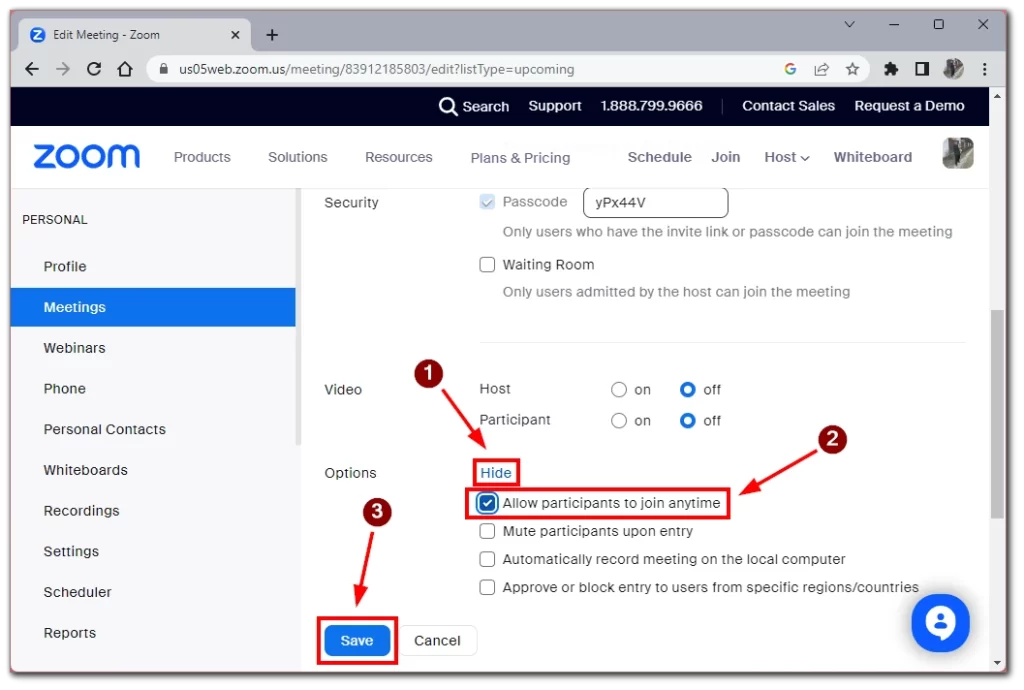
Android/iOS
- Om du använder mobilappen Zoom på en Android-enhet trycker du på fliken Möten och väljer Schema.
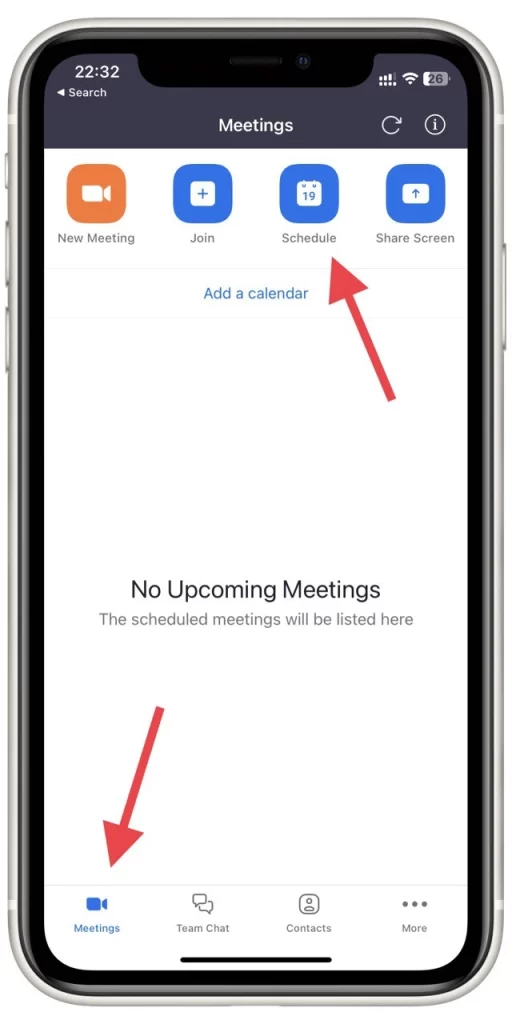
- Tryck på Avancerade alternativ och växla ”Tillåt deltagare att gå med innan värd” till på.
- Klicka på Spara för att avsluta planeringen av mötet.
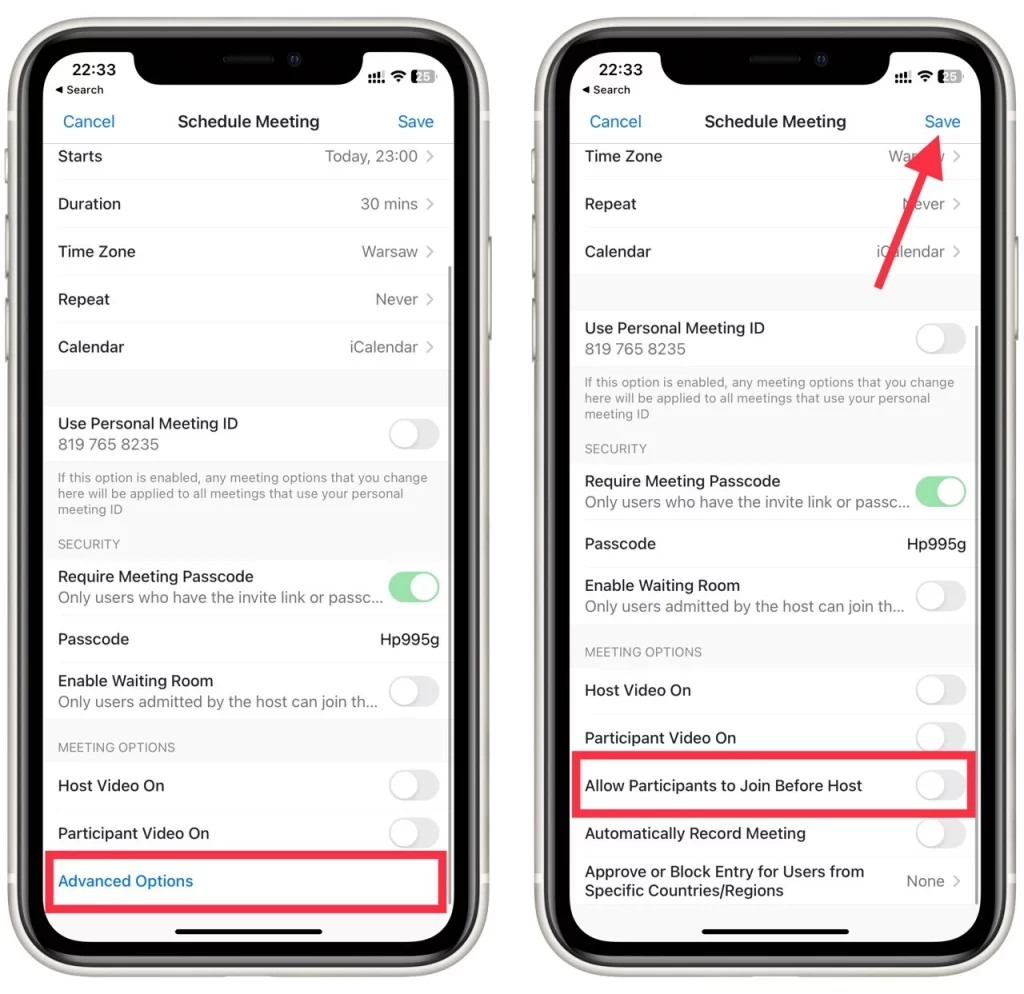
Observera:
- Om värden inte går med i mötet eller inte är inloggad när han eller hon går med i mötet finns det inga kontroller för värden, t.ex. inspelning, stumma/avstänga alla, låsa mötet eller ta bort deltagare.
- Anpassade gränser för att ansluta innan kan inte användas med ditt PMI och kan inte användas när du använder end-to-end-kryptering.
- Om Väntrum är aktiverat i mötesinställningarna fungerar inte Gå med före värd för dina möten, såvida du inte har ställt in Väntrum så att vissa användare kan gå förbi.
- Om du vill att mötet ska spelas in utan att värden deltar måste du aktivera automatisk molninspelning för mötet.
Om du aktiverar ”Join before host” för dina Zoom-möten kan du se till att mötena startar i tid, även om värden inte är närvarande i början. Genom att följa stegen ovan kan du enkelt aktivera den här funktionen på den enhet eller plattform du föredrar.