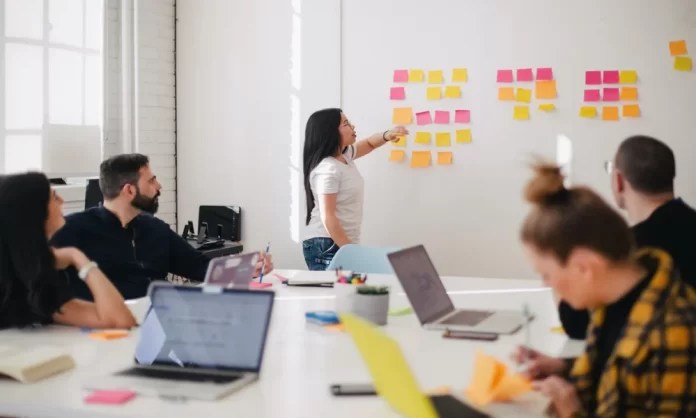Microsoft Teams anses vara ett ganska populärt och bekvämt program för videokonferenser. Det kan användas både för arbete och studier. Ibland kan du dock behöva stänga appen så att den inte körs i bakgrunden.
Vad behöver du för att stänga Teams i Windows 10?
Även om Microsoft Teams är ett utmärkt produktivitetsprogram finns det ett problem. Om du väljer att avinstallera appen från Windows 10 installeras den automatiskt på nytt när du startar om enheten. När du försöker stänga Microsoft Teams-appen kan den dessutom fortsätta att köras i bakgrunden, ta upp resurser och skicka meddelanden till dig.
Om du stänger appen förväntar du dig förmodligen att den stängs helt och hållet och inte att den körs i bakgrunden och äter upp datorns värdefulla resurser. Vissa appar, till exempel ditt antivirusprogram, körs förstås alltid, men poängen med sådana appar är att de ständigt körs och övervakar ditt system. Sådana appar ska övervaka vad som händer på din dator för ditt eget bästa.
Om du stänger Microsoft Teams fortsätter det normalt att köras i bakgrunden för att kunna skicka meddelanden till dig. Om du vill stänga det helt och hållet måste du stänga det i systemfältet eller via Aktivitetshanteraren.
Det finns också en enkel inställning som du kan ändra så att Teams stängs av helt när du normalt stänger appen.
Så här stänger du Teams i Windows 10.
Så här tvingar du Teams att sluta när du stänger appen i Windows 10
Om du vill tvinga Teams att sluta när du stänger appen i Windows 10 måste du följa de här stegen:
- Öppna först och främst Microsoft Teams-appen på din Windows 10-dator och logga in på ditt konto om det behövs.
- Klicka sedan på ikonen med de tre prickarna nära din profilikon och välj ”Inställningar”.
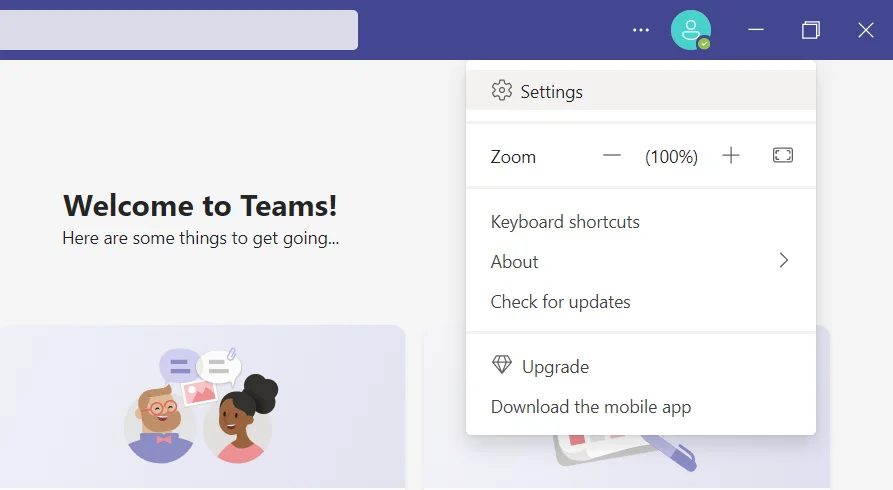
- Därefter klickar du på fliken ”Allmänt” och går till avsnittet ”Ansökan”.
- Inaktivera alternativet ”Vid stängning, låt programmet fortsätta att köras”.
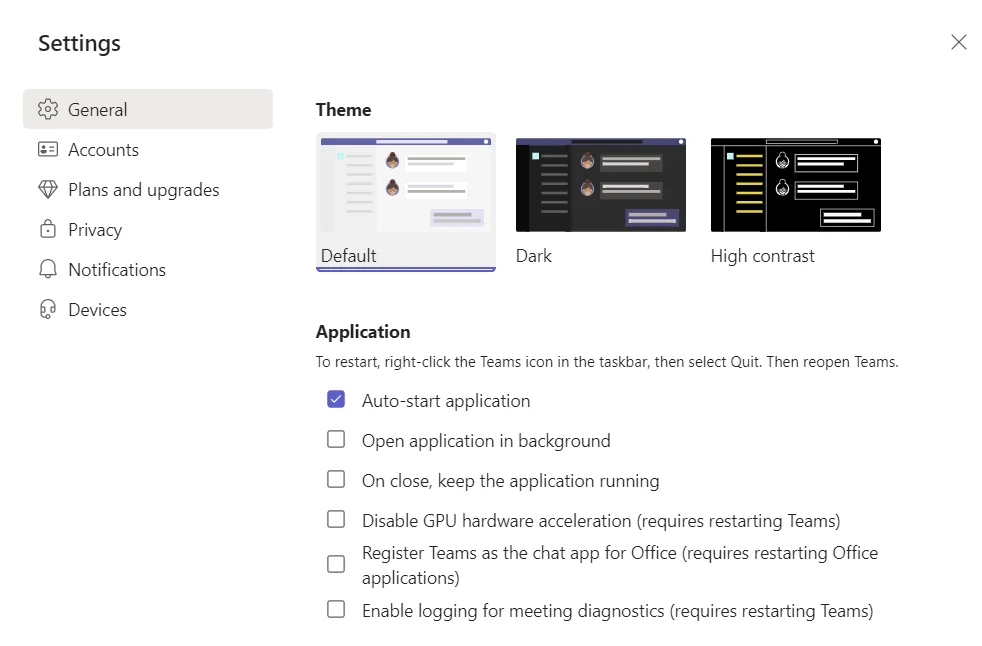
När du har slutfört dessa steg stängs Microsoft Teams-appen helt när du stänger den. Du kan också direkt i samma meny inaktivera alternativet ”Auto-start application” för att förhindra att appen startar automatiskt när du slår på datorn.
Så här stänger du Microsoft Teams med hjälp av aktivitetsfältet i Windows 10
Om du vill stänga Microsoft Teams-appen via aktivitetsfältet i Windows 10 måste du följa de här stegen:
- Öppna appen Microsoft Teams på din Windows 10-dator.
- Klicka sedan på pilen i aktivitetsfältet och högerklicka på ikonen ”Teams”.
- Slutligen klickar du på alternativet ”Quit” (avsluta) för att stänga appen ”Teams”.
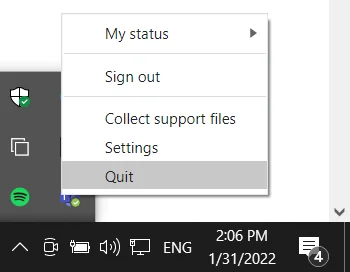
När du har slutfört dessa steg kan du stänga Microsoft Teams-appen helt och hållet på din Windows 10-dator.
Så här stänger du Teams med Aktivitetshanteraren i Windows 10
Om du vill stänga appen Microsoft Teams med hjälp av Aktivitetshanteraren på din Windows 10-dator måste du följa de här stegen:
- Öppna först appen Microsoft Teams på din Windows 10-dator.
- Därefter trycker du på ”Ctrl + Alt + Del” eller ”Ctrl + Shift + Esc” för att öppna fönstret Task Manager.
- Leta sedan upp Microsoft Teams-processen och högerklicka på den.
- Slutligen klickar du på alternativet ”Avsluta uppgiften”.
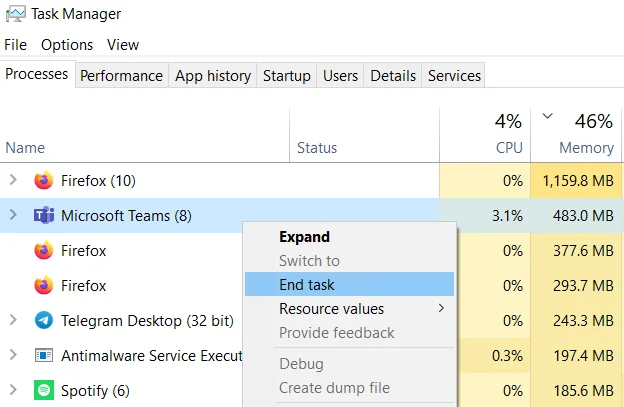
När du har slutfört dessa steg ska appen Microsoft Teams vara helt stängd.
Så här avinstallerar du Microsoft Teams-appen från din Windows 10-dator
Om du vill ta bort Microsoft Teams från din Windows 10-dator måste du ta bort två program: Microsoft Teams och Teams Machine-Wide Installer. Innan du fortsätter att avinstallera Microsoft Teams, se till att du stänger det med något av stegen som nämns ovan.
Om du vill avinstallera Microsoft Teams-appen från din Windows 10-dator måste du följa de här stegen:
- Klicka på knappen ”Start” och gå till menyn ”Inställningar”.
- Navigera sedan till menyn ”Appar”.
- Under avsnittet ”Appar och funktioner” hittar du Microsoft Teams och Teams Machine-Wide Installer.
- Klicka sedan på dessa program och välj ”Avinstallera”.
- Klicka på knappen ”Avinstallera” igen för att bekräfta åtgärden.
- Slutligen startar raderingsprocessen.
När du har slutfört dessa steg avinstalleras Microsoft Teams-appen från din Windows 10-dator.
Tänk på att Microsoft Teams också tas bort från datorn om du avinstallerat Microsoft Office i Windows.
Trots sina brister är Microsoft Teams fortfarande ett utmärkt alternativ för arbetskonferenser och kommunikation. Du bör också alltid komma ihåg och vara medveten om att du enkelt kan installera och ändra inställningarna för Microsoft Teams när du vill.
Vad mer kan du göra i Microsoft Teams
Microsoft Teams erbjuder en organisation för chatt om konversationer, vilket gör att alla teammedlemmar deltar i kommunikationen och håller sig uppdaterade om alla nyheter. Gruppkorrespondens är som standard synlig för alla, men det finns också möjlighet att skicka privata meddelanden. Ett bibliotek med emojis, GIF:er, anpassade klistermärken och memes gör att du kan ge något roligt och personligt till din digitala arbetsplats.
Microsoft Teams innehåller både välkända och specialiserade Office 365-appar. Anställda kan ringa samtal och hålla videokonferenser samt arbeta med dokument direkt i Microsoft Teams. All korrespondenshistorik och viktig information sparas, kategoriseras och skyddas från läckor och förluster.
Microsoft Teams är också baserat på Office 365 Groups-tjänsten som hjälper team att växla mellan olika uppgifter, hålla sig i kontakt med varandra och dela information. Det är lätt att hitta den information du behöver tack vare smarta sökningar efter personer och nyckelord. Sökningar är möjliga både i meddelanden och i filer.
Varje team är unikt, så Microsoft Teams erbjuder möjligheten att anpassa funktioner för att uppfylla specifika önskemål och behov. Teammedlemmar kan skapa enskilda ämnen för att organisera kommunikationen. Varje tema kan anpassas med funktionen Flikar, som ger snabb åtkomst till ofta använda dokument och appar. Flikar kan skapas för Office 365-tjänster som OneNote, SharePoint och Planner eller lösningar från tredje part.
I likhet med Exchange stöder det nya Microsoft Teams-utrymmet meddelanden och uppdateringar från tredjepartstjänster som Twitter och GitHub. Det finns också stöd för Microsoft Bot Framework, som gör det möjligt att bygga in intelligenta tjänster i företagets arbetsmiljö.