Du kan stöta på röststyrning på din Roku i två fall:
- Styr Roku med röstkommandon
- Roku Voice Audio Guide (en röstguide till dina aktiviteter med Roku)
Styr Roku med din röst (mikrofonknapp)
Röststyrning: Det här är när du styr Roku med röstkommandon. Du kan säga: slå på Hulu, och Roku kommer att slå på den kanalen; du kan också styra volymen. För att göra detta måste du trycka på mikrofonknappen och hålla den intryckt medan du talar i fjärrkontrollen. Genom den inbyggda mikrofonen, som ligger bredvid strömbrytaren, som är ett litet hål i fjärrkontrollen. Din röst kommer att konverteras och överföras till Roku via Bluetooth. Roku skickar kommandot till röstigenkänningsservrarna och från dem får det kommandot för att styra Roku. Om du undrar hur du inaktiverar röststyrning har jag stött på följande problem. Vissa kanaler är åldersbegränsade och inte avsedda för barn, du måste ange en kod för att aktivera dem, men om du använder röstkommandon kommer Roku att aktivera kanalen utan en kod.
Du kan inte inaktivera Rokus röststyrning via mikrofonknappen. Tillverkaren antyder att om du inte behöver använda den här funktionen, tryck inte på knappen. I det här fallet finns det bara en lösning: köp en förenklad fjärrkontroll Roku utan Bluetooth; den har ingen mikrofonknapp och Roku styrs endast av infraröda signaler.
Följ dina handlingar på Roku (Roku röstljudguide)
Om du hör någon i din TV läsa gränssnittet högt när du rör dig runt och gör val med fjärrkontrollen är funktionen Audioguide (skärmläsare) påslagen. Detta är en av tillgänglighetsfunktionerna. Som tur är finns det flera sätt att inaktivera den. Du kan göra det med fjärrkontrollen eller via inställningsmenyn.
Du kan slå på eller stänga av audioguiden via knappen ”Alternativ” på fjärrkontrollen. Det är en knapp med en asterisk. Om du trycker på den fyra gånger i rad slås audioguiden på, och på samma sätt stängs den av. Du kan slå på audioguiden genom att av misstag trycka på knappen och hålla den intryckt.
Så gör dig redo att ta kontroll över din streamingupplevelse och stäng av den irriterande röststyrningsfunktionen på din Roku-enhet.
Så här inaktiverar du röst på Roku med hjälp av menyn Inställningar
För att stänga av röstberättande på din Roku-enhet via Inställningar kan du följa dessa steg:
- Tryck på hemknappen på din Roku-fjärrkontroll och välj Inställningar.
- Gå sedan till avsnittet Tillgänglighet och välj Audioguide eller Skärmläsare.
- Slutligen kan du inaktivera den genom att välja Av.
När du har slutfört dessa steg bör Roku sluta tala om för dig vad du gör på skärmen.
Hur man inaktiverar röst på Roku med fjärrkontrollen
Audio Guide kan vara en livräddare för synskadade Roku-användare som behöver extra hjälp med att navigera i menyerna. Därför har Roku lagt till möjligheten att aktivera den här funktionen direkt på fjärrkontrollen för enkelhetens skull.
Men på detta sätt är det lätt att av misstag slå på audioguiden. Som tur är kan du inaktivera den här genvägsknappen. Men först måste du göra följande för att inaktivera berättarrösten:
- Hitta asteriskknappen (stjärna) på din Roku-fjärrkontroll.
- Därefter måste du trycka på den fyra gånger i rad.
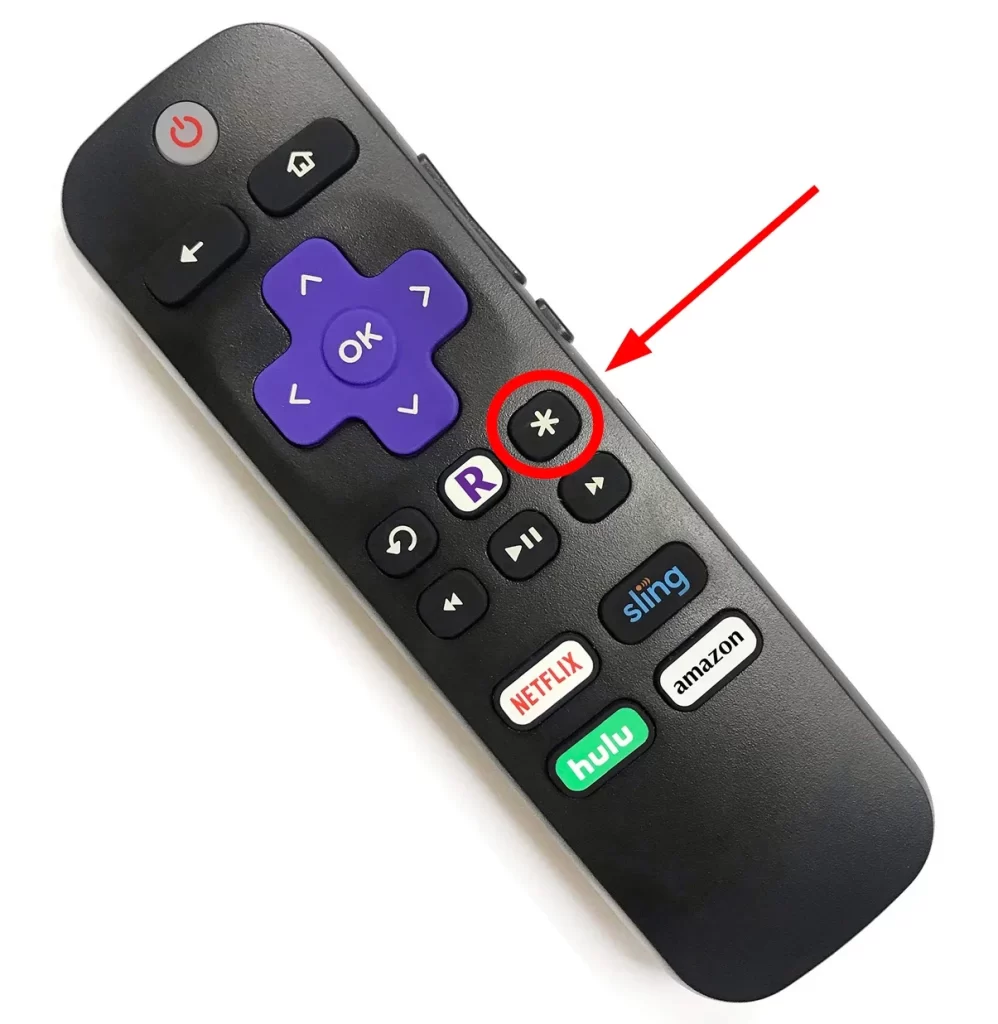
- Därefter hör du meddelandet ”Audio Guide disabled”, vilket bekräftar att berättarrösten är avstängd.
Nu kan du inaktivera denna genväg.
Så här inaktiverar du genvägen till audioguiden
Följ dessa steg:
- Tryck på hemknappen på din Roku-fjärrkontroll och välj Inställningar.
- Gå sedan till avsnittet Tillgänglighet och välj Audioguide eller Skärmläsare.
- Välj slutligen Genväg och klicka på Inaktiverad.
Som du kan se är det inget komplicerat att stänga av rösten på din Roku-enhet.
Vad är beskrivande ljud?
Beskrivande ljud, även kallat ljudbeskrivning, är en tillgänglighetsfunktion som ger ytterligare ljudkommentarer för att beskriva visuella element i en film, ett TV-program eller något annat videoinnehåll. Denna funktion är avsedd att hjälpa personer som är blinda eller har nedsatt syn att bättre förstå vad som händer på skärmen.
Du kanske frågar: Men hur är det relaterat till Roku? Poängen är att även om du stänger av ljudguiden kan Roku fortfarande prata med dig. Många streamingtjänster, som Netflix, Hulu, HBO Max och andra, stöder denna tillgänglighetsfunktion. Du kan alltså ha aktiverat beskrivande ljud för någon av dessa streamingtjänster.
Hur man avaktiverar beskrivande ljud
Varje streamingapp har ett unikt användargränssnitt, men här följer en snabb genomgång av var du hittar de beskrivande ljudkontrollerna i några av de mest populära streamingapparna.
Netflix
- Tryck på nedåtknappen på fjärrkontrollen för att visa språkalternativen.
- Ändra valet från [Språk]- Ljudbeskrivning till ett språk utan berättarröst.
HBO Max
- Titta på en film eller ett TV-program och tryck på Play/Pause-knappen på din Roku-fjärrkontroll.
- Gå sedan nedåt och välj pratbubblan.
- Välj sedan språk under Ljud och tryck på Tillbaka för att spara ändringarna.
Apple TV
- Gå till Inställningar och välj Tillgänglighet.
- Gå sedan till Ljudbeskrivningar och välj Av.
Hulu
- Tryck på Upp-knappen på din Roku-fjärrkontroll och gå till Inställningar.
- Klicka sedan på Audio och välj det språk som inte har någon syntolkning.
Prime Video
- Tryck på Upp-knappen på din Roku-fjärrkontroll och gå till Audio & Languages.
- Välj slutligen det tillgängliga språket utan berättande text.
Om du använder en traditionell kabel-TV-källa som är ansluten till din Roku-enhet, kanske du märker att kabel-TV-program också innehåller beskrivande ljud. Om du vill inaktivera den här funktionen måste du stänga av funktionen Secondary Audio Programming (SAP) som tillhandahålls av ditt kabelnätverk.
Inaktivering av SAP kan variera mellan olika kabelleverantörer, men låt oss ta Spectrum TV som ett exempel.
- För att stänga av SAP på Spectrum TV, använd din fjärrkontroll för att navigera till Inställningar och välj Preferenser.
- Välj sedan Ljudspråk (SAP).
- Välj sedan Av för att inaktivera funktionen.
Med SAP inaktiverat kan du njuta av kabelprogram utan extra ljudkommentarer.









