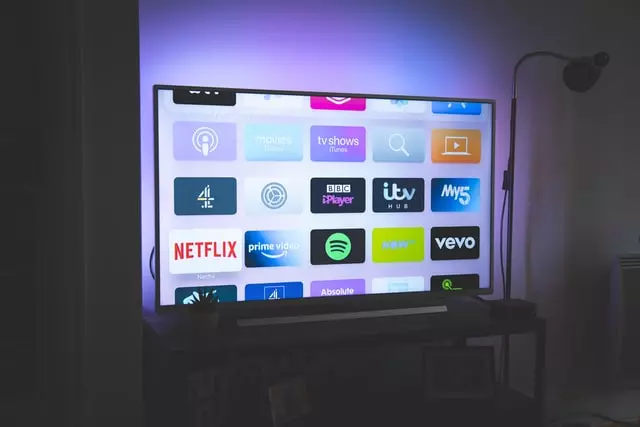Var och en av oss har en situation där det samtidigt finns spännande program på flera kanaler och vi vill vara säkra på att vi får alla. Eller till exempel befinner vi oss mycket ofta i följande situation – vi tittar på en film på en kanal. Ändå vill vi inte missa början av en fotbolls- eller boxningsmatch som sänds på en annan kanal.
Med Samsung MultiView-tekniken kan användarna använda den vänstra sidan av tv-skärmen för att visa tv-sändningar, medan den högra sidan kopierar skärmen på din smartphone. TV-skärmen kan delas upp i två till fyra områden beroende på modell. Varje område kan visa sitt eget innehåll: TV-sändning, innehåll från en applikation (YouTube eller någon annan streamingtjänst), en bild från en smartphone osv.
Vad är Samsung Multi View och hur kan du visa mobilt innehåll på TV-skärmen?
Det är redan omöjligt att föreställa sig ett modernt liv utan en smartphone. E-post, kontorsapplikationer, budbärare, surfning på Internet, sociala nätverk – det här är en liten del av vad även billiga smarttelefoner låter dig göra i dag.
Därför släpper vi ofta inte ens när vi tittar på tv smarttelefonen i våra händer medan vi fortsätter att surfa på våra sociala favoritnätverk eller chatta med vänner i budbärare. Enligt en undersökning från Samsung släpper 92 % av deltagarna inte mobilen när de tittar på tv och tittar på annat innehåll.
I sina Neo QLED-, QLED- och Crystal UHD-smart-TV-apparater erbjuder Samsung flera praktiska tekniker som gör att du kan ta den samtidiga användningen av din mobila enhet och TV till en ny nivå. Tack vare Multi View-tekniken kan du till exempel njuta av att titta på ditt favorit-tv-program och använda din smartphone samtidigt genom att dela upp skärmen i flera delar.
Läs också:
Varför stänger vissa personer av Multi View?
Efter att ha köpt en Samsung Smart TV stöter många användare på funktionen Multi View och vet inte hur de ska stänga av den, och letar desperat efter unika TV-inställningar. Vissa människor gillar dock den och använder den till och med med glädje. Vad är det som inte är att gilla med den här nya tekniken? Vi är inte vana vid att ha flera olika videor på tv-skärmen; de som arbetar med datorer kommer förmodligen att vänja sig vid det och ta det för givet, men vissa människor är inte vana vid det och vill stänga av Multi View på sina Samsung-tv-apparater.
Gå till fullskärmsläge Multi View
Nu ska du veta hur du går in i helskärmsläge, avslutar visningen av flera skärmar, avslutar flervisningsläget och fortsätter visningen som vanligt, med endast en skärm. Det är elementärt att göra detta. Det görs med Smart Remote, och Multi-View-läget kan inaktiveras med ett enda tryck.
Tryck på knappen Hem eller Tillbaka och TV:n stänger av Multi View-läget.
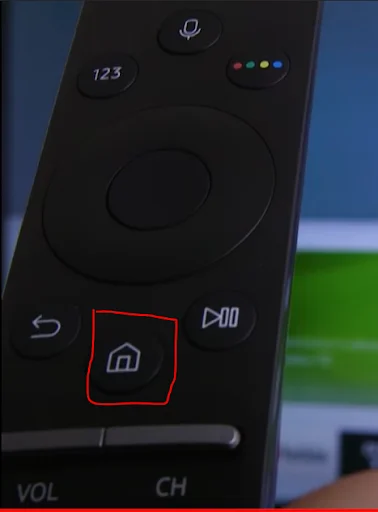
Hur du startar eller stoppar Multi-View
Antag att du vill pausa TV:n i Multi-View-läget en stund och sedan starta Multi-View igen. För att göra detta trycker du på mikrofonknappen på Smart-fjärrkontrollen och släpper den. Om du tittar på TV i Multi-View-läget kommer den att växla till enkelskärmsläge och visa huvudskärmen. Om du trycker en gång till återgår tv:n till flerskärmsläge.
Autorun Casting med flera vyer
Du vill försäkra dig om att du har tillräckligt med alternativ när du visar foton från galleriet i din smartphone eller häller upp video på TV-skärmen. Du vill få bilden på skärmen så snabbt som möjligt. Vissa Samsung Smart TV-apparater har dock alternativet Autorun Multi-View Casting aktiverat som standard, vilket när det är anslutet till en enhet från en tredje part erbjuder att dela skärmen i två bilder för samtidig visning av TV-program och ditt innehåll från din smartphone/surfplatta.
Detta är bara ibland lämpligt och kan vara irriterande med ständiga förslag om att justera din tittarupplevelse. Det går inte heller att se källan/innehållet i helskärmsläge. Stäng av tv:ns automatiska aktivering av flerskärmsläge, om detta nästa gång.
Endast en HDMI-källa åt gången
Tyvärr är det omöjligt att spela ett spel för två personer på samma TV-skärm. Det faktum att funktionen Multi View på Samsung Smart TV inte innebär att du säkert kan ansluta två HDMI-kablar för att mata in två bilder från olika enheter. Samtidig visning från två HDMI-ingångar är tekniskt omöjligt eftersom alla HDMI-ingångar i tv-apparater fungerar via en switch, tv:n har 3 eller 4 HDMI-ingångar, men tv:n kan bara ta emot en HDMI-signal.
Så här inaktiverar du Autorun Multi View på Samsung TV
Lyckligtvis är det möjligt att inaktivera det automatiska alternativet ”Autorun Multi View Casting” om du verkligen inte behöver dela upp de två skärmarna så ofta. Det är enkelt att göra:

- Tryck på hemknappen på fjärrkontrollen på din Samsung TV.
- Tryck på Inställningar, som ligger helt till vänster.
- Bläddra till Allmänt och sekretess > Alternativ för smart skärm> och avmarkera alternativet ”Autorun Multi-View Casting”.
På det hela taget är MultiView en funktion som är integrerad i Tizen OS och som gör det möjligt för Samsung TV-ägare att titta på upp till fem olika innehåll samtidigt, beroende på TV-storlek och modell. De Tizen TV OS-appar som är kompatibla med Multi View-funktionen är dock mycket begränsade. Dessa appar omfattar endast YouTube, YouTube TV och Samsung TV Plus.
Generellt sett är Multi View ett ganska intressant alternativ som öppnar upp en ny nivå för att visa dina favoritprogram och spel. Som ett minimum kan du föra ett videosamtal till tv-skärmen där matchen eller din favoritfilm spelas. På så sätt kan du och din kompanjon se en film tillsammans, inte bara via röstkommunikation utan också se varandras reaktioner medan ni tittar.
Du kan använda det här alternativet på vilket sätt som helst – för arbete eller studier, så länge du har flexibilitet och ett bra verktyg för vissa uppgifter eller aktiviteter.
Läs också:
Vilka enheter kan synkroniseras med Samsung Multiview TV?
De flesta Samsung 2020- och 2021-smart-tv-apparater har Multiview-funktionen. Skärmkombinationen och Multiview-versionen varierar dock beroende på tv-modellen. Du kan spegla alla Android-smartphones som stöder skärmspegling och airplay 2-kompatibla enheter som iPad, iPhone och MacBook.
Dessutom kan du spegla en ansluten webbkamera. Följande kameror stöds:
- Logitech HD Pro Webcam C920 och C920S
- Logitech C922 PRO och C922X Pro Stream Webcam
- Logitech C925E
- Logitech C930 E
Du kan också spela upp innehåll från andra enheter, t.ex. USB-enheter, TV-appar och enheter som är anslutna med HDMI-kablar, kablar och antenner.
Dessutom kan du använda Bluetooth för att koppla ihop enheter och lyssna på ljud från olika skärmar. Du kan göra det i följande steg:
- Se till att Bluetooth-enheten är redo för parning
- Medan Multiview-skärmen är igång trycker du på Multiview-knappen på fjärrkontrollen.
- Välj Inställningar på menyn
- Välj Bluetooth-alternativet i listan
- Koppla ihop dina enheter
Många människor är vana vid att hämta information från olika källor och ständigt övervaka vad som händer – för dem, och utvecklades en funktion ”Multi View”, gör att du kan övervaka flera processer samtidigt.