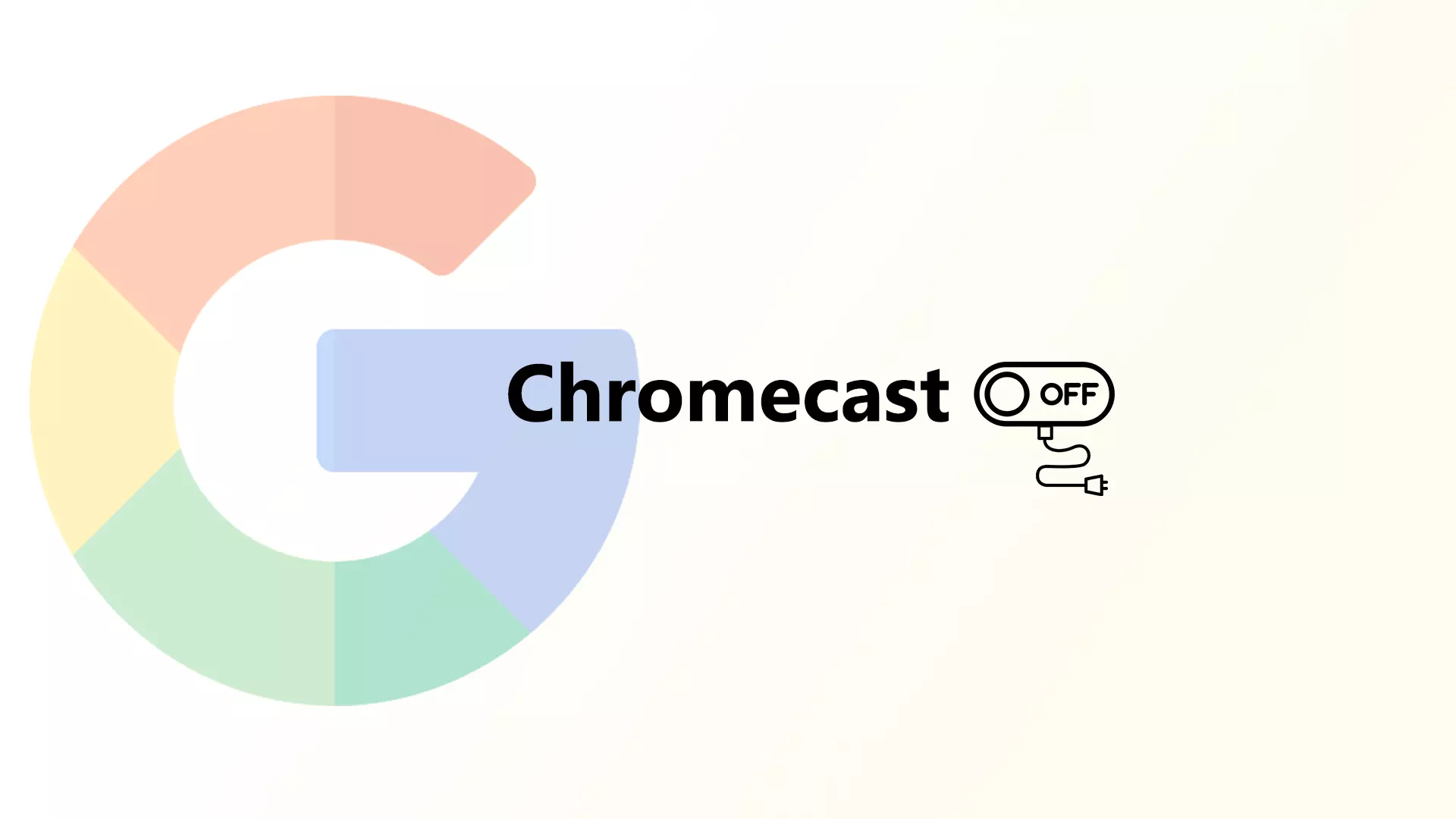Chromecast-enhete är alltid på, vilket innebär att de förblir i ett energisnålt läge även när enheten inte används. När Chromecast är ansluten till en strömkälla är den alltid ansluten till internet och redo att ta emot innehåll från din smartphone, surfplatta eller dator.
Även om du trycker på strömknappen på fjärrkontrollen stängs Chromecast inte av. Den går bara in i viloläge. Koppla bort din Chromecast från strömkällan om du vill stänga av din Chromecast helt. Detta kommer att stoppa enheten från att använda någon ström och koppla bort den från ditt nätverk. Kom ihåg att när du ansluter Chromecast igen tar det några ögonblick för enheten att starta upp och återansluta till ditt nätverk. Alternativt kan du sätta din Chromecast i viloläge med hjälp av Google Home-appen.
Vad finns det för metoder för att stänga av en Chromecast?
Det finns några metoder du kan använda för att stänga av en Chromecast:
Dra ut kontakten från strömkällan
För att stänga av din Chromecast med en strömkälla, leta reda på strömkabeln som är ansluten till din Chromecast och koppla ur den från ett vägguttag eller förlängningssladd. Detta kommer att stänga av enheten helt och sluta använda någon ström.

- Du kan också dra ut strömsladden från Chromecast.
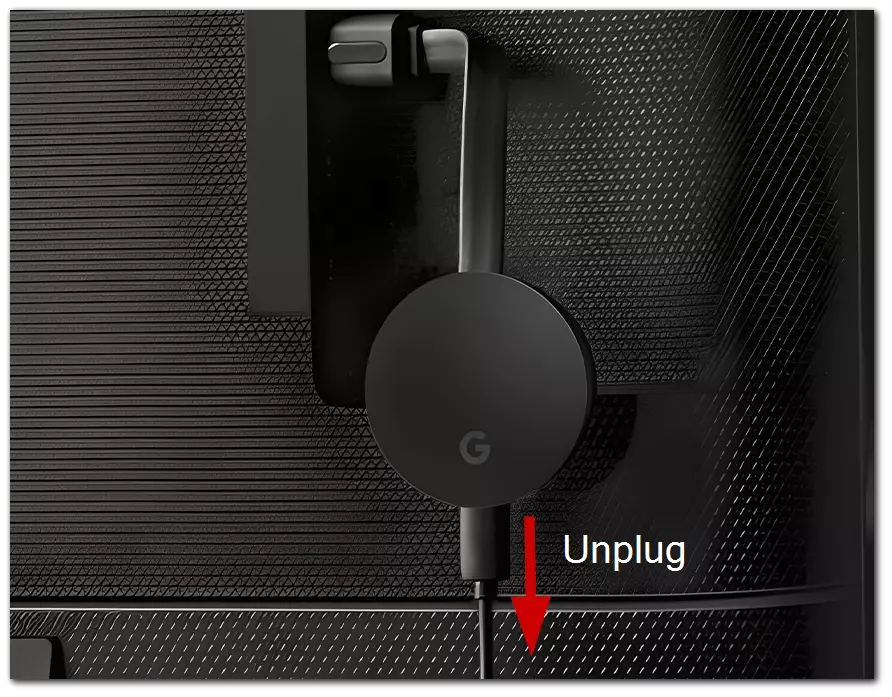
När du kopplar ur Chromecast tar det några sekunder innan den stängs av helt. Du kan kontrollera om enheten är avstängd genom att titta på LED-indikatorn på enheten – om den inte längre lyser är enheten avstängd.
Koppla bort enheten från din smartphone
Det är inte alla som vill koppla bort Chromecast från väggen. I det här fallet kan du stänga av den genom att koppla bort den med din smartphone. För att göra det bör du följa några enkla steg.
Att koppla bort din iPhone från din Chromecast kräver två enkla steg, vilka är
- Först bör du öppna den app som du streamar med (t.ex. YouTube, Netflix etc.).
- Klicka sedan på Chromecast-symbolen på skärmen (den ska vara längst upp eller längst ner på skärmen).
- Välj ”Stoppa gjutning”.
Kom ihåg att telefonen inte kopplas bort från Chromecast om du stänger av den app du använder för att streama; du kan använda andra appar på din mobila enhet medan du streamar med Chromecast.
Så här kopplar du bort Chromecast från din Android-telefon
Att koppla från din Chromecast med en Android-enhet är samma process som att koppla från en iPhone; tryck på Chromecast-ikonen och välj ”Stop Casting”.
Om du vill sluta spegla din Android-skärm på din TV bör du följa några steg nedan:
- Öppna först Google Home-appen.
- Sedan ska du välja din enhet.
- Gå sedan till ”Inställningar”.
- Klicka på ”Stoppa spegling”.
Du behöver inte stänga av din Chromecast när den inte används. Det finns dock ett par anledningar till att du bör göra det.
Är det säkert att ha Chromecast ansluten till en extern strömkälla dygnet runt?
Att ha en Chromecast ansluten till en extern strömkälla dygnet runt är i allmänhet säkert. Chromecast-enheter är utformade för att vara inkopplade hela tiden, även när de inte används.
Det är dock viktigt att notera att om en elektronisk enhet lämnas inkopplad under längre perioder kan det öka risken för överspänning, överhettning eller andra problem som kan skada enheten. För att minimera dessa risker är det en god idé att använda ett överspänningsskydd och att se till att området runt Chromecast är väl ventilerat för att förhindra överhettning.
Du kan också regelbundet koppla ur eller återställa Chromecast-enheten för att förhindra eventuella programvaru- eller anslutningsproblem.
Kan du låta Chromecast sova?
Du behöver fjärrkontrollen eller Google Home-appen på din smartphone för att sätta Chromecast i viloläge. För att göra detta med fjärrkontrollen måste du:
- Håll strömbrytaren intryckt i 3 sekunder.
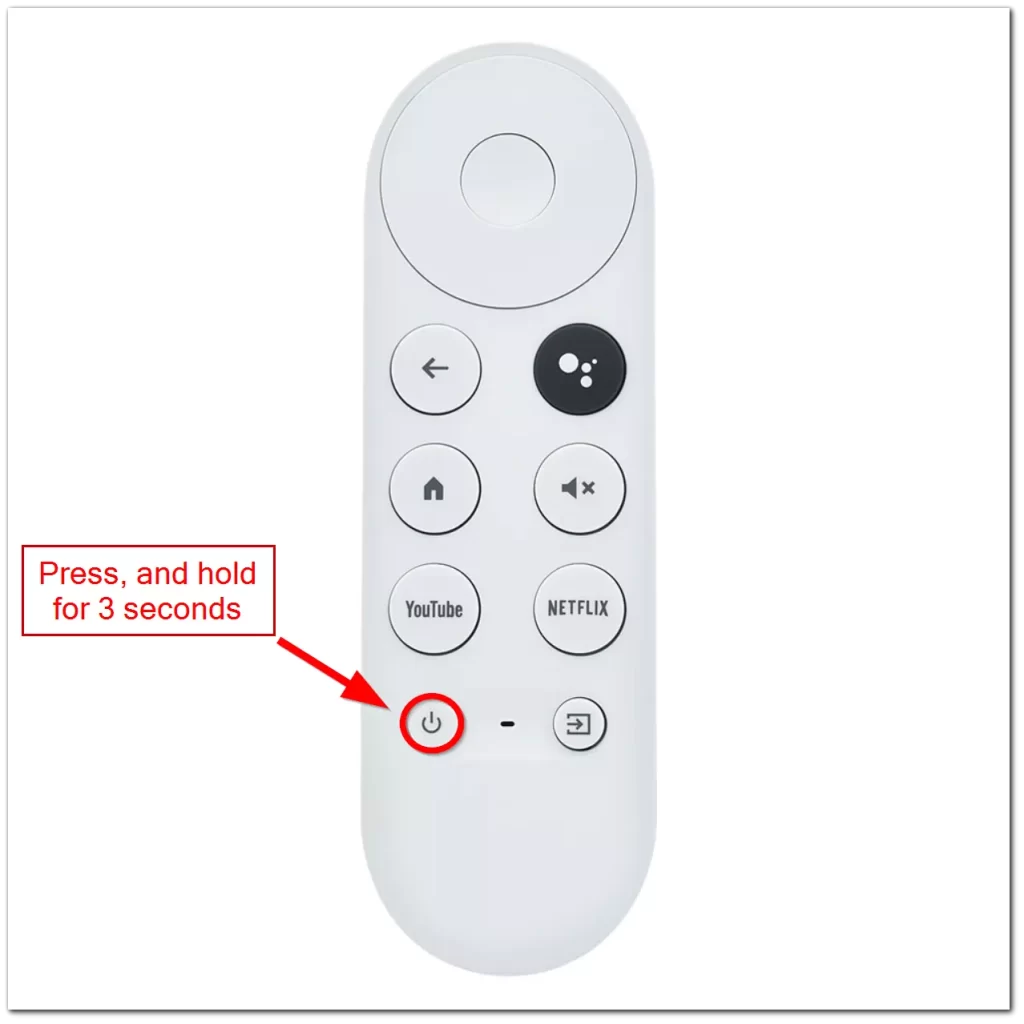
- Om du har en Google Assistant-aktiverad enhet kan du använda röstkommandon för att sätta din Chromecast i viloläge. Tryck på den svarta knappen med ballongerna och säg: ”Hej, Google, sätt min Chromecast i viloläge.”
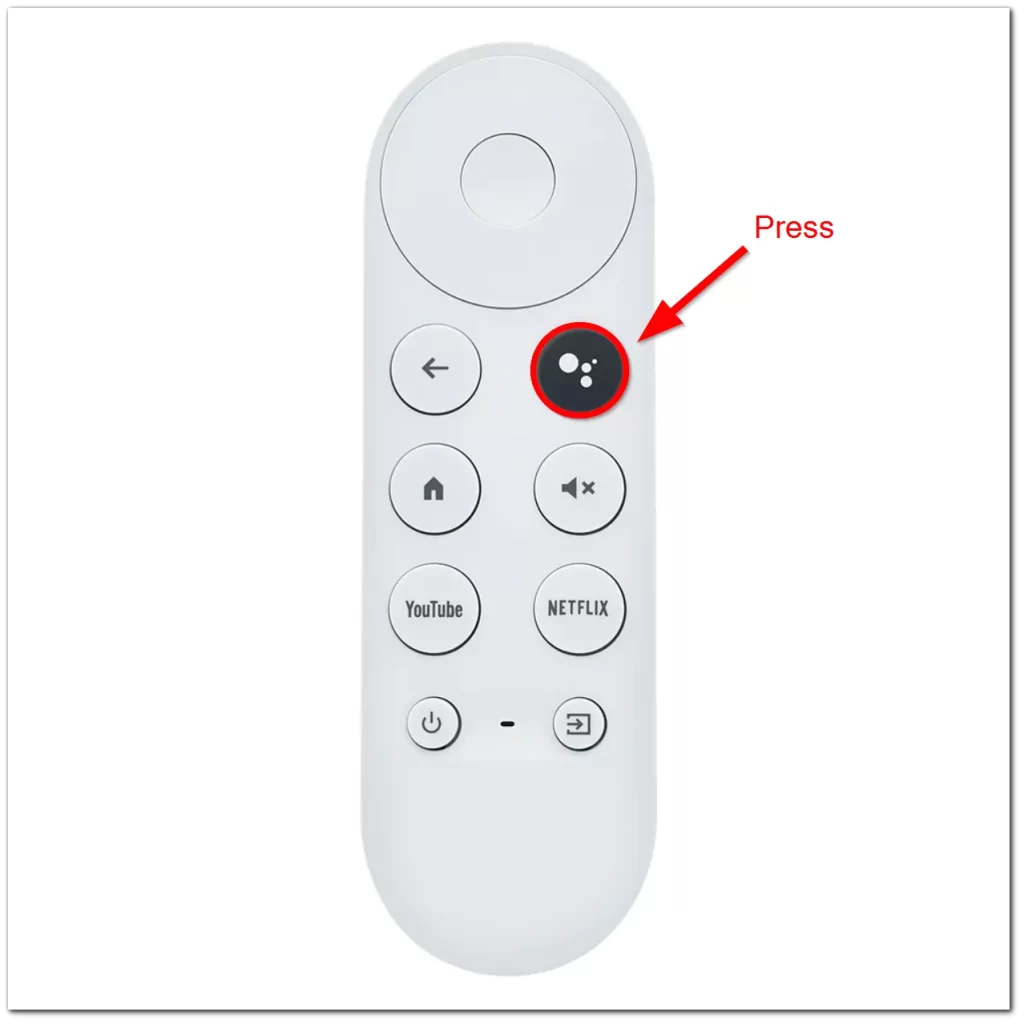
Du kan också använda Google Home-appen för att sätta Chromecast i viloläge. Så här gör du:
- Öppna Google Home-appen på din smartphone eller surfplatta.
- Tryck på den Chromecast-enhet som du vill få att sova.
- Tryck på kugghjulsikonen Inställningar i det övre högra hörnet av skärmen.
- Bläddra ner och tryck på ”Enhetsinställningar”.
- Tryck på ”Gästläge” och slå på det. Din Chromecast försätts i viloläge tills du manuellt väcker den eller börjar ansluta till den igen.
Alternativt kan du använda röstkommandon för att sätta din Chromecast i viloläge om du har en Google Assistant-aktiverad enhet. Säg ”Hej Google, sätt min Chromecast i viloläge” och enheten går in i ett energisnålt läge tills du börjar använda den igen.
Att försätta din Chromecast i viloläge är ett utmärkt sätt att spara energi när du inte använder den utan att behöva koppla bort den från strömkällan. När du är redo att använda den igen kan du väcka den med Google Home-appen, röstkommandon eller genom att casta innehåll från din enhet.
Hur stänger jag av Chromecast-aviseringar?
Chromecast kommer alltid att ge information om någon annan än du använder Chromecast. Meddelandet innehåller namn, vilken app som används och andra alternativ.
Antag att du inte behöver få den här typen av meddelande när någon annan än du själv använder Chromecast. I så fall kan du inaktivera det här alternativet i stället för att stänga av enheten.
Ditt första alternativ är:
- Först bör du trycka på kugghjulet på meddelandet.
- Därefter klickar du på alternativet ”Visa fjärrkontrollmeddelanden av”.
Det kan du också göra:
- Klicka först på kugghjulsikonen på din telefon.
- Klicka på ”Google”, sedan ”Enhetsanslutningar”, ”Cast media-alternativ” och avaktivera sedan ”Mediakontroller för castade enheter”.
Oavsett vad du väljer kan du när som helst aktivera aviseringar igen. Kom ihåg att vissa appar, t.ex. YouTube och Netflix, fortfarande kan skicka aviseringar till din enhet även om du har stängt av den här inställningen. Om du vill stänga av meddelanden från specifika appar måste du justera aviseringsinställningarna i varje enskild app.