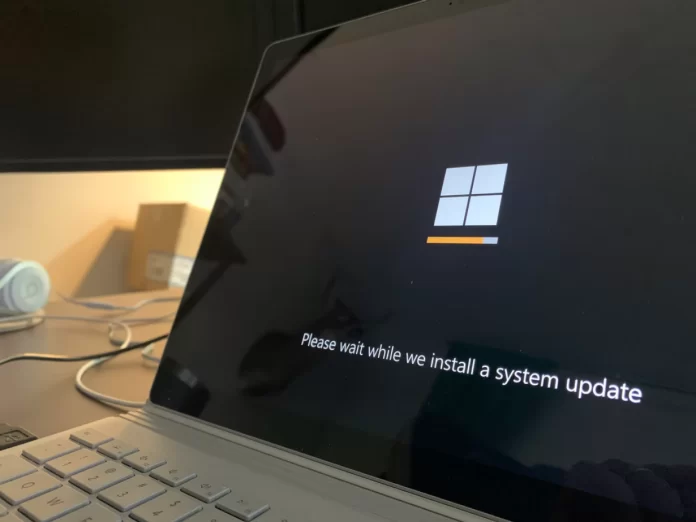Windows 10 installerar alltid kumulativa uppdateringar automatiskt, även om du inte vill det. Du kan dock ändra detta beteende och själv bestämma när uppdateringar ska installeras.
I Windows 10 är kumulativa uppdateringar nu obligatoriska, vilket innebär att de hämtas och installeras automatiskt så snart de blir tillgängliga. Även om den nya mekanismen är praktisk när det gäller att hålla Windows 10-enheter uppdaterade och få säkerhetsläckor, korrigeringar och förbättringar i tid, är det inte alla användare som gillar den här funktionen.
Det har blivit mycket svårare att inaktivera Windows 10-uppdateringar än i tidigare versioner av systemet. Microsofts utvecklare släpper nya patchar som förbjuder att lämna operativsystemet inaktuellt. Om du använder en dator med Windows 10 har du dock, beroende på systemutgåvan, möjlighet att inaktivera automatiska uppdateringar med hjälp av den lokala grupprincipeditorn eller systemregistret.
Om du vill stänga av automatiska uppdateringar i Windows 10 kan du göra så här.
Så här stänger du av automatiska uppdateringar i Windows 10 med hjälp av inställningar
Om du vill hoppa över en viss uppdatering behöver du inte stänga av Windows Update permanent. Istället bör du pausa uppdateringarna tills nästa patchdag. I appen Inställningar har du möjlighet att stoppa systemuppdateringar i upp till 35 dagar i Windows 10 Home och Pro. För att göra det måste du följa de här stegen:
- Öppna först och främst menyn ”Inställningar” på din dator.
- Gå sedan till avsnittet ”Uppdatering och säkerhet”.
- Klicka sedan på fliken ”Windows Update” och välj ”Avancerade alternativ”.
- Under ”Pausa uppdateringar” använder du rullgardinsmenyn och väljer hur länge du vill stänga av uppdateringar.
När du har slutfört dessa steg kommer uppdateringar inte längre att hämtas förrän den dag du anger. När paustiden löper ut måste du installera den senaste tillgängliga patchen för att göra alternativet tillgängligt igen.
Så här stänger du av automatiska uppdateringar med hjälp av lokal grupprincip
Om du använder Windows 10 Pro kan du använda Redigeraren för lokala grupprinciper för att förhindra att uppdateringar hämtas och installeras automatiskt. Så om du vill stänga av automatiska uppdateringar med hjälp av lokal grupprincip måste du följa de här stegen:
- Öppna Start-menyn och sök efter ”gpedit.msc”.
- Klicka sedan på det översta resultatet för att starta Redigeraren för lokala grupprinciper.
- Navigera sedan till sökvägen ”Datorkonfiguration – Administrativa mallar – Windows Components – Windows Update”.
- Dubbelklicka sedan på principen ”Configure Automatic Updates” (konfigurera automatiska uppdateringar) på den högra skärmen.
- Välj nu alternativet ”Inaktiverad” för att stänga av automatiska uppdateringar permanent i Windows 10.
- Slutligen klickar du på knappen ”Apply” och väljer ”OK”. Starta om datorn.
När du har slutfört dessa steg slutar systemet att automatiskt hämta uppdateringar. Du kan dock uppdatera Windows 10 manuellt via inställningsmenyn.
Hur du konfigurerar inställningar för automatisk uppdatering i Windows 10
Om det inte fungerade att stänga av principen kan du använda grupprincipredigeraren för att förhindra att uppdateringar installeras automatiskt på din dator. Följ de här stegen för att göra det:
- Öppna Start-menyn och sök efter ”gpedit.msc”.
- Klicka sedan på det översta resultatet för att starta Redigeraren för lokala grupprinciper.
- Navigera sedan till sökvägen ”Datorkonfiguration – Administrativa mallar – Windows Components – Windows Update”.
- Dubbelklicka sedan på principen ”Configure Automatic Updates” (konfigurera automatiska uppdateringar) på den högra skärmen.
- Välj nu alternativet ”Aktiverad” för att aktivera principen.
- Under ”Alternativ” väljer du alternativet för att förhindra att Windows 10 automatiskt hämtar och installerar uppdateringar:
- 2 – Meddela om nedladdning och automatisk installation.
- 3 – Automatisk nedladdning och meddelande om installation.
- 4 – Automatisk nedladdning och schemaläggning av installationen.
- 5 – Tillåt lokal administratör att välja inställning.
- 7 – Automatisk nedladdning, Meddela om installation, Meddela om omstart.
- Klicka slutligen på knappen ”Apply” och välj ”OK”. Starta om datorn.
När du har utfört dessa steg kommer automatiska uppdateringar att vara permanent inaktiverade i Windows 10. När nya uppdateringar blir tillgängliga kan du dock installera dem manuellt från inställningssidan för Windows Update.
Du måste också vara medveten om att uppdateringar inte är ett infall från OS-skaparen. Många av dem är kritiska för Windows säkerhet och prestanda, så glöm inte att utföra en manuell uppdatering efter att du har inaktiverat dem.