Automatisk ljusstyrka är en funktion som automatiskt justerar skärmens ljusstyrka baserat på det omgivande ljuset i miljön. Funktionen kan vara användbar i vissa situationer, men den kan också vara irriterande om du föredrar att styra ljusstyrkan själv. Lyckligtvis är det en enkel process att stänga av automatisk ljusstyrka i Windows 11. Du kan göra detta i Windows 11 direkt från Inställningar, men som ett alternativ kan du använda Kontrollpanelen i fallet med Windows 10 eller om inställningsmetoden inte fungerar för dig.
Så här inaktiverar du automatisk ljusstyrka i Windows 11
I Windows 11 är det mycket enkelt att inaktivera Auto-Brightness på din dator. Du kan göra detta direkt från dina Systeminställningar med hjälp av skärminställningarna. För att göra detta måste du:
- Öppna appen Windows-inställningar. Öppna appen Windows-inställningar genom att klicka på ikonerna Start och sedan Inställningar. Alternativt kan du trycka på Windows-tangenten + I på tangentbordet för att öppna appen Inställningar.
- I appen Inställningar klickar du på alternativet System.
- I Systeminställningar klickar du på alternativet Display till vänster i fönstret.
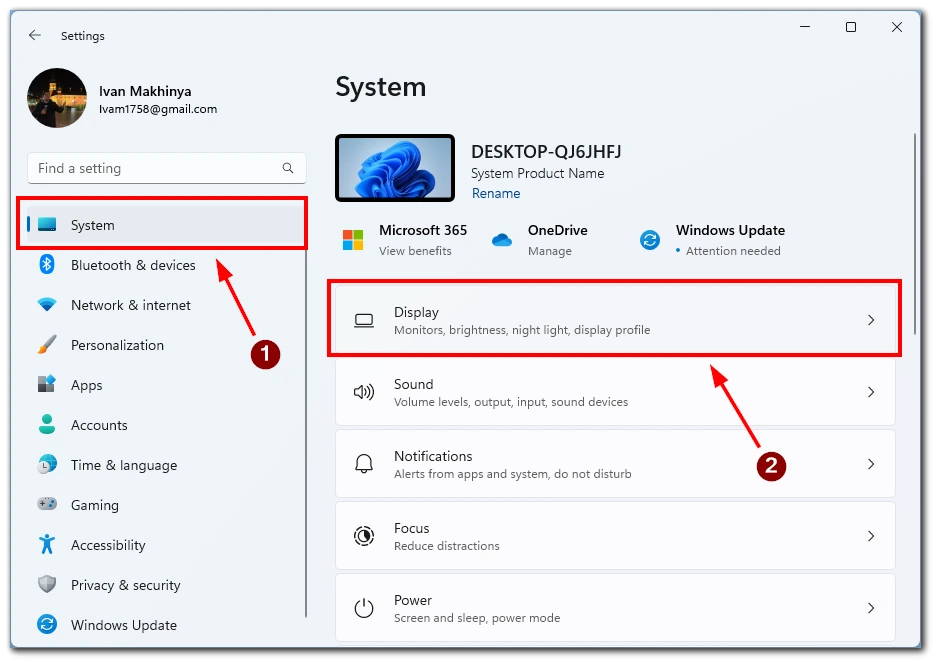
- Under Display-inställningarna bläddrar du ner till avsnittet ”Ljusstyrka”. Växla sedan bort alternativet ”Hjälp till att förbättra batteriet genom att optimera innehållet som visas och ljusstyrkan.” för att stänga av automatisk ljusstyrka på din Windows 11-enhet.
- Gå sedan till Systeminställningar och välj Ström & batteri.
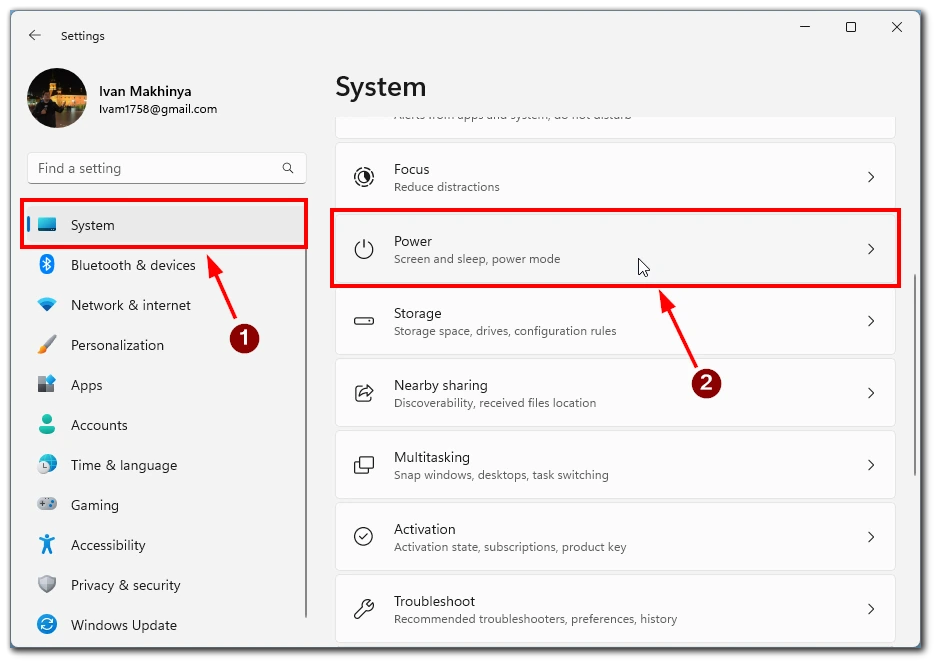
- Här måste du hitta och välja Battery Saver.
- I nästa fönster växlar du reglaget bredvid ”Sänk skärmens ljusstyrka när du använder batterispararen”.
När du har slutfört dessa steg inaktiveras automatisk ljusstyrka på din Windows 11-enhet och du kan manuellt justera skärmens ljusstyrka efter behov. Om du inte ser alternativet ”Hjälp till att spara batteri genom att optimera innehållet som visas och ljusstyrkan.” i Display-inställningarna kan det bero på att din enhet inte stöder automatisk ljusstyrka. Den här funktionen fungerar inte heller om du använder en extern bildskärm, utan endast på datorer med inbyggd bildskärm, t.ex. bärbara datorer.
Hur man stänger av automatisk ljusstyrka på Windows 11/10 med hjälp av Kontrollpanelen
Kontrollpanelen är en klassisk funktion i Windows som gör det möjligt för användare att anpassa olika inställningar på sina enheter. Här är stegen för att stänga av automatisk ljusstyrka med Kontrollpanelen på Windows 11 eller 10:
- Öppna Kontrollpanelen genom att klicka på Start-knappen och söka efter ”Kontrollpanelen”. Alternativt kan du trycka på Windows-tangenten + X på tangentbordet och välja ”Kontrollpanelen” i listan över alternativ.
- Gå till avsnittet ”Maskinvara och ljud” i Kontrollpanelen.
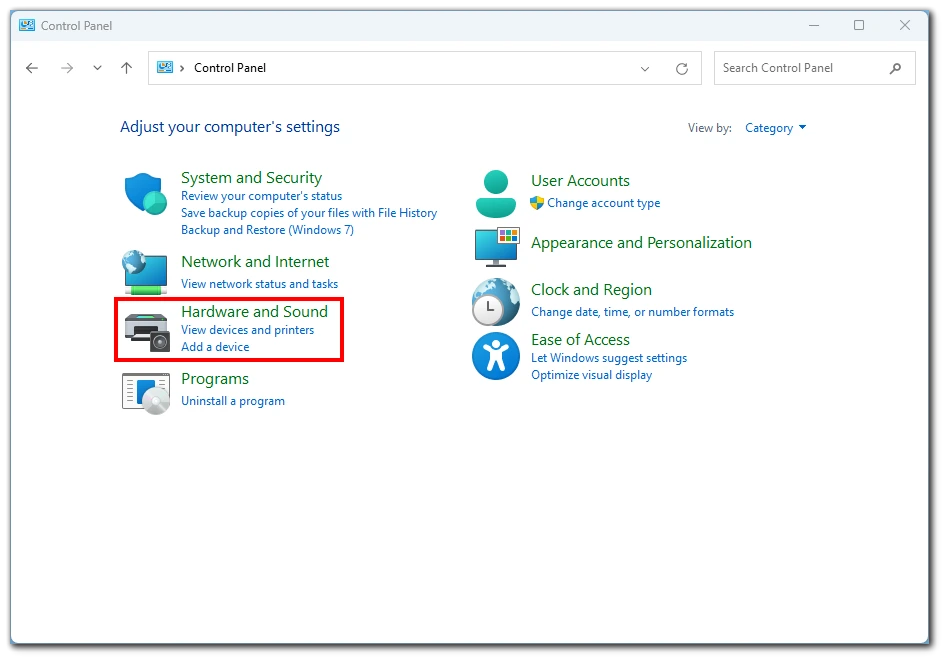
- Klicka sedan på ikonen ”Power Options” för att komma åt ströminställningarna för din enhet.
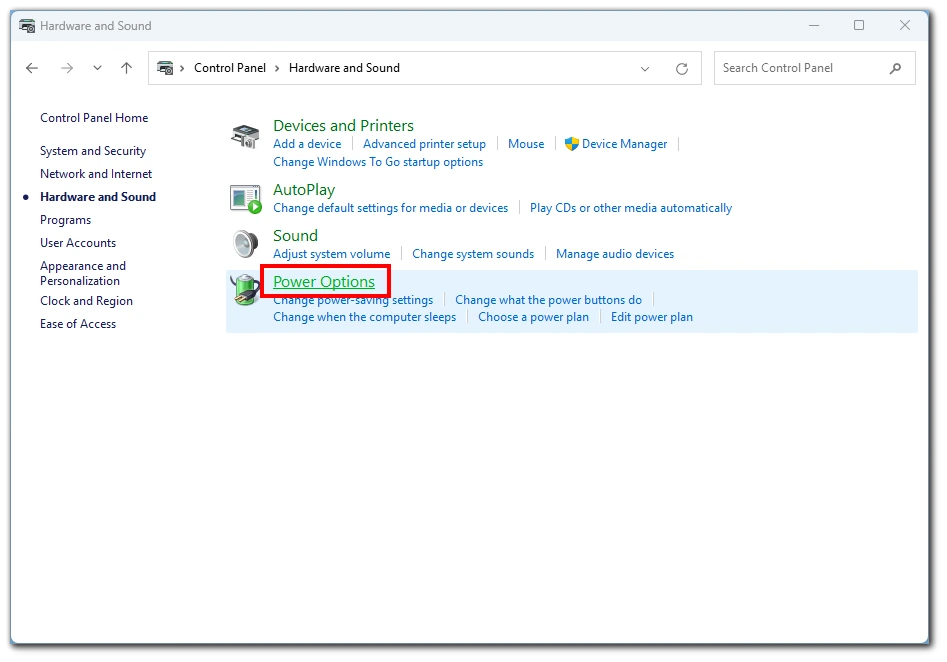
- Klicka sedan på länken ”Ändra abonnemangsinställningar” för det abonnemang som för närvarande är valt på din enhet. Som standard är energiplanen ”Balanserad” vanligtvis vald.
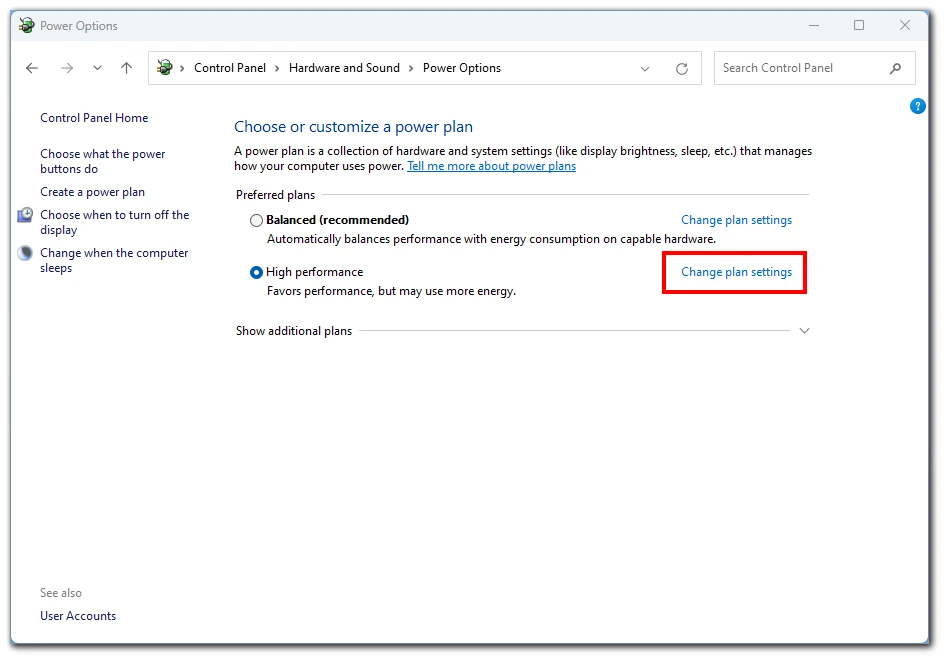
- I nästa fönster klickar du på länken ”Ändra avancerade ströminställningar” för att komma åt de avancerade ströminställningarna för din enhet.
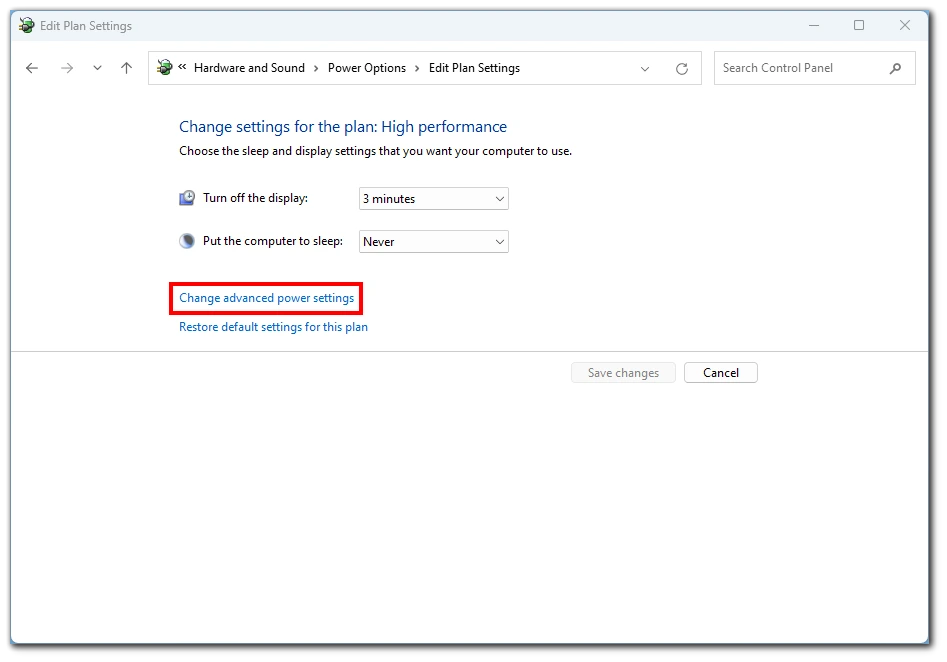
- Under kategorin ”Display” letar du upp alternativet ”Aktivera adaptiv ljusstyrka” och expanderar det. Ställ sedan in inställningarna ”På batteri” och ”Inkopplad” till ”Av” för att inaktivera automatisk ljusstyrka på din enhet.
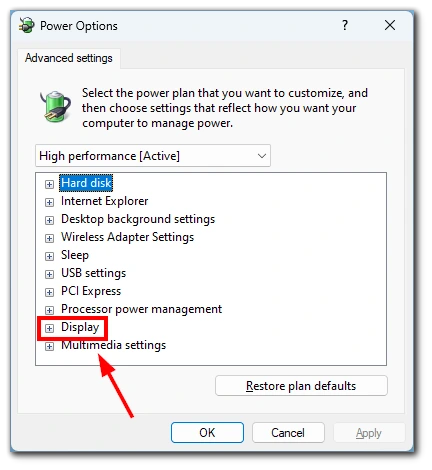
När du har inaktiverat automatisk ljusstyrka klickar du på knappen ”Verkställ” och sedan på knappen ”OK” för att spara de ändringar du har gjort i ströminställningarna. Efter att ha följt dessa steg bör automatisk ljusstyrka vara inaktiverad på din Windows 11- eller 10-enhet, och du kan manuellt justera skärmens ljusstyrka efter behov.
Varför du inte kan se växlingen för automatisk ljusstyrka i Windows 11
Adaptiv ljusstyrka är en funktion som gör att din Windows-enhet automatiskt kan justera skärmens ljusstyrka baserat på de omgivande ljusförhållandena i din miljö. Den här funktionen finns på många bärbara datorer, surfplattor och stationära allt-i-ett-datorer med inbyggda ljussensorer. Ljussensorn mäter det omgivande ljuset runt enheten och justerar skärmens ljusstyrka därefter. Om du t.ex. använder din bärbara dator i ett svagt upplyst rum minskas skärmens ljusstyrka automatiskt för att underlätta för dina ögon.
Det är dock viktigt att notera att inte alla enheter stöder adaptiv ljusstyrka. Om din enhet inte har en inbyggd ljussensor kommer du inte att kunna använda den här funktionen. Om du dessutom använder en extern bildskärm med din enhet kommer du inte att se kontrollerna för adaptiv ljusstyrka i Windows-inställningarna.
CABC (Content Adaptive Brightness Control) är en annan funktion som vissa Windows-enheter har stöd för. CABC justerar skärmens ljusstyrka beroende på vilket innehåll som visas på skärmen. Om du t.ex. tittar på en mörk bild minskar CABC skärmens ljusstyrka för att spara batteritid. Om du å andra sidan tittar på en ljus bild eller video ökar CABC skärmens ljusstyrka för att göra det lättare att se.
Varför du bör stänga av automatisk ljusstyrka i Windows 11
Det finns några anledningar till varför du kanske vill stänga av automatisk ljusstyrka i Windows 11. Här är några detaljer om varför det kan vara en bra idé:
- Inkonsekvent ljusstyrka: Om du arbetar på en bärbar dator eller surfplatta med automatisk ljusstyrka aktiverad kanske du märker att skärmens ljusstyrka ändras ofta och ojämnt, vilket kan vara distraherande och göra det svårare att fokusera. Enhetens ljussensor kan känna av små förändringar i omgivningsljuset och justera ljusstyrkan därefter. Genom att stänga av automatisk ljusstyrka kan du säkerställa en mer konsekvent visningsupplevelse.
- Batteriets livslängd: Automatisk ljusstyrka kan hjälpa till att spara batteritid genom att justera skärmens ljusstyrka efter de omgivande ljusförhållandena, men det är inte alltid perfekt. Ibland kan ljusstyrkejusteringarna vara för drastiska eller onödiga, vilket faktiskt kan förbruka mer batteri än en jämn ljusstyrka. Du kan förlänga enhetens batteritid genom att manuellt justera ljusstyrkan till en behaglig nivå och inaktivera automatisk ljusstyrka.
- Färgåtergivning: Automatisk ljusstyrka kan ibland påverka skärmens färgåtergivning. Ljussensorns justeringar kan ändra skärmens färgtemperatur. Genom att stänga av automatisk ljusstyrka och manuellt justera inställningarna för ljusstyrka och färgtemperatur kan du se till att skärmen visar färgerna så exakt som möjligt.
- Externa bildskärmar: Som tidigare nämnts gäller automatisk ljusstyrka endast för enheter med inbyggda skärmar. Om du använder en extern bildskärm med din Windows 11-enhet kommer du inte att se kontrollerna för adaptiv ljusstyrka i Inställningar. Det innebär att din externa bildskärm kanske inte har samma ljusstyrka som din inbyggda skärm, vilket kan vara distraherande och göra det svårare att arbeta effektivt. Genom att stänga av automatisk ljusstyrka kan du manuellt justera ljusstyrkenivåerna på båda skärmarna så att de matchar varandra bättre.
Sammanfattningsvis kan du stänga av automatisk ljusstyrka i Windows 11 för att få en mer konsekvent visningsupplevelse, eventuellt förlänga enhetens batteritid, förbättra färgåtergivningen och göra det enklare att använda externa bildskärmar. Automatisk ljusstyrka kan vara användbart i vissa situationer, men det är inte alltid perfekt och kanske inte nödvändigt för alla.









