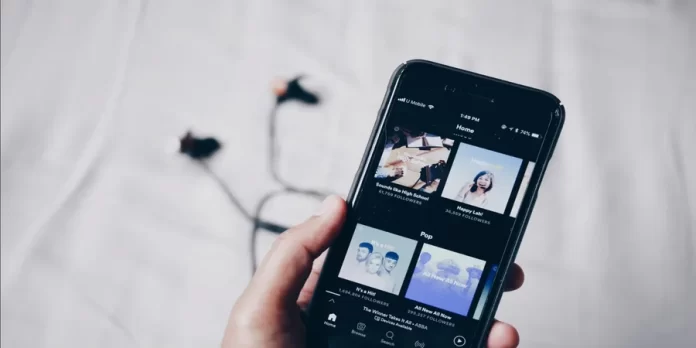Om du använder din Smart TV hela tiden har du kanske märkt att den har en inbyggd sömntimerfunktion. TV:n stängs automatiskt av efter en tid som du kan ställa in. Sömntimern på Spotify fungerar på samma sätt.
Vad behöver du för att ställa in Spotify Sleep Timer?
Det finns ett stort antal musikströmningstjänster tillgängliga för närvarande. Det är dock få av dessa tjänster som sticker ut från mängden. Så om du behöver välja den bästa musikstreamingtjänsten kan du vara säker på att Spotify är en av dem.
Spotify är för närvarande en av de bästa och mest populära streamingtjänsterna för stationära och mobila operativsystem. Spotify har både gratis- och premiumversioner. Gratisversionen visar annonser, medan Spotify Premium är helt reklamfri och ger dig tillgång till miljontals låtar utan begränsningar.
Du bör också veta att Spotify erbjuder mer än bara möjligheten att lyssna på musik. En sådan funktion är Sleep Timer.
Här är mer information om Spotify Sleep Timer och hur du ställer in den i några enkla steg.
Vad är Spotify Sleep Timer?
Spotify lanserade funktionen ”Sleep Timer” relativt nyligen. Med den här funktionen kan du sluta spela upp musik efter en viss tid. Inledningsvis var funktionen endast tillgänglig på Android-smartphones, men senare fick även Spotify-användare på iOS-enheter tillgång till samma funktion.
Med den här funktionen kan användarna gå och lägga sig och lyssna på sina favoritlåtar och spellistor utan att behöva oroa sig för att musiken ska fortsätta att spelas under natten när de har somnat. Användarna kan ställa in en timer för att automatiskt stoppa musikuppspelningen. Tyvärr är Spotify Sleep Timer endast tillgänglig för Android- och iOS-enheter. Å andra sidan är detta inte förvånande. När allt kommer omkring är det knappast någon som lyssnar på musik före sänggåendet med hjälp av en dator eller bärbar dator.
Så här ställer du in Spotify Sleep Timer på en iOS-enhet
Om du vill ställa in Spotify Sleep Timer på din iOS-enhet måste du följa de här stegen:
- Öppna först och främst Spotify-appen på din mobila enhet och logga in på ditt Spotify-konto om det behövs.
- Välj sedan den låt eller podcast som du vill lyssna på.
- Därefter trycker du på ikonen med de tre prickarna i det övre högra hörnet av uppspelningsskärmen.
- Rulla nedåt och tryck på alternativet ”Sleep timer”.
- En ny sida visas. Välj en tidsgräns för hur länge Spotify ska spela innan det automatiskt stängs av.
När du har valt tidsgränsen visas ett meddelande i mitten av skärmen som visar att sömnklockan har ställts in.
Så här ställer du in Spotify Sleep Timer på en Android-enhet
Om du vill ställa in Spotify Sleep Timer på din Android-enhet måste du följa de här stegen:
- Öppna först och främst Spotify-appen på din mobila enhet och logga in på ditt Spotify-konto om det behövs.
- Välj sedan den låt eller podcast som du vill lyssna på.
- Därefter trycker du på ikonen med de tre prickarna i det övre högra hörnet av uppspelningsskärmen.
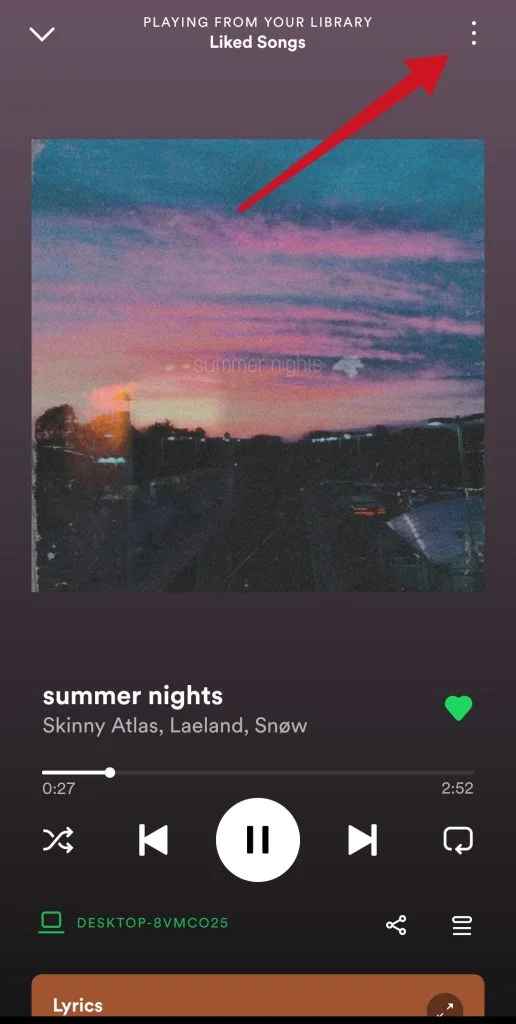
- Rulla nedåt och tryck på alternativet ”Sleep timer”.
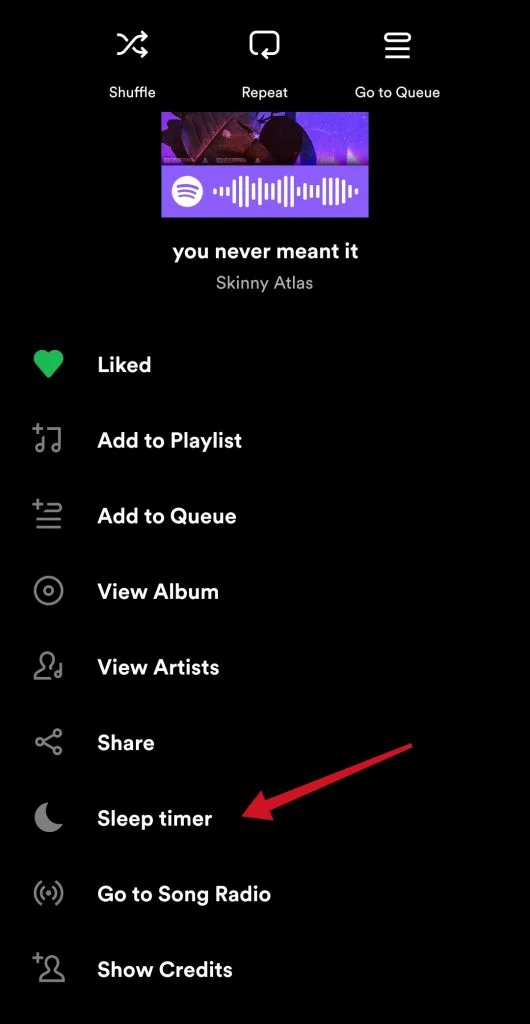
- En ny sida visas. Välj en tidsgräns för hur länge Spotify ska spela innan det automatiskt stängs av.
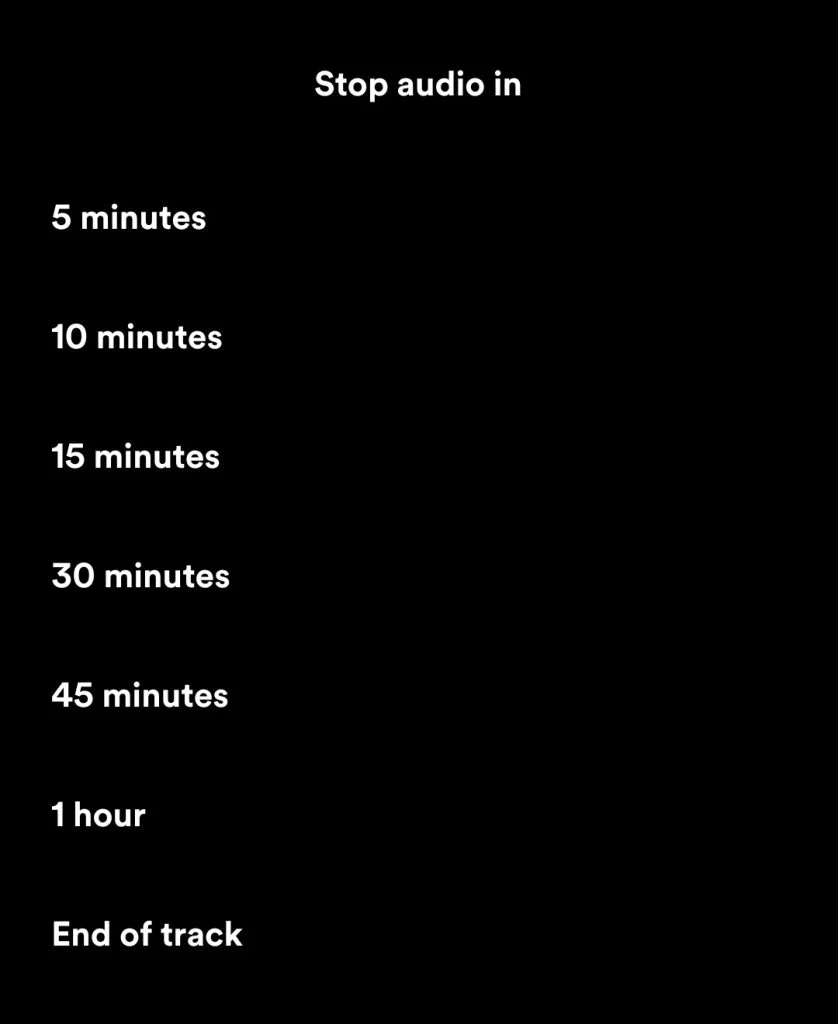
När du har slutfört dessa steg kan du konfigurera Spotify Sleep Timer på din Android-enhet.
När den inställda tiden är slut slutar musiken att spelas, så att du kan vila och spara batteri.
Vad är Sleep Timer för Spotify & Music-appen?
Det här är en app som ger automatisk musikstopp i Spotify baserat på användarens inställningar. Alla videospelare och timers avaktiveras när den inställda tiden löper ut.
Programvaran är kompatibel inte bara med Spotify utan även med andra spelare på din mobila enhet. Det finns också särskilda alternativ: inloggning till spelaren från appen, tidsförlängning från meddelandet och flera gränssnittsspråk.
Så här delar du Spotify-musik till Instagram-stories på en iOS-enhet
Om du vill dela Spotify-musik som du gillar i din Instagram-story måste du följa de här stegen:
- Gå till ett spår, ett album, en spellista eller en artistprofil i Spotify-appen.
- Öppna menyn ”Dela” genom att trycka på ikonen med de tre prickarna.
- Tryck på ”Instagram Story”.
Detta skapar en ny berättelse med ditt innehålls konstverk som ”klistermärke”. Här kan du försköna det med klotter, bildtexter eller andra uppmärksammade tillägg och sedan publicera din berättelse.
Så här delar du Spotify-musik till Instagram-story på en Android-enhet
Om du vill dela Spotify-musik som du gillar i din Instagram-story måste du följa de här stegen:
- Gå till ett spår, ett album, en spellista eller en artistprofil i Spotify-appen.
- Öppna menyn ”Dela” genom att trycka på ikonen med de tre prickarna.
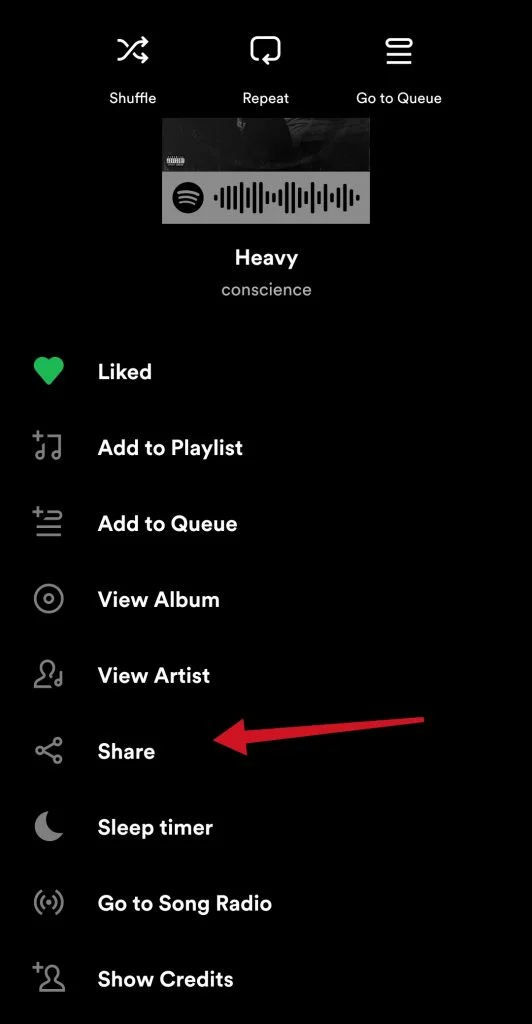
- Slutligen trycker du på alternativet ”Stories”.
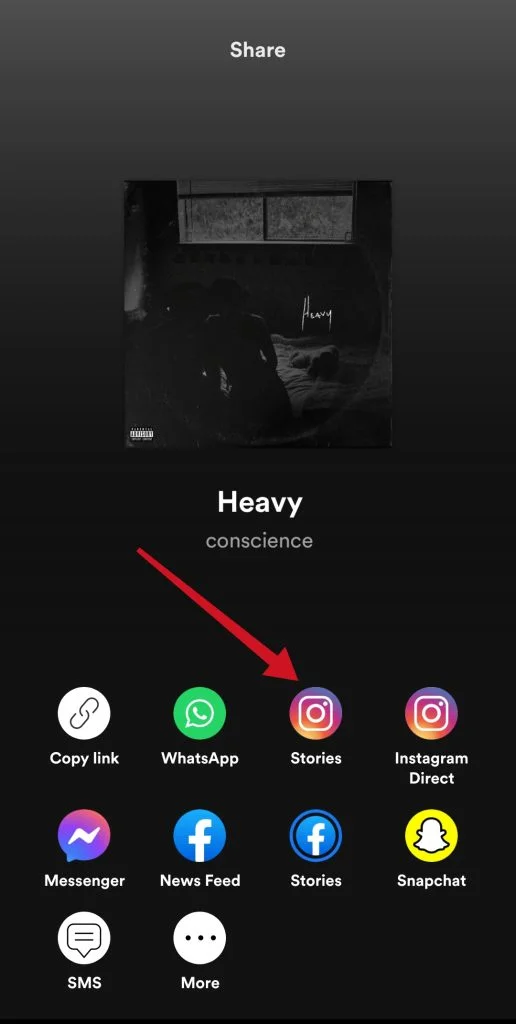
Detta skapar en ny berättelse med ditt innehålls konstverk som ”klistermärke”. Här kan du försköna det med klotter, bildtexter eller andra uppmärksammade tillägg och sedan publicera din berättelse.
När du har gjort dessa steg kommer tittarna att se ett alternativ för ”Play on Spotify” i det övre vänstra hörnet av skärmen. Med den här länken är det mer sannolikt att vänner och följare kommer att engagera sig med dig både på Instagram och Spotify, samtidigt som de får omedelbar tillgång till din musik.
Hur du delar Spotify-musik med vänner
Om du vill dela musik från Spotify på plattformar som Messenger, Twitter, Telegram, WhatsApp eller e-post via en länk måste du:
- Gå till det du vill dela och tryck på ikonen med de tre prickarna.
- Tryck på ”Dela”.
Därefter väljer du ett alternativ som du vill använda för att dela din låt:
- Till sociala appar eller meddelandeappar.
- Genom att kopiera en länk.
- Med en Spotify-kod.
Du kan också dela dina favoritlåtar från Spotifys skrivbordsapp. Så här gör du:
- Högerklicka på det du vill dela eller välj ikonen med de tre prickarna bredvid.
- Välj ”Dela”.
- Därefter kan du trycka på alternativet ”Kopiera länk” eller ”Kopiera inbäddningskod”.
Det är allt du behöver veta om Spotify Sleep Timer och andra enkla funktioner.