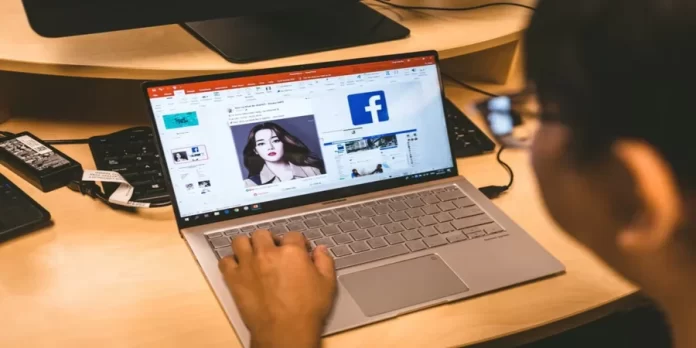I dagens läge är det tråkigt och omodernt med en presentation som sida efter sida bara innehåller listor över fördelar, diagram och andra grafer som glider över skärmen. Samtidigt kan en bra video garanterat väcka publiken och locka tittarens uppmärksamhet till den nödvändiga informationen.
Låt oss föreställa oss att du behöver lägga till en video i ditt bildspel i Microsoft PowerPoint. Som standard visas förstås den första bilden av videon tills du spelar upp den. Men om detta inte är rätt del av videon eller fel bild som du vill visa först på bildspelet kan du ändra det.
Så här gör du för att skapa en förhandsgranskningsbild för en video i ditt bildspel i Microsoft PowerPoint.
Så här använder du en bild som förhandsgranskning för en video i PowerPoint
Om du vill använda en bild som förhandsvisning för en video i ditt bildspel i Microsoft Powerpoint måste du följa de här stegen:
- Först och främst öppnar du ditt bildspel och letar upp den bild som innehåller en video.
- Klicka sedan på videon och öppna fliken ”Videoformat”.
- Klicka på rullgardinsmenyn ”Poster Frame” och välj ”Image from File” (bild från fil).
- Därefter väljer du en bild från din dator, en lagerbild, en ikon eller en bild på nätet.
- Till sist hittar du den bild du vill använda och klickar på ”Insert” (infoga).
Du kommer nu att se en förhandsgranskningsbild för videon i stället för den första bilden. När du spelar upp videon under presentationen spelas klippet upp som vanligt.
Hur du använder en viss ram som förhandsgranskningsbild för en video i PowerPoint
Om du vill använda en viss ram som förhandsgranskningsbild för en video i ditt PowerPoint-bildspel måste du följa de här stegen:
- Öppna först din PowerPoint-presentation och gå till den bild som innehåller videon.
- Klicka sedan på ”Play”-knappen på videon.
- När du ser den ram som du vill använda som förhandsgranskningsbild klickar du på knappen ”Pausa”.
- Navigera sedan till fliken ”Videoformat” och klicka på pilen ”Poster Frame” i rullgardinsmenyn.
- Slutligen väljer du alternativet ”Current Frame” (aktuell ram).
När du har gjort det ser du hur bilden som visas för videon på bildrutan uppdateras till den ram du väljer.
Hur du återställer förhandsgranskningsbilden för en video i PowerPoint
Om du vill återställa förhandsgranskningsbilden för en video i ditt PowerPoint-bildspel måste du följa de här stegen:
- Välj ett klipp och navigera till fliken ”Videoformat”.
- Därefter klickar du på rullgardinsmenyn ”Poster Frame”.
- Slutligen klickar du på alternativet ”Reset”.
När du har slutfört dessa steg återgår förhandsgranskningsbilden till den första standardramen.
Om du presenterar en video i ett bildspel talar oftast innehållet för sig självt. Det är dock viktigt att se till att bilden visas på bildspelet innan videon spelas upp.
Hur man infogar video från YouTube i PowerPoint
Svårigheterna för detta är minimala. Det enda du behöver är en internetuppkoppling.
Och det är bara om du planerar att bläddra igenom videon direkt från YouTube under presentationen. Om videofilen tidigare har laddats ner till din dator kan du infoga den i din presentation som en vanlig bild.
Om du vill infoga video från YouTube i PowerPoint måste du följa de här stegen:
- Det första du måste göra är förstås att välja själva innehållet. Du måste helt enkelt hitta rätt video att inkludera i din presentation. Gå till YouTube, sök efter den, hitta den.
- Därefter letar du upp HTML-koden för den aktuella videon. Detta gör du genom att öppna menyn ”Share” (dela) under videon och sedan klicka på knappen ”Embed” (bädda in).
- Öppna din PowerPoint-presentation och välj den bild där klippet ska placeras. Gå till fliken ”Insert” (ovanför verktygsfältet) och klicka på knappen ”Video” på panelen. I menyn som visas väljer du alternativet ”Video från en videosajt”.
- Klistra in koden för klippet som du just kopierade i textrutan som öppnas omedelbart och klicka på knappen ”Klistra in”. Fönstret stängs och klippet visas i den valda bilden i presentationen. I det här skedet kommer det dock att se ut som en ”svart kvadrat”. Det är okej.
Du kan flytta runt den och ändra storlek på den precis som en vanlig bild. Du kan också öppna en förhandsvisning för att se hur videon kommer att se ut i presentationen. Uppspelningsalternativ (animationseffekter, positionering, rotation osv.) kan justeras på fliken Uppspelning.