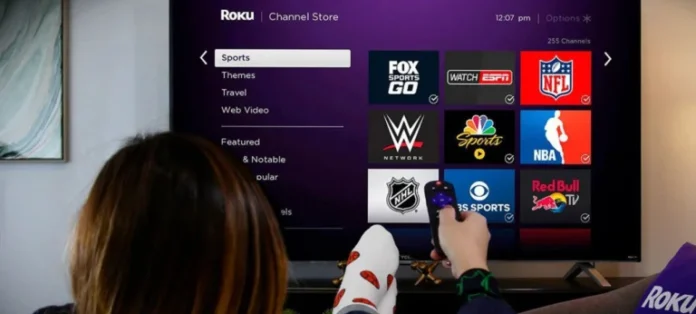Med Roku-streamingenheten kan du få tillgång till ett stort antal kanaler för att titta på det innehåll du vill ha. Men om du vill casta något från din iPhone, iPad eller Mac (till exempel dina personliga foton eller videor) måste du använda Roku-skärmspeglingsfunktionen och Apple AirPlay.
AirPlay är faktiskt en kraftfull castningsfunktion som gör att du kan casta innehåll från din iPhone, iPad eller Mac direkt till din Roku-enhet. Du kan alltså använda den för att casta foton, videor eller annat innehåll som du vill.
Det finns två sätt att använda AirPlay för att casta innehållet: direkt från appen eller webbplatsen (som HBO Max) eller för att spegla hela skärmen på din iPhone, iPad eller Mac.
Här är vad du bör veta om du vill spegla skärmen på din Apple-enhet med hjälp av AirPlay.
Vilka Roku-enheter har stöd för AirPlay?
Nästan alla moderna modeller har stöd för AirPlay. Roku-enheten bör ha rätt version av Roku OS för att fungera med AirPlay. Här finns en fullständig lista över Roku-enheter som bör ha Roku OS 9.4 eller högre för att stödja AirPlay:
- Roku Express 4K (modell 3940)
- Roku Express 4K+ (modell 3941)
- Roku Streambar (modell 9102)
- Roku Streambar Pro (modell 9101R2)
- Roku Streaming Stick+ (modellerna 3810 och 3811)
- Roku Premiere (modellerna 3920 och 4620)
- Roku Premiere+ (modellerna 3921 och 4630)
- Roku Smart Soundbar (modellerna 9100 och 9101)
- Roku Ultra (modellerna 4600, 4640, 4660, 4661, 4670 och 4800)
- Roku Ultra LT (modell 4662)
Det finns också enheter som måste ha Roku OS 10.0 eller högre för att stödja AirPlay. Här är listan:
- Roku HD (modell 3932)
- Roku 2 (modellerna 4205 och 4210)
- Roku 3 (modellerna 4200, 4201 och 4230)
- Roku Streaming Stick (modellerna 3600, 3800 och 3801)
- Roku Express (modellerna 3900, 3930 och 3801)
- Roku Express+ (modellerna 3910 och 3931).
Glöm inte att din Apple-enhet ska ha stöd för AirDrop – det vill säga Apple-enheter med iOS 12.3 eller senare (för iPhone och iPad) eller macOS Mojave 10.14.5 eller senare (för Mac).
Så här använder du AirPlay med Roku
Så här ställer du in din Roku-enhet så att den kan casta med AirPlay:
- Anslut din Apple-enhet till samma Wi-Fi-nätverk som din Roku.
- Aktivera AirPlay på din Roku-enhet:
- Tryck på Hem-knappen på din Roku-fjärrkontroll för att öppna hemmenyn.
- Gå till menyn Inställningar och välj Apple AirPlay och Homekit.
- Aktivera AirPlay.
Nu kan du använda AirPlay med din Roku-enhet. Som jag sa finns det två olika sätt att spegla innehåll på din Roku. Du kan använda AirPlay i appen för att bara visa innehållet från appen eller så kan du spegla hela skärmen på din Roku.
Så här speglar du hela skärmen från din iPhone eller iPad till Roku med AirPlay
Om du vill spegla hela skärmen till Roku kan du göra det med AirPlay-funktionen. Du bör öppna kontrollcentret (svep från det högra övre hörnet på iPhones och iPads utan fysisk hemknapp, eller svep från botten på modeller med fysisk hemknapp).
Så här ska du göra:
- Öppna Kontrollcenter.
- Välj Skärmspegling där.
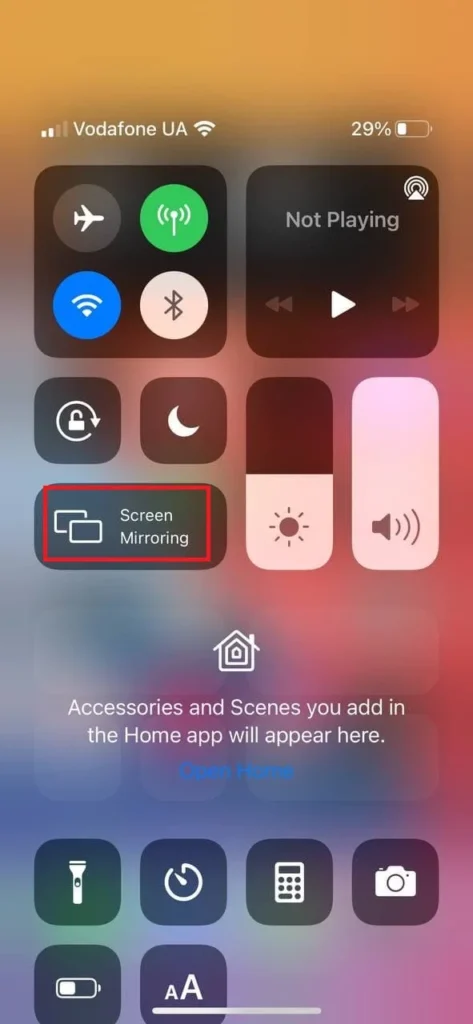
- I popup-menyn väljer du din Roku-enhet.
- Ange AirPlay-PIN-koden om det behövs.
- Därefter börjar skärmspeglingen och du ser hela skärmen på din iPhone eller iPad på Roku-skärmen.
Så här speglar du hela skärmen från din Mac till Roku med AirPlay
Du kan också spegla hela skärmen från din Mac med hjälp av AirPlay. Så här ska du göra:
- Kontrollera att AirPlay är aktiverat (AirPlay-ikonen ska visas i den övre menyraden). Om du inte ser ikonen bör du aktivera AirPlay på din Mac. Så här gör du:
- Öppna dina systeminställningar.
- Välj Visningar.
- Markera rutan Visa speglingsalternativ i menyraden när de är tillgängliga längst ner på sidan.
- Klicka nu på AirPlay-knappen i den övre menyraden.
- Välj din Roku-enhet i listan över tillgängliga enheter.
- Ange AirPlay-PIN-koden om det behövs.
- Nu speglas hela skärmen på din Mac till din Roku-enhet.
Så här speglar du strömmande appar på skärmen till din Roku med AirPlay
Du kan också spegla en viss video från streamingappen till din Roku med hjälp av AirPlay. Så här gör du:
- Öppna den streamningsapp du vill använda (t.ex. Netflix, Disney Plus, HBO Max eller något annat).
- Öppna en film, ett program eller en serie som du vill spegla på skärmen till din Roku.
- Tryck på AirPlay-ikonen högst upp i videon för att starta skärmspegling av videon.
Videon speglas på skärmen till din Roku-enhet.
Så här speglar du foton på skärmen till din Roku med AirPlay
Du kan casta foton från appen Foton från iPhone eller iPad till din Roku. Så här ska du göra:
- Öppna appen Foton på din iPhone eller iPad.
- I det nedre vänstra hörnet hittar du delningsikonen och trycker på den.

- Bläddra ner och välj AirPlay i listan med alternativ.
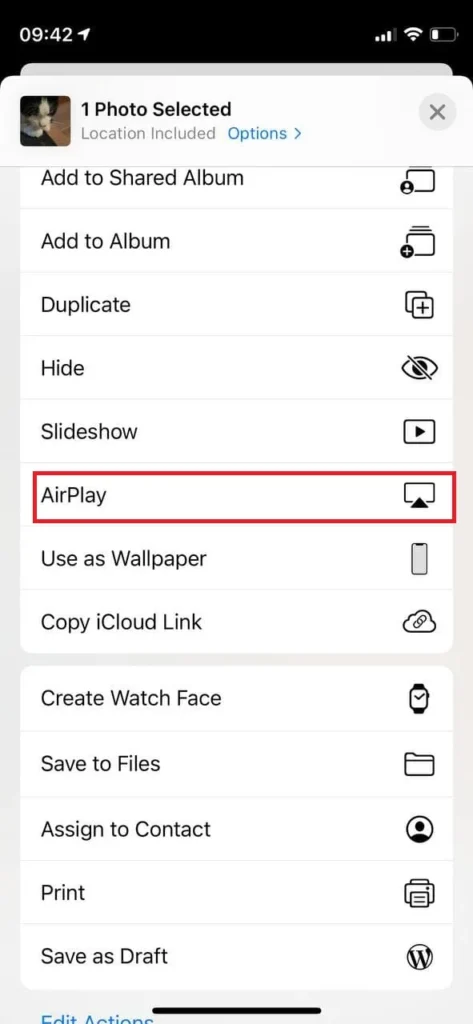
- Välj din Roku-enhet i popup-menyn.
Så här kan du casta innehåll från Apple Music-appen till din Roku med AirPlay
Du kan också skicka innehåll från Apple Music-appen till din Roku-enhet via AirPlay. Så här gör du:
- Öppna appen Apple Music.
- Börja spela upp det spår som du vill casta.
- Tryck på AirPlay-ikonen i mitten av den nedre menyn.
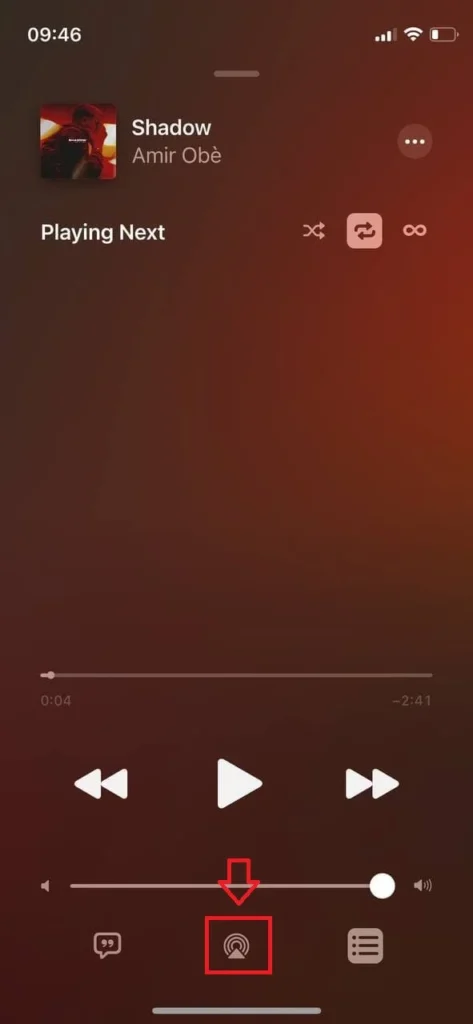
- Välj Roku-enhet i listan över tillgängliga enheter.
Nu får du innehållet från Apple Music-appen som kastas på Roku-enheten.
Så här kan du casta innehåll från Spotify-appen till din Roku med AirPlay
Den sista appen jag kommer att ta upp i den här artikeln är Spotify, du kan skicka musik från den här appen till din Roku-enhet med hjälp av AirPlay. Så här ska du göra:
- Öppna Spotify-appen.
- Tryck på ikonen Enheter längst ner till vänster på skärmen.
- I menyn väljer du AirPlay och väljer din Roku-enhet i listan.