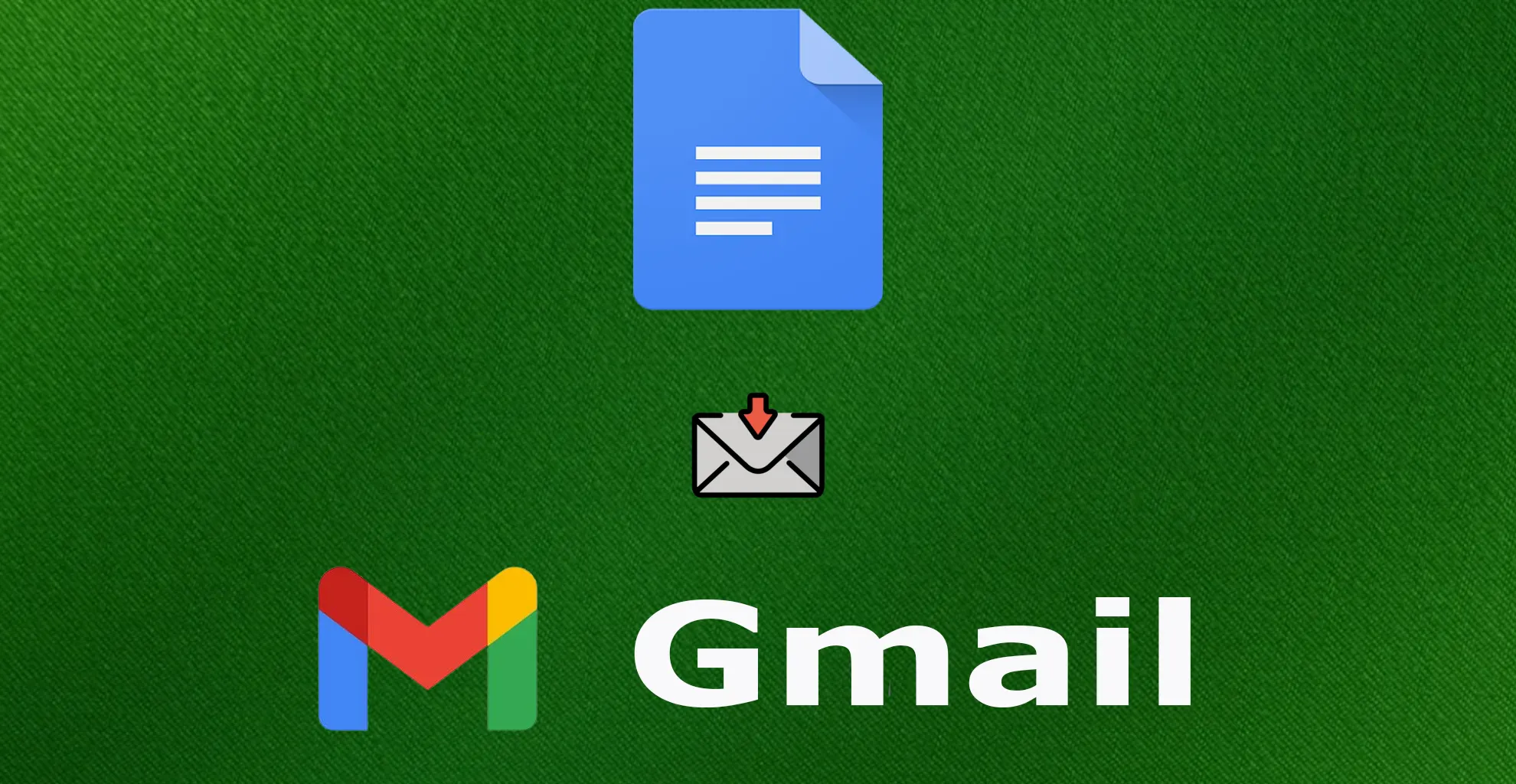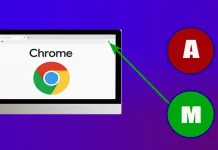Google Docs är högt ansedd för sin användarcentricitet och är ovärderlig i professionella och akademiska miljöer. En anmärkningsvärd funktion är möjligheten att automatiskt spara dokument inom några sekunder efter att ändringar har gjorts, vilket effektivt minskar risken för dataförlust som ofta uppstår när man arbetar med traditionella ordbehandlare som Microsoft Word.
Dessutom erbjuder Google Dokument en rad funktioner för att förbättra produktiviteten och samarbetet. Bland dem finns möjligheten att skapa mallar för e-postkorrespondens direkt inom plattformen. Google Dokument ger också möjlighet att förhandsgranska e-postutkast i Gmail innan de skickas. Och du kan också dela och tillsammans skriva ett e-postmeddelande eller göra justeringar.
Låt oss titta på processen att skapa ett e-postmeddelande för Gmail i Google Dokument genom att utforska stegen i den här proceduren.
Hur man skapar ett e-postutkast i Google Dokument
Om du vill skapa ett e-postutkast i Google Dokument måste du följa dessa steg:
- Först och främst öppnar du webbplatsen för Google Dokument och loggar in på ditt Google-konto om det behövs.
- Skapa sedan ett nytt dokument genom att klicka på sidan ”Tom” .
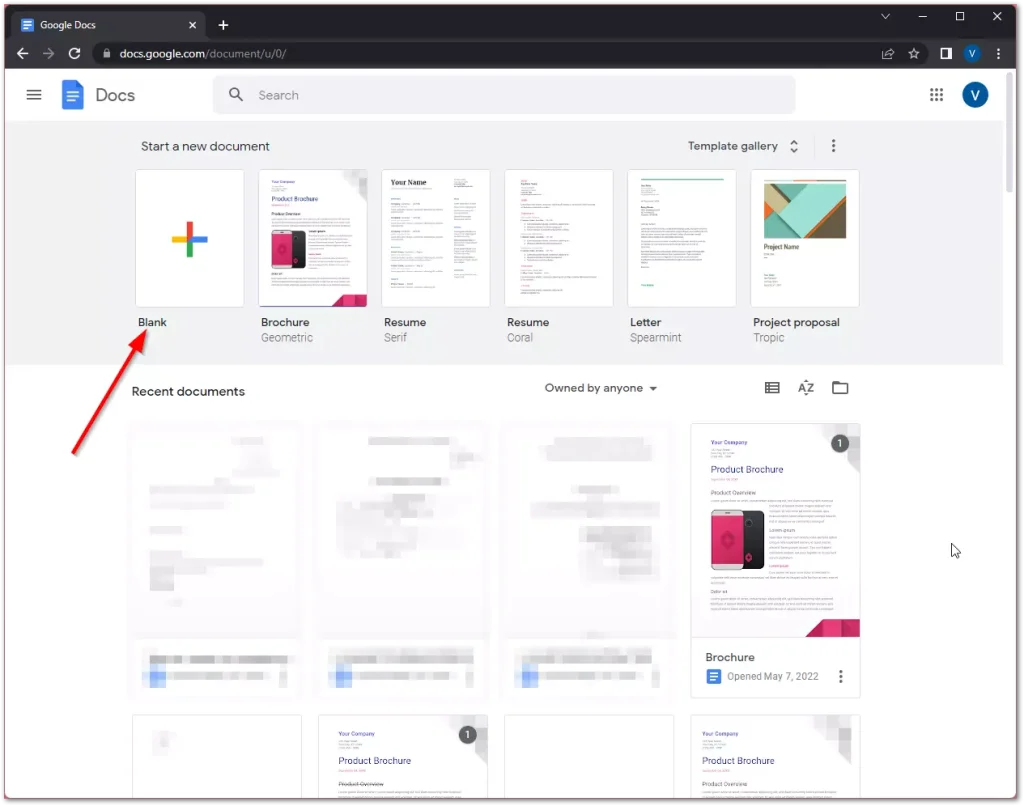
- Därefter klickar du på fliken ”Infoga” , öppnar listan ”Byggstenar” och väljer alternativet ”E-postutkast” .
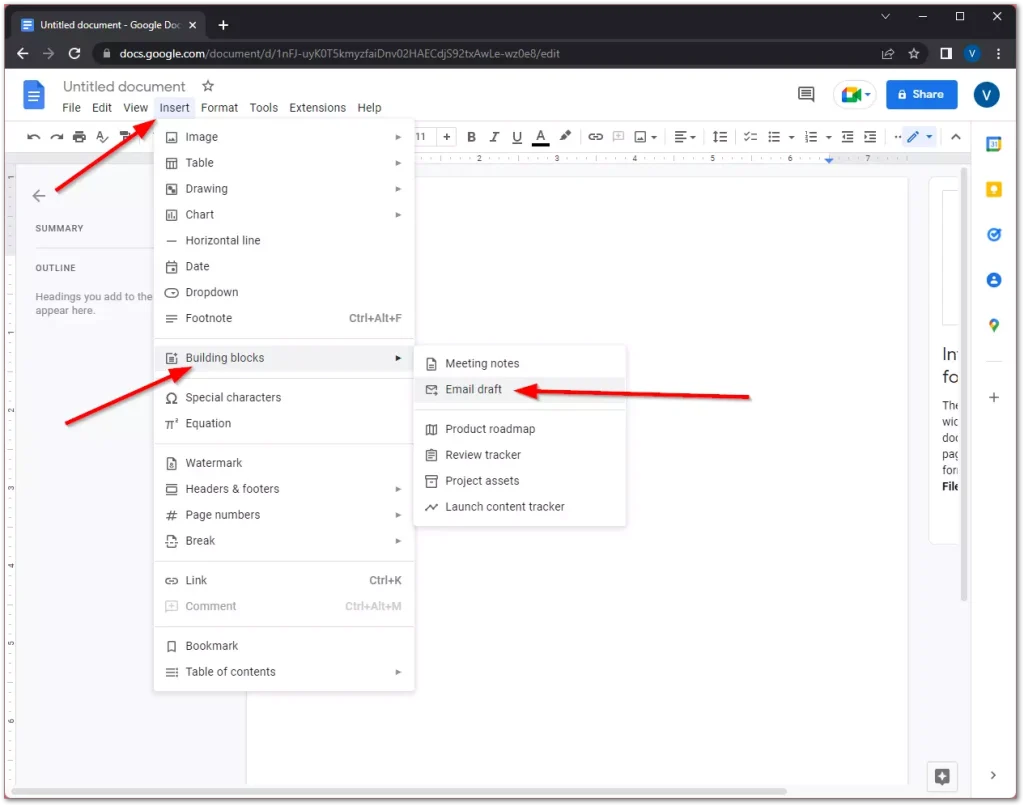
- Du kan också skriva ”@email” överst i dokumentet och välja ”E-postutkast” från rullgardinsmenyn.
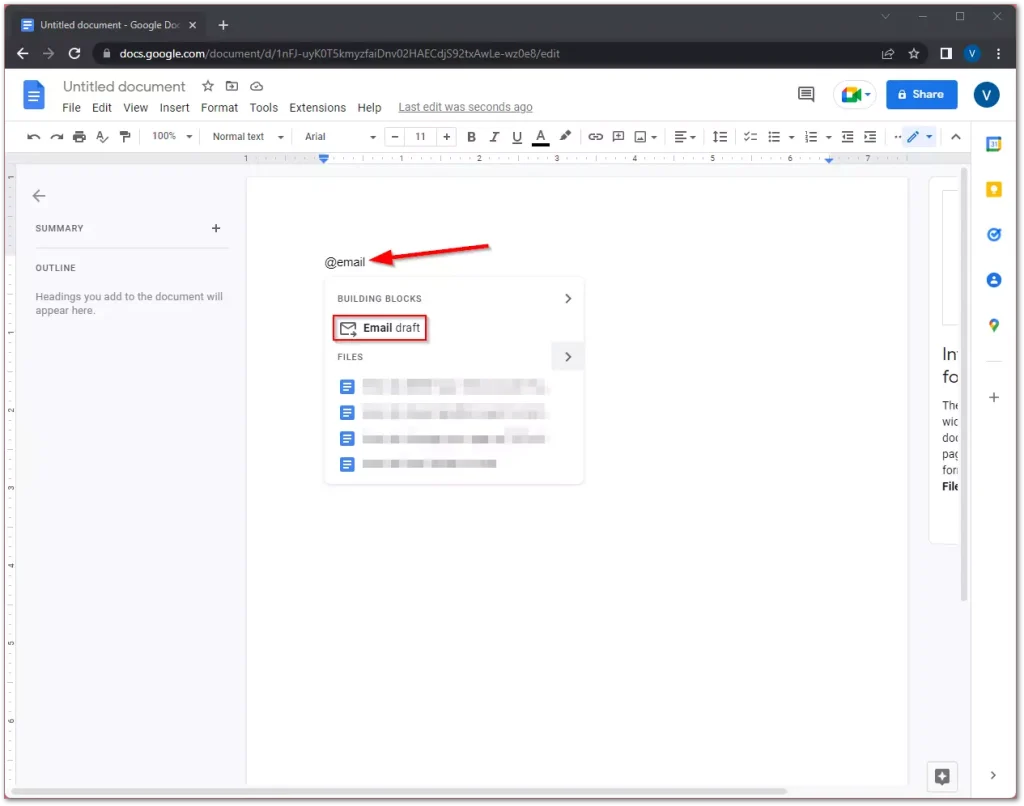
- Hur som helst, då kan du lägga till mottagare i avsnittet ”Till” .
- Ange sedan ditt ämne och e-postinnehåll.
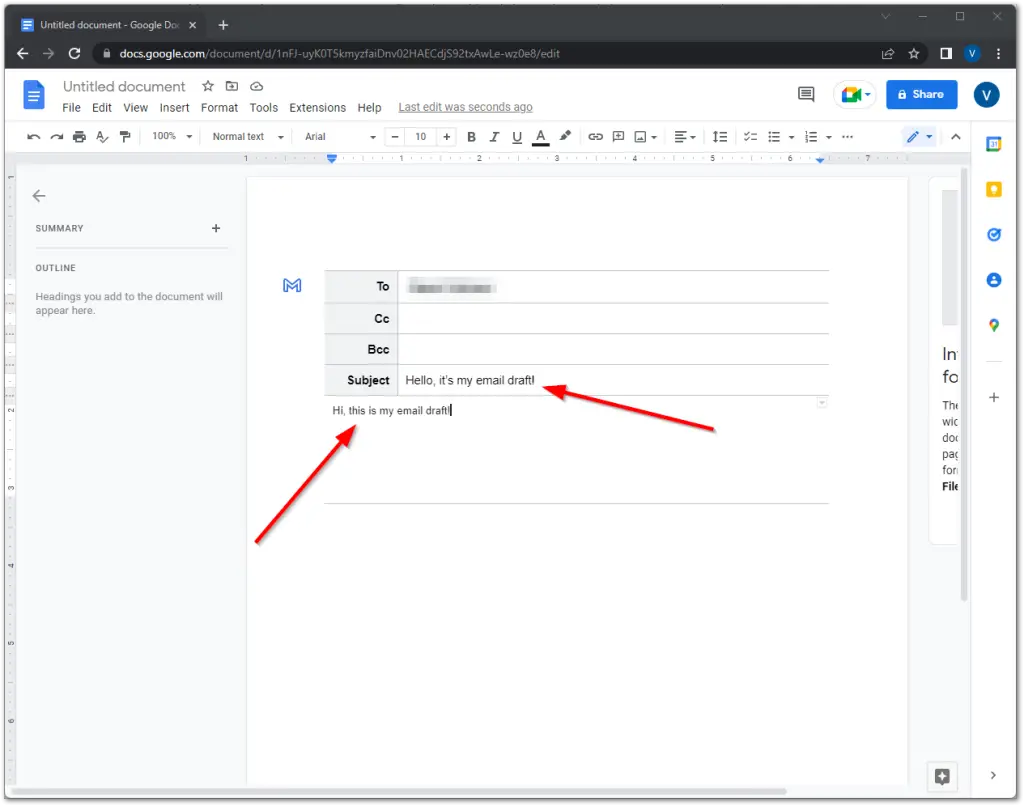
- Du kan använda olika typer av textfunktioner, till exempel kan du använda genomstruken i Google Dokument .
- När du är klar med e-postmeddelandet klickar du på den blå Gmail-logotypen i det övre vänstra hörnet av utkastet.
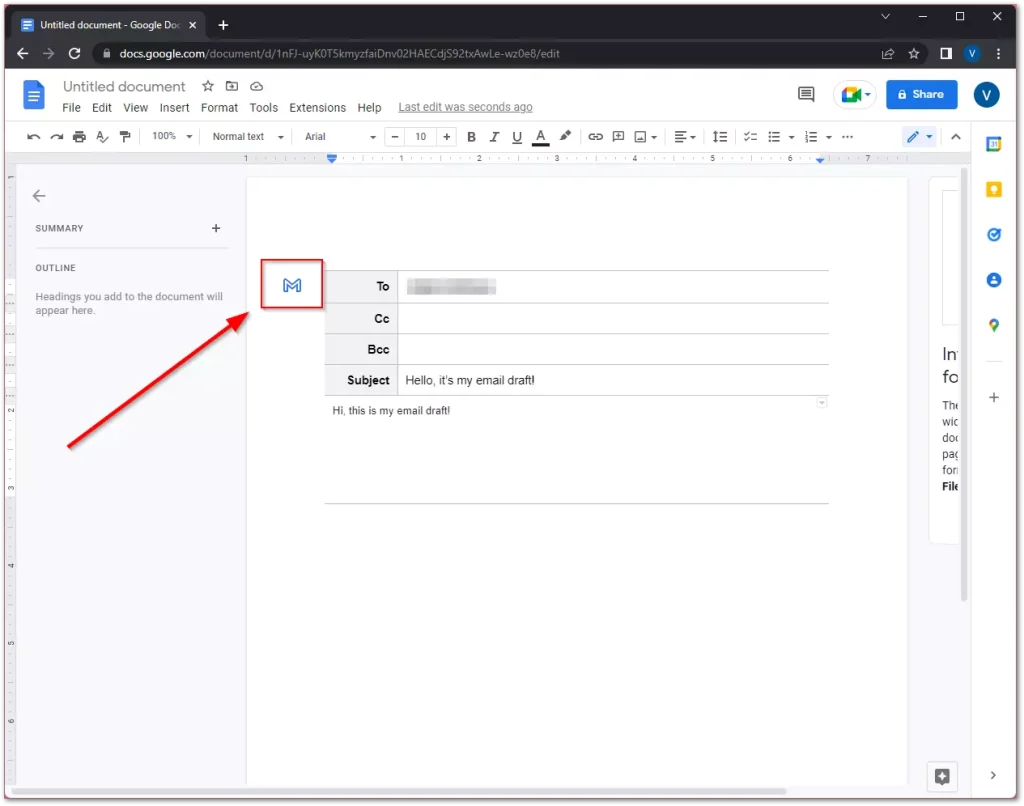
- Slutligen kommer utkastet att öppnas i Gmail, i ett nytt popup-fönster. Nu kan du klicka på ”Skicka” -knappen och det är allt.
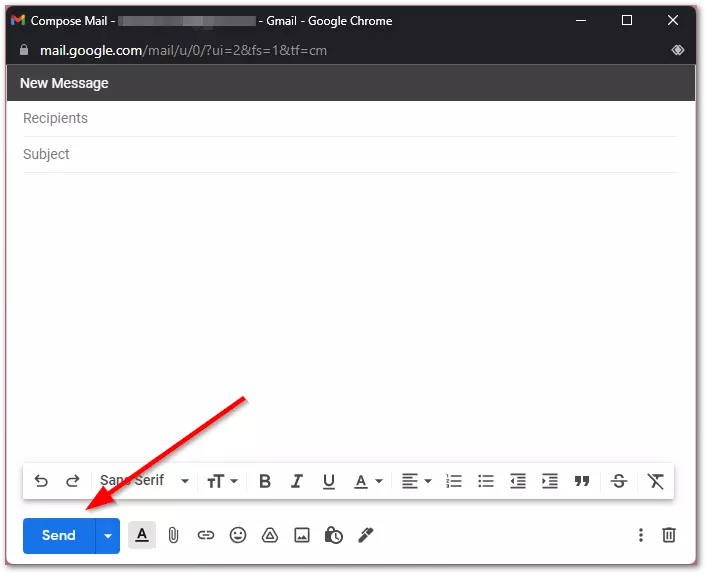
När du har slutfört dessa steg kommer du att kunna skapa ett e-postutkast i Google Dokument. Det är också viktigt att komma ihåg att e-postmeddelandet kommer att skickas från kontot du är ansluten till. Om du till exempel använder Google Dokument från ett jobbkonto kommer e-postmeddelandet att skickas från ditt jobb-e-postkonto.
Vilka är fördelarna med att använda Google Dokument?
Google Docs har ersatt de vanliga programmen som Word eller Notepad för många användare. Det är en onlinetjänst som fungerar från vilken enhet som helst och som inte kräver någon installation eller aktivering – bara ditt Google-konto. Om du skapar ett Google-dokument ser du att det är väldigt likt ett dokument som skapats i Microsoft Word. Här kan du bland annat välja typsnitt och storlek, markera text i färg, justera den och infoga olika element. Om du vet hur man arbetar i Word kommer det inte att vara svårt för dig att använda Google Dokument.
Google Docs har också en rad fördelar. Det är gratis för alla användare. Du behöver inte oroa dig för datasäkerhet eftersom allt är lagrat i molnet. Förresten, du kan spåra ändringar i dina Google Dokument-dokument . Du kan öppna ett dokument på vilken enhet som helst, till exempel kan du skriva en rapport hemma på din PC och sedan öppna den på jobbet på din smartphone.
Dessutom erbjuder Google Dokument några intressanta funktioner som kan användas flitigt i lärande:
- Kollaborativ tillgång.
- Du kan ge andra användare åtkomst till ditt dokument. I det här fallet kan dokumentet läsas, kommenteras eller redigeras.
- Du kan anpassa åtkomstnivåer och dela ditt dokument på sociala nätverk.
- Elever kan dela när de arbetar tillsammans i ett projekt, till exempel att samla in material till en rapport. Du kan be en elev att ge dig redigerbar åtkomst om du vill göra en löpande bedömning, det vill säga kontrollera arbetet innan det är klart för att ge rekommendationer till förbättringar.
- Kommentarsalternativ.
- När du arbetar med ett dokument kan du lägga till kommentarer till det. Ange till exempel vad du vill lägga till i dokumentet i framtiden.
- Att kommentera är också tillgängligt för samarbete, vilket innebär att du kan kommentera ett dokument tillsammans med andra användare, samt svara på deras kommentarer. När du svarar på en kommentar meddelas användaren via e-post.
- Sådana kommentarer är mycket bekväma för elever som arbetar på ett dokument tillsammans, och för läraren är det ett bra sätt att ge feedback.
- Möjlighet att lägga till olika element.
- Du kan lägga till objekt som bilder, bilder, formler, tabeller, länkar och specialtecken i Google Dokument.
- Du kan ladda upp en bild från din dator, ta ett foto från en webbkamera, tillhandahålla en länk till en bild eller hitta en bild i dina album eller på din Google Drive. Du kan också söka efter bilder direkt i Google, och sökningen visar bara bilder som du kan använda och modifiera kommersiellt. Och självklart är det en fördel att skriva ett e-postmeddelande till Gmail i Google Dokument.
Utkast till e-post i Google Dokument: ändra, spara, ta bort
Du bör veta att i Google Dokument är en e-postlayout helt enkelt ett standarddokument med tillagd metadata som mottagaradresser och en dokumenttitel, även om du inte behöver lägga till detta, kan du helt enkelt skapa ett dokument som du sedan kan skicka som ett utkast till e-post. I huvudsak arbetar du i ditt Google-konto, och det skapade dokumentet kan skickas som en händelsenotering i din kalender eller som ett e-postutkast i ditt konto. I Google Dokument har användare möjlighet att redigera, ta bort eller spara dessa dokument när som helst enligt deras krav. Processen för varje åtgärd är intuitiv; du arbetar helt enkelt med ett dokument i Google Docs. Efter att ha klickat på knappen Skicka skickas den aktuella versionen till Gmail; Om du gör ytterligare justeringar efter detta måste du skicka om utkastet till din e-post. Efter att ha skickat till Gmail, arbeta med brevutkastet i posten, där kan du lägga till eller ta bort en mottagare, och vid behov göra ändringar i brevets text.
- Ta bort e-postutkast . Om det uppstår behov av att ta bort ett utkast till e-post i Google Dokument kan användare göra det genom att gå till listan över dokument på sin Google Drive, välja dokumentet i fråga och sedan välja att ta bort det. Denna åtgärd flyttar dokumentet till papperskorgen, där det finns kvar tills användaren permanent tar bort det. Det är viktigt att notera att när den är klar är denna process oåterkallelig.
- Spara e-postmeddelanden: Att spara e-postmeddelanden i Google Dokument hanteras i sig av plattformens autospara-funktion. Detta innebär att varje tangenttryckning eller dokumentredigering sparas automatiskt, vilket eliminerar behovet av att spara framsteg manuellt.
- Organisera dina e-postutkast: Om du har skapat många dokument kan det vara svårt att hitta det dokument du behöver, men du kan skapa en speciell mapp i Google Drive för att organisera dina e-postutkast, vilket gör dem lättare att komma åt och hantera.