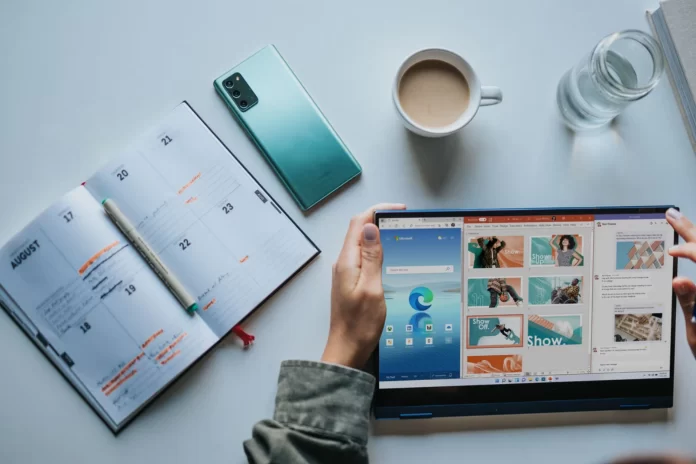Virtuella skrivbord dök först upp i Windows 10. Den här funktionen lades till för att användare ska kunna organisera aktivt arbete på datorn mer effektivt och fördela det beroende på specifika uppgifter till olika skrivbord.
Windows 11-skrivbordets hemvist är, precis som i Windows 10, en uppgiftsvisningsmiljö som startas med en av de förinställda knapparna i systemfältet eller genom att trycka på ”Win + Tab”. I Windows 11 har den här miljön bättre användbarhet, den blev av med tidslinjefunktionen, som finns i Windows 10. Och i uppgiftsvyn i Windows 11 har skrivbordsytan flyttats nedåt.
Flytta appfönster mellan skrivbord i Windows 11, precis som i Windows 10, kan du helt enkelt dra och släppa till önskat bord, eller så kan du använda den kontextmeny som kallas på fönstren. I kontextmenyn på fönstren kan vi vid behov ställa in de önskade apparna så att de visas synkroniserat på alla skrivbord. Och om det är en app med flera fönster eller flera fönster, till exempel en webbläsare, kan du också bestämma om du vill att appen ska visas på alla skrivbord med alla dess flikar eller fönster.
Det är inte många som använder den här funktionen, men om du vänjer dig vid den kan den vara användbar, särskilt när du arbetar med dokument och surfar på en liten bärbar datorskärm.
Om du behöver skapa virtuella skrivbord i Windows 11 kan du göra så här.
Så här lägger du till och tar bort virtuella skrivbord i Windows 11
Om du vill lägga till ett nytt virtuellt skrivbord i Windows 11 kan du använda två metoder:
- Klicka på knappen ”Task View” i aktivitetsfältet och klicka sedan på ”New Desktop” (nytt skrivbord).
- Tryck på ”Win + Ctrl + D” på tangentbordet, där ”Win” är tangenten med Windows-logotypen. Detta tar dig automatiskt till det nyss skapade virtuella skrivbordet.
Om du vill förhandsgranska innehållet på olika skrivbord, för muspekaren till knappen ”Task View”, så markeras det aktuella skrivbordet längst ner.
Om du vill ta bort ett virtuellt skrivbord i Windows 11 kan du följa de här metoderna:
- Tryck på ”Win + Ctrl + F4”. Det aktiva virtuella skrivbordet raderas.
- Öppna ”Task View”, flytta muspekaren till önskat skrivbord och klicka på ”X” för att stänga och radera det.
- Du kan också stänga det virtuella skrivbordet genom att öppna dess kontextmeny i ”Task View”.
Det är ganska enkelt att använda virtuella skrivbord i Windows 11.
Hur du dessutom anpassar det virtuella skrivbordet i Windows 11
Du kan byta namn på det virtuella skrivbordet. Detta gör du genom att föra muspekaren till knappen ”Task View” och antingen klicka på skrivbordsnamnet för att ange ett nytt namn eller högerklicka på det virtuella skrivbordet och välja ”Rename”.
Du kan också ställa in en annan bakgrundsbild för varje virtuellt skrivbord. Detta gör du genom att högerklicka på det önskade skrivbordet i ”Task View” och välja ”Select Background” (välj bakgrund) från snabbmenyn. Ett personaliseringsfönster öppnas för att anpassa bakgrunden för det valda virtuella skrivbordet.
Det finns också ett andra sätt. Du måste växla till det önskade virtuella skrivbordet, högerklicka på bildfilen och välj ”Set as Desktop Background” (Ange som skrivbordsbakgrund).
Om du vill ändra ordningen på skrivborden kan du dra dem med musen i ”Task View” eller använda de virtuella skrivbordens kontextmeny.
Vilka tillgängliga åtgärder och snabbtangenter kan du använda för att arbeta med virtuella skrivbord i Windows 11?
Först de grundläggande snabbtangenterna som kan vara användbara:
- ”Win + Tab” – öppnar uppgiftsvisningen (Esc för att avsluta uppgiftsvisningen).
- ”Win + Ctrl + D” – skapa ett nytt virtuellt skrivbord.
- ”Win + Ctrl + vänster eller höger pil” – växla till föregående eller nästa virtuella skrivbord.
- På den bärbara datorns pekplatta – en fyrfingerrörelse från vänster till höger eller tvärtom – för att växla mellan virtuella skrivbord (förutsatt att pekplattan stöder sådana rörelser).
- ”Win + Ctrl + F4” – stänger det aktuella virtuella skrivbordet.
Du kan använda följande metod för att hantera programfönster på virtuella skrivbord:
- Öppna ”Task View” med hjälp av knappen i aktivitetsfältet eller en tangentbordsgenväg.
- Högerklicka på fönstrets miniatyrbild och välj önskat objekt:
- ”Flytta till” för att flytta till önskat virtuellt skrivbord.
- ”Visa det här fönstret på alla skrivbord” eller ”Visa fönster i den här appen på alla skrivbord”, beroende på vad du behöver.
Alla skapade och konfigurerade skrivbord sparas när du startar om Windows 11. Och om du konfigurerar appar för automatisk omstart i systeminställningarna kommer alla dina skrivbord att automatiskt köra appar som inte är stängda före Windows 11 och som stöder automatisk omstart när du startar om, startar om eller slår på igen.
Funktionen för virtuella skrivbord i Windows 11 verkar mer flexibel och responsiv än i Windows 10. Det är verkligen intuitivt att skapa, hantera och underhålla skrivbord.
Och om du inte räknar med att någonsin använda funktionen för virtuellt skrivbord kan du alltid dölja knappen Uppgiftsvisning.
Det är allt du behöver veta om hur du skapar och anpassar det virtuella skrivbordet i Windows 11.