Den mest populära onlinetjänsten för arbete med kontorsdokument är Google Dokument. När det gäller funktioner och användbarhet är den dessutom nästan lika bra som Word-programmet från Microsoft. Och med tanke på den täta integrationen av alla Googles tjänster överträffar den förmodligen till och med den. Google Docs har många användbara funktioner som inte alla känner till.
En av dessa användbara funktioner är möjligheten att skapa ett landskap med en sida. Så här kan du göra.
Så här skapar du ett landskap med en sida i Google Docs på en dator
Om du vill skapa ett landskap med en sida i Google Dokument på en dator måste du följa de här stegen:
- Först och främst öppnar du webbplatsen Google Dokument i din webbläsare.
- Välj sedan vilken typ av dokument du vill skapa.
- Klicka på fliken ”File” i menyn ovanför dokumentsidan och välj ”Page setup”.
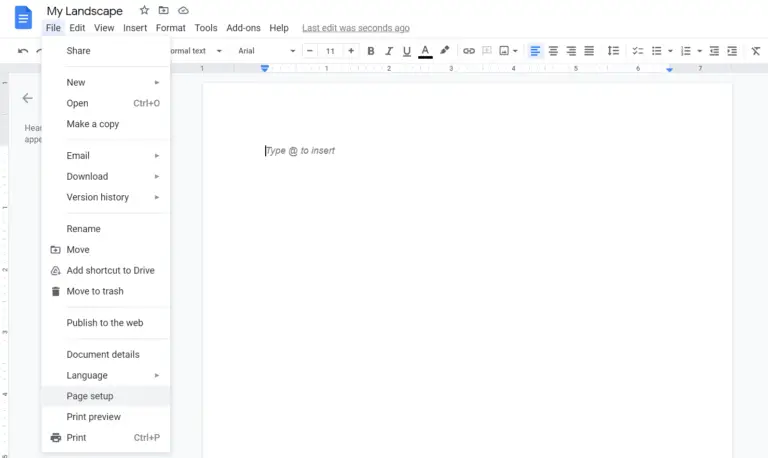
- Därefter väljer du sidriktning genom att kryssa i rutan bredvid ”Landscape” (landskap) och klickar på ”OK” för att spara ändringarna.
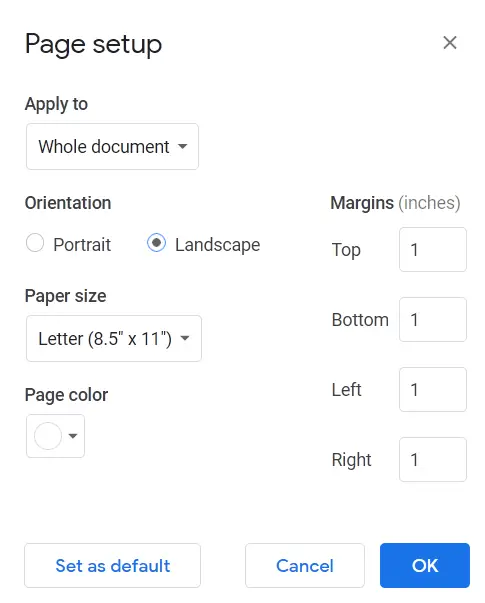
När du har slutfört dessa steg skapas ett landskap på en sida i Google Docs.
Så här skapar du ett landskap med en sida i Google Docs på en mobil enhet
Om du vill skapa ett landskap med en sida i Google Dokument på din mobila enhet måste du följa de här stegen:
- Öppna först appen Google Dokument på din mobila enhet.
- Skapa sedan ett nytt dokument och tryck på ikonen med de tre prickarna i det övre högra hörnet av skärmen.
- En rullgardinsmeny visas. Välj nu alternativet ”Page setup” i listan.
- Därefter trycker du på alternativet ”Orientering”.
- Slutligen väljer du ”Landscape” (landskap) och trycker på pilikonen i det övre vänstra hörnet av skärmen för att bekräfta ändringarna.
När du har slutfört dessa steg skapas ett landskap på en sida i Google Docs på din mobila enhet.
Hur du arbetar offline i Google Dokument
Google Dokument är ett bra sätt att visa och redigera dokument även om du inte är ansluten till Internet. Om du har redigerat ett dokument sparas ändringarna så snart anslutningen är tillgänglig.
För att aktivera den här funktionen måste du gå in i inställningarna genom att klicka på ikonen ”tre linjer”, som finns högst upp till höger i huvuddokumentfönstret och ser ut som tre streck. I fönstret som visas flyttar du omkopplaren ”Offline mode” till det aktiverade läget.
Därefter måste du installera webbläsartillägget ”Google Docs offline” i Chrome. När du har genomfört alla dessa steg kan du arbeta med dokument även när det inte finns någon internetanslutning.
Så här ställer du in åtkomst till delning i Google Dokument
En av de mest populära funktionerna som Google Dokument-plattformen erbjuder för att arbeta med dokument är delning. Tack vare den här funktionen kan du inte skicka samma dokument till olika personer, utan låta dem redigera och kommentera det direkt i Google Drive.
För att ställa in delning måste du klicka på den blå knappen ”Share” (dela) som finns i det övre högra hörnet av fönstret. Därefter måste du ange namnet på dokumentet, under vilket det kommer att lagras i Google Drive.
Som ett resultat av föregående åtgärd har du ett fönster som består av två delar – den övre och den nedre. I den övre delen av fönstret kan du ge åtkomst till enskilda användare. För att göra detta anger du användarens e-postadress i fältet ”Add users or groups” (lägg till användare eller grupper).
Den angivna användaren får då ett motsvarande meddelande. Den här metoden är praktisk om du vill ge tillgång till en person eller ett litet antal personer.
Om du behöver ge åtkomst till dokumentet till ett tillräckligt stort antal användare kan du klicka på länken ”Tillåt åtkomst för alla med en länk”. När länken visas på skärmen måste du kopiera den och skicka den till dem som du vill ge tillgång till.









