Windows 11 har ingen inbyggd funktion för gästkonton, som togs bort från operativsystemet. Det är dock fortfarande möjligt att skapa ett nytt användarkonto i Windows 11 via appen Inställningar, som kan anpassas för att passa dina specifika behov.
Att skapa ett nytt användarkonto kan vara användbart i många olika situationer. Om du till exempel delar din dator med andra familjemedlemmar kanske du vill skapa separata konton för varje person för att se till att deras filer och inställningar hålls åtskilda. Du kanske också vill skapa ett nytt konto för en vän eller kollega som tillfälligt behöver använda din dator utan att ge dem full tillgång till dina personliga filer och inställningar.
Har Windows 11 ett inbyggt gästkonto?
Windows 11 har ingen inbyggd funktion för gästkonton. Microsoft har tagit bort den här funktionen i Windows 11, troligen för att de upptäckte att den inte användes särskilt ofta och att den inte var nödvändig för de flesta användare.
I stället för ett gästkonto kan du i Windows 11 lägga till användare till datorn som familjemedlemmar eller andra personer. Dessa användarkonton kan anpassas med olika inställningar och behörigheter, och du kan ställa in föräldrakontroller för att begränsa åtkomsten till visst innehåll och vissa appar.
Så här skapar du ett gästkonto i Windows 11 via Inställningar
Som tidigare nämnts har Windows 11 ingen särskild funktion för gästkonton. Du kan dock fortfarande skapa ett nytt konto via appen Inställningar. Så här gör du:
- Öppna appen Inställningar genom att klicka på Start-menyn och ikonen med kugghjulet.
- Klicka på fliken Konton i appen Inställningar.
- I avsnittet Konton klickar du på alternativet Andra användare.
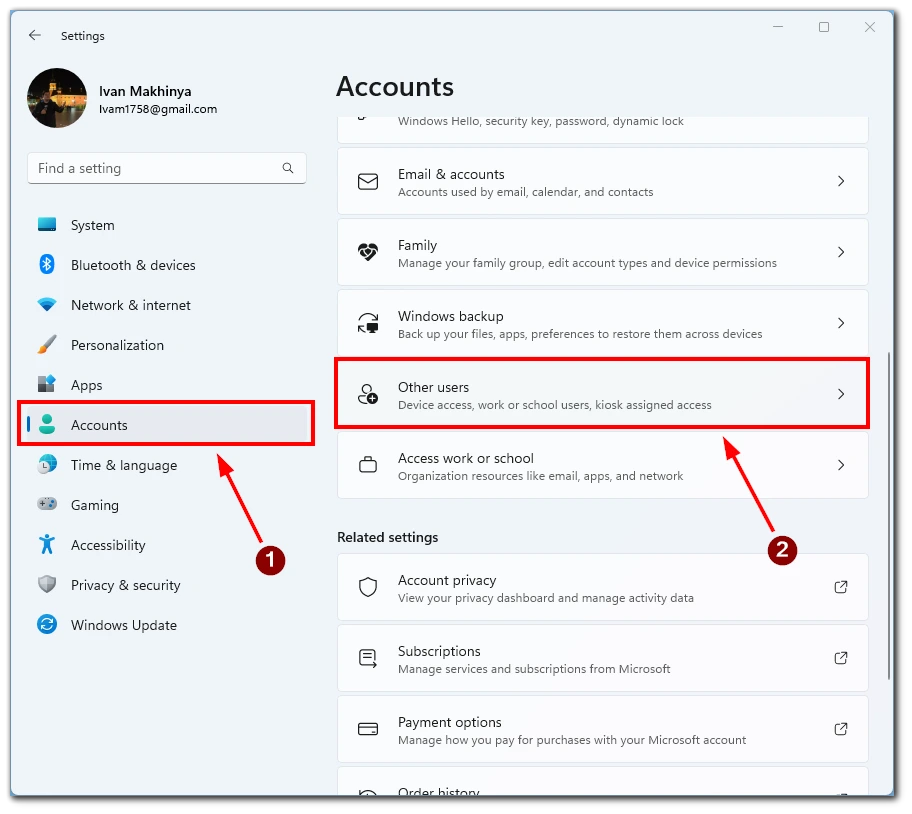
- Klicka sedan på knappen Lägg till konto.
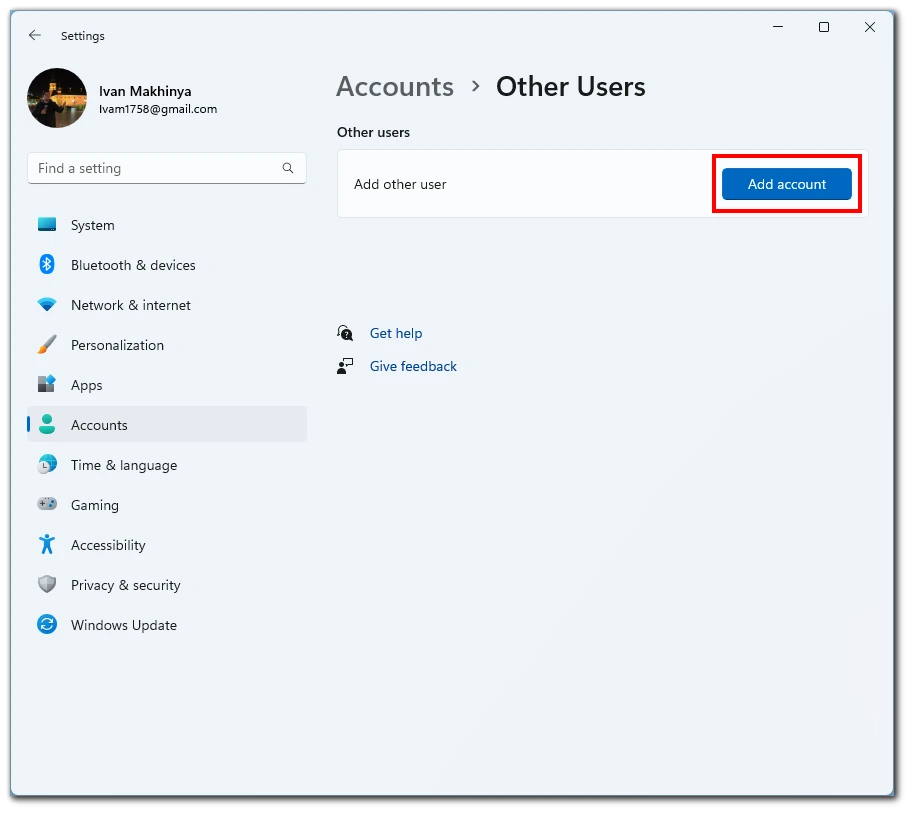
- I fönstret ”Lägg till ett konto” klickar du på Jag har inte den här personens inloggningsinformation. Knapp.
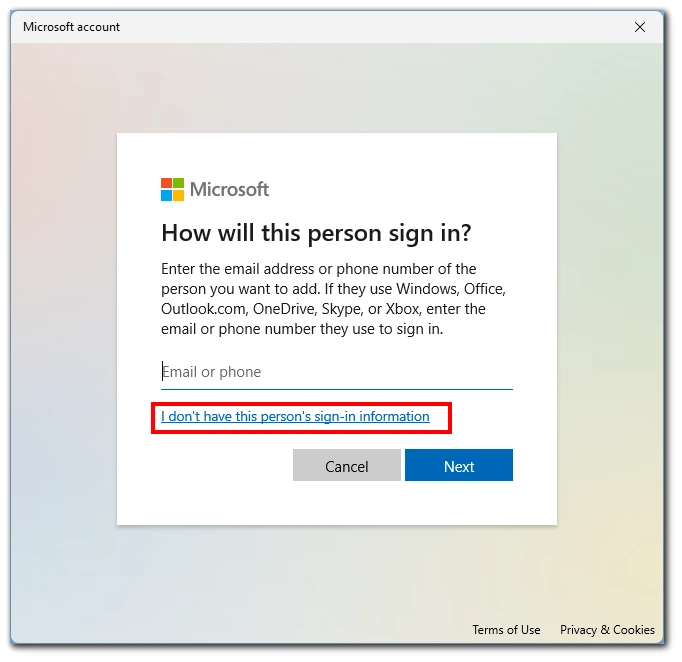
- Välj sedan att lägga till en användare utan Microsoft-konto.
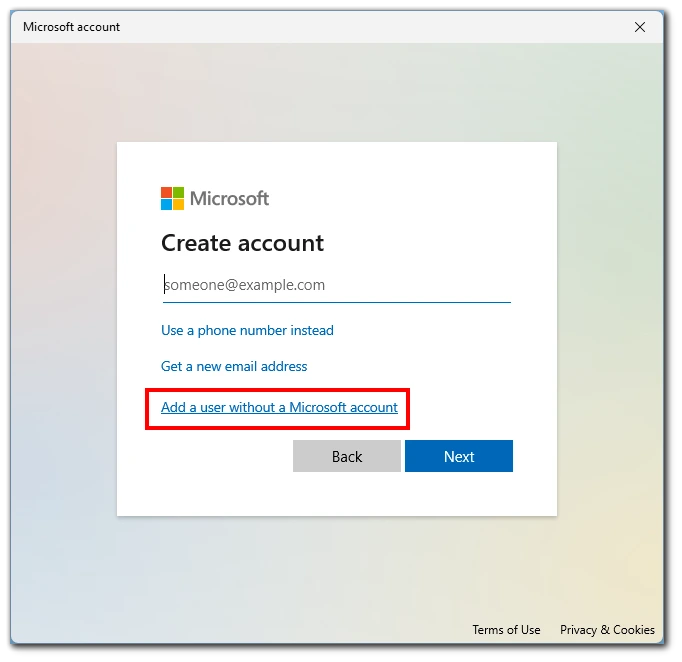
- Fyll i användarnamn och lösenord och tryck på Nästa. Det rekommenderas att skapa ett lokalt konto med ett generiskt namn som ”Guest” för att undvika förvirring.
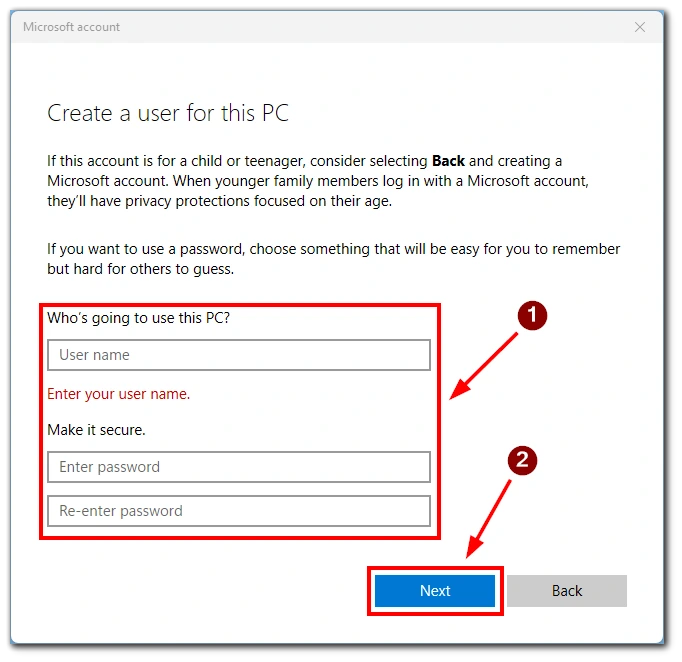
Du kan sedan gå till ditt gästkonto via Start-menyn. Som standard läggs det här kontot till som standardanvändare. Detta innebär att användaren inte kan öppna fönster som administratör eller göra ändringar i datorns konfiguration utan administratörskontots lösenord. Du kan också lägga till ett Microsoft-konto till det här kontot och ställa in åldersgränser för det för att begränsa osäkert innehåll.
Så här skapar du ett gästkonto i Windows 11 via kommandotolken
Windows 11 har ingen funktion för gästkonton, men du kan ändå skapa ett användarkonto med begränsad åtkomst med hjälp av Kommandotolken. Den här metoden kan vara användbar för att skapa tillfälliga konton för gäster eller skapa konton för delade enheter med begränsad åtkomst. I det här avsnittet går vi igenom hur du skapar ett användarkonto via Kommandotolken i Windows 11.
- Öppna Kommandotolken med administratörsrättigheter.
- Skriv följande kommando i kommandotolken och tryck på Enter: net user guest /add /active:noDetta kommando skapar ett nytt användarkonto med namnet ”guest” och anger det som inaktivt, vilket innebär att det inte kan användas förrän det aktiveras.
- Skriv sedan följande kommando och tryck på Enter för att ange ett lösenord för gästkontot:net user guest *Notera att inget kommer att visas på skärmen av säkerhetsskäl när du skriver lösenordet. Skriv in lösenordet och tryck på Enter.
- Om du vill aktivera gästkontot skriver du följande kommando och trycker på Enter:net user guest /active:yes Detta aktiverar gästkontot och gör det tillgängligt för användning.
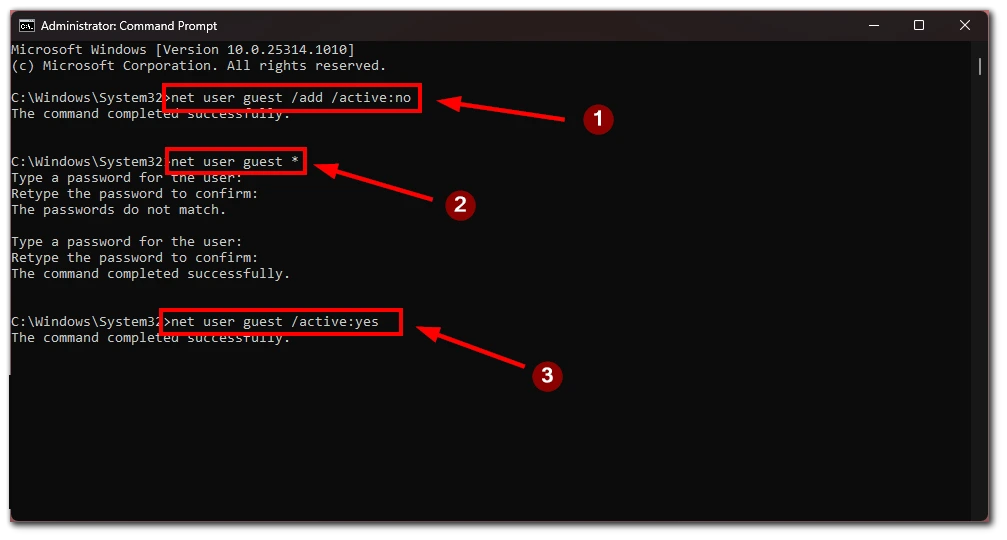
Genom att följa de här stegen kan du skapa ett gästliknande användarkonto med begränsad åtkomst i Windows 11 med hjälp av Kommandotolken. Kom dock ihåg att den här metoden inte ger samma nivå av anpassning som att skapa ett nytt användarkonto via appen Inställningar, och du måste ha vissa kunskaper om Kommandotolken för att slutföra processen.
Så här raderar du ett konto i Windows 11
Om du vill ta bort ett användarkonto i Windows 11 kan du göra det via appen Inställningar eller kommandotolken. Först måste du dock logga ut från det konto du vill ta bort. Du kan inte radera ett konto som du för närvarande är inloggad på. här är stegen för båda metoderna:
Via Inställningar:
- Öppna appen Inställningar genom att trycka på Windows-tangenten + I.
- Klicka på Konton i den vänstra menyn.
- Välj Andra användare från alternativen till höger.
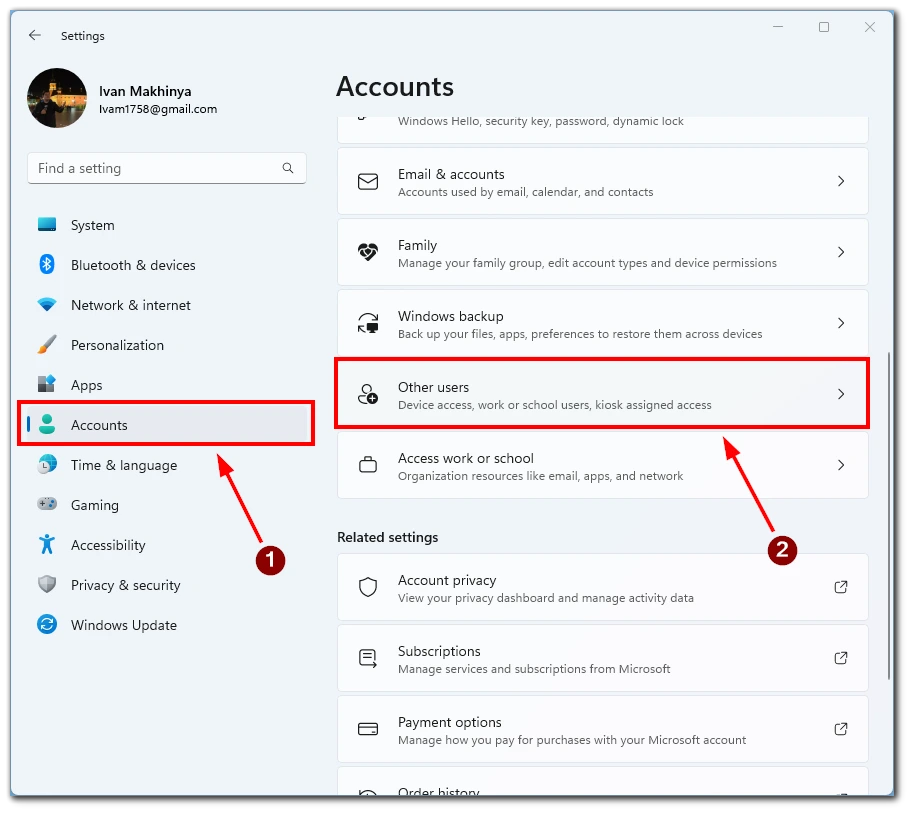
- Klicka på det användarkonto du vill ta bort och välj Ta bort.
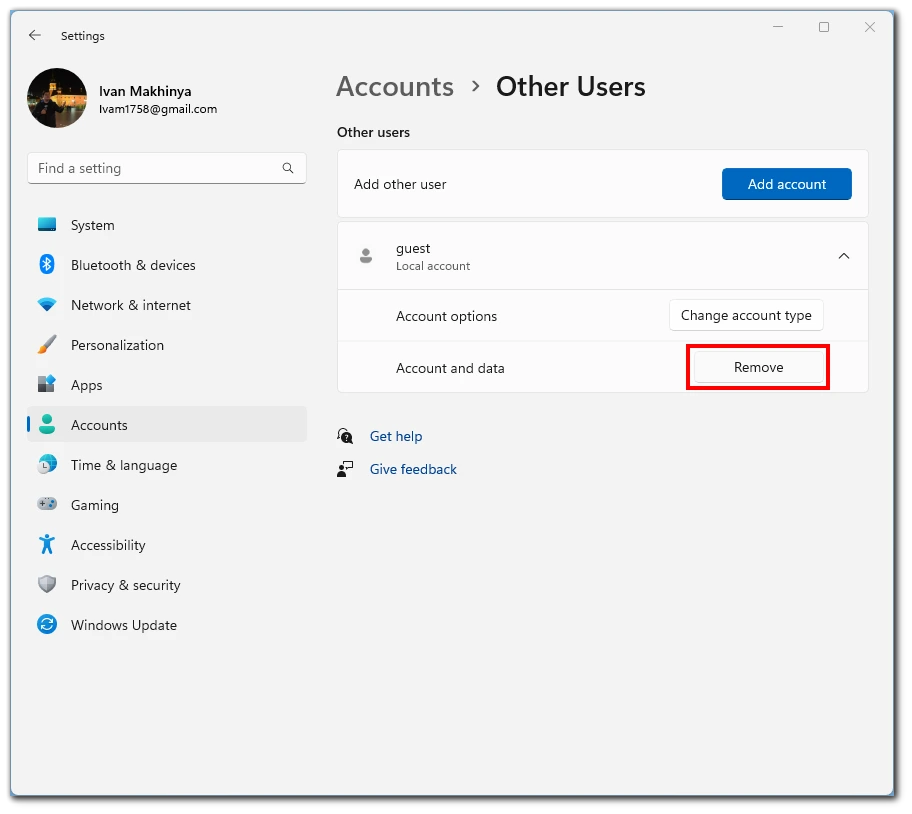
- Bekräfta raderingen genom att klicka på Ta bort konto och data.
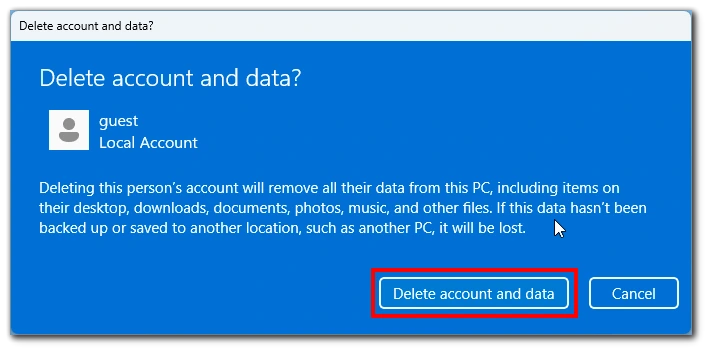
Om kontot är ett Microsoft-konto uppmanas du att logga in med lösenordet till ditt Microsoft-konto för att kunna avsluta raderingen.
Via kommandotolken:
- Öppna Kommandotolken med administratörsrättigheter.
- Skriv följande kommando och tryck på Enter för att få en lista över alla användarkonton i systemet:net userNotera namnet på det konto som du vill ta bort.
- Skriv följande kommando och tryck på Enter för att ta bort användarkontot:net user <username> /deleteErsätt ”<username>” med det kontonamn som du vill ta bort.
- Bekräfta raderingen genom att trycka på Enter.
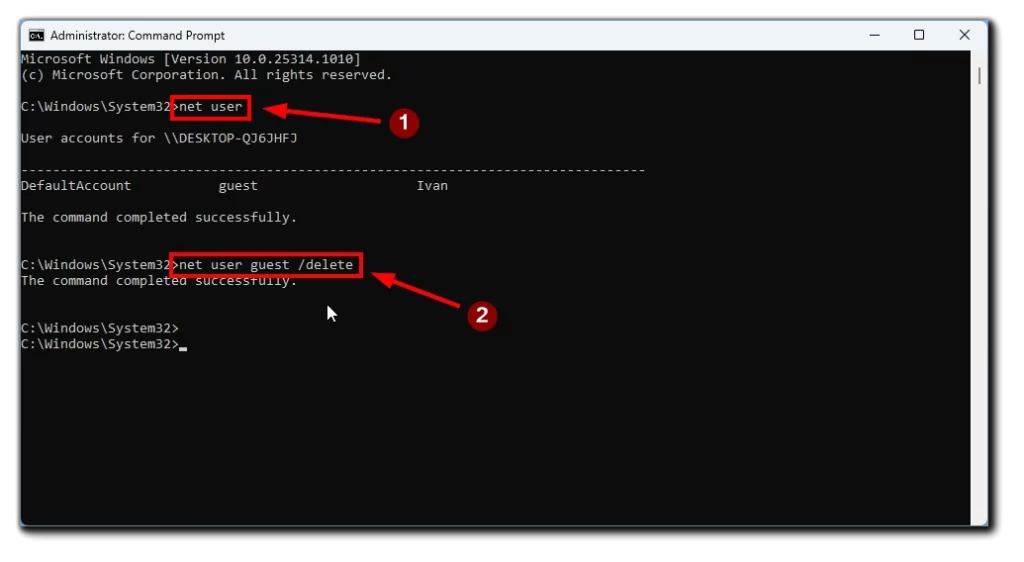
Observera att alla användarens data och filer raderas när du raderar ett konto. Se till att säkerhetskopiera alla viktiga filer innan du raderar ett konto. Sammanfattningsvis är det en enkel process att radera ett användarkonto i Windows 11. Du kan göra det via appen Inställningar eller kommandotolken om du raderar ett konto med viktiga data, säkerhetskopiera data innan du fortsätter.









