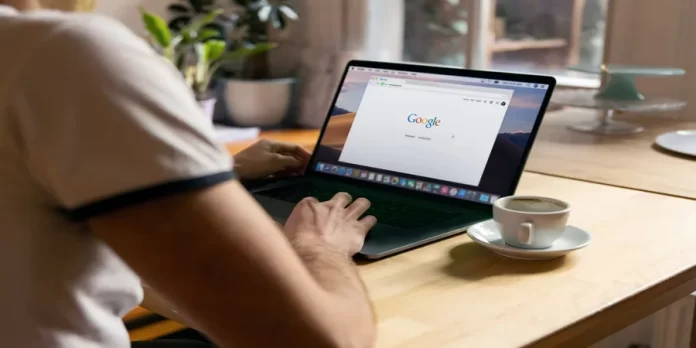Om du upptäcker att du skapar samma dokumentskiss om och om igen kan du spara mycket tid med en mall. Du kan enkelt skapa en mall i Google Dokument.
Vad behöver du för att skapa en mall i Google Dokument?
Mallar är ett sätt att göra ditt produktiva liv mycket enklare. I stället för att skapa samma dokument om och om igen kan du använda en mall och fylla i den nödvändiga informationen. Google Dokument har ett stort antal mallar tillgängliga som sträcker sig från cv:n, brev, projektförslag med mera.
Vad händer däremot om du vill använda din egen mall? Om du använder betalversionen av Google Dokument kan du göra det. I gratisversionen kan du dock inte ladda upp egna mallar i verktyget Mallar. Med lite kreativitet kan du enkelt använda dina egna anpassade mallar.
Google Dokument erbjuder ett stort antal mallar att välja mellan för gratiskonton, men de är inte lämpliga för alla. Om du vill skapa en egen mall som du kan använda flera gånger måste du använda den här lilla lösningen för att skapa dem.
Så här skapar du en mall i Google Dokument.
Vad behöver du veta om Google Docs-mallar?
För att skapa ett textdokument med hjälp av mallen måste du följa den här länken. När du har gjort detta kan du välja en av mallarna i fönstret som öppnas. Först kommer du att bli ombedd att använda de grundläggande mallarna. Men du kommer också att kunna öppna fler mallar genom att klicka på knappen ”Mallgalleri”.
Du bör också veta att alla befintliga mallar är indelade i kategorier. När du har valt rätt mall för dig från den önskade kategorin klickar du bara på den. Så snart du gör det kommer dokumentet att skapas automatiskt. Det kommer att utformas exakt så som visas i miniatyrbilden av den mall du valt.
Dokumentet är redan fyllt med olika data (text, siffror, bilder). De läggs till så att du kan se hur dokumentet kommer att se ut när du använder mallen.
Du behöver ju bara ändra innehållet i det skapade dokumentet. Du kan ersätta de abstrakta uppgifterna från mallen med det du vill att det slutliga dokumentet ska innehålla. Du kommer inte att behöva ändra de visuella inställningarna. Du kommer bara att behöva justera saker som fortfarande inte verkar perfekta.
Vad behöver du för att skapa en Google Docs-mall?
Det enda du behöver är ett Google-konto och några anpassade mallar att arbeta med. Det spelar ingen roll vilket verktyg du använder för att skapa dessa mallar så länge du kan kopiera och klistra in mallinnehållet. Det betyder att du kan skapa dina mallar från själva Google Dokument eller skapa dem lokalt med ett verktyg som LibreOffice.
Om du har skapat mallar med en lokal app är det viktigt att du inte laddar upp mallfilerna till Google Drive. Om du skapar mallfiler i Google Drive behöver du bara öppna filerna så att du kan kopiera och klistra in innehållet.
Du kan också använda en av de tillgängliga mallarna i Google Docs Mallgalleri. Följ stegen nedan för att göra detta:
- Öppna först och främst en av mallarna i Google Docs Mallgalleri.
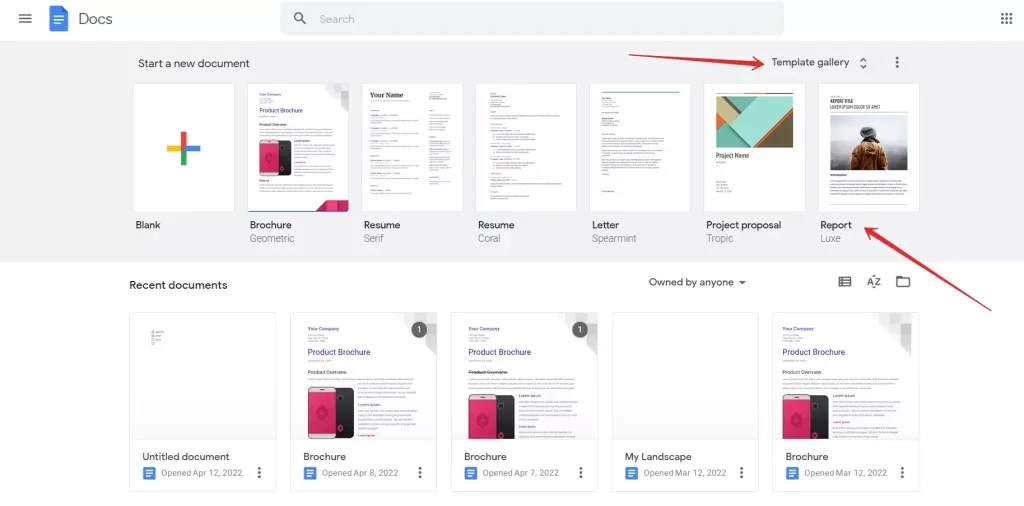
- Redigera mallen så att den motsvarar dina krav.
- Därefter byter du namn på mallen genom att klicka på det nuvarande namnet i det övre vänstra hörnet och skriva in ett nytt namn.
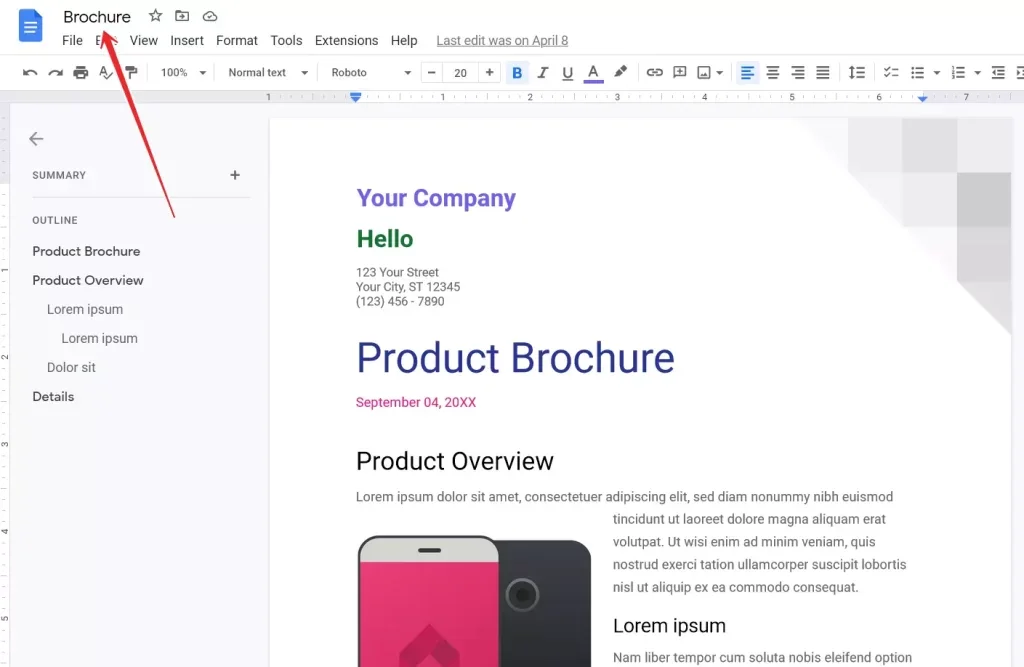
- Använd sedan knappen ”Enter” eller ”Return” på tangentbordet för att spara namnet.
- Slutligen stänger du filen.
När du stänger den ändrade mallfilen sparas den automatiskt i huvudkatalogen på Google Drive.
Så här skapar du en mallmapp i Google Drive
Det första du behöver göra är att skapa en mapp för mallarna. Om du vill skapa en mallmapp i Google Drive måste du följa de här stegen:
- Logga in på ditt Google-konto och gå till Google Drive.
- Kontrollera att du befinner dig i rotmappen (inte i en undermapp).
- I den katalogen klickar du på knappen ”My Drive” och väljer alternativet ”New folder” (ny mapp).
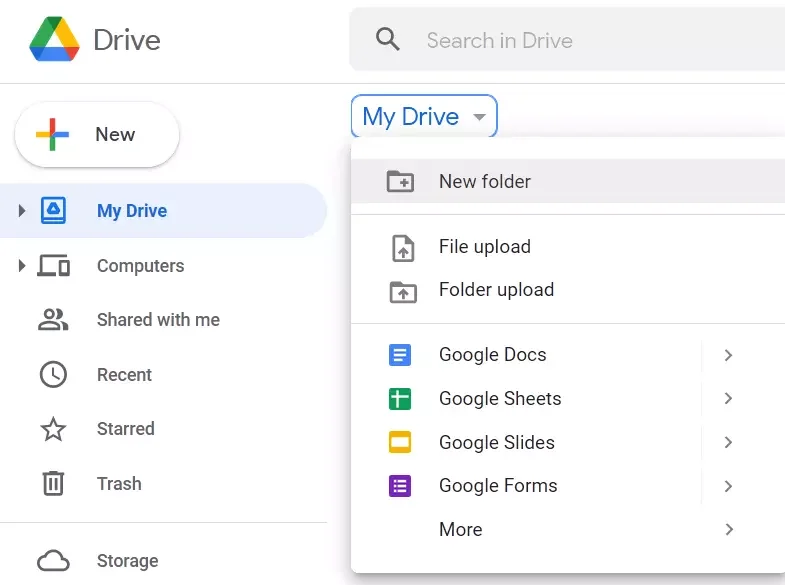
- Slutligen namnger du den nya mappen ”Templates” och klickar på ”Create”.
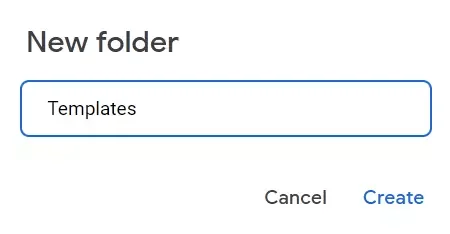
Om du har skapat nya mallar från Google Docs Mallgalleri måste du klicka på dem och dra dem till den nybildade mappen ”Mallar”. När du har gjort det här navigerar du till den nyskapade mappen genom att dubbelklicka på den.
Så här lägger du till en mall i Google Docs
Om du vill lägga till en mall i Google Dokument måste du följa de här stegen:
- Först klickar du på ”Ny” och väljer sedan Google Docs i mappen ”Mallar”. Detta skapar en tom dokumentfil.
- Öppna sedan mallen för att lägga till i en lokal app (t.ex. MS Office eller LibreOffice).
- När du öppnar filen markerar du allt innehåll i mallen genom att trycka på ”Ctrl + A”.
- Därefter kopierar du den markerade texten genom att samtidigt trycka på ”Ctrl + C”.
- Till sist går du tillbaka till den tomma Google Doc-filen och klistrar in innehållet i mallen genom att trycka på ”Ctrl + V”.
När du har klistrat in innehållet byter du namn på den nya mallen (precis som du gjorde tidigare).
Så här använder du en anpassad mall i Google Dokument
Du kanske tror att det är lika enkelt att använda nya mallar som att öppna en och fylla i de nödvändiga blanketterna. Så är inte fallet. Istället ska du utföra följande steg:
- Navigera till mappen ”Mallar” och högerklicka på den mall som du vill arbeta med.
- Klicka på ”Gör en kopia”. Detta skapar en kopia av den mall du vill använda. Det nya dokumentet visas i mappen ”Templates” och filnamnet börjar med ”Copy of”.
- Högerklicka på filnamnet och välj ”Rename”. Ge dokumentet ett unikt namn så kan du öppna det och börja lägga till innehåll.
Eftersom du har gjort en kopia av den ursprungliga dokumentmallen är mallen fortfarande intakt och kan kopieras så många gånger som behövs.