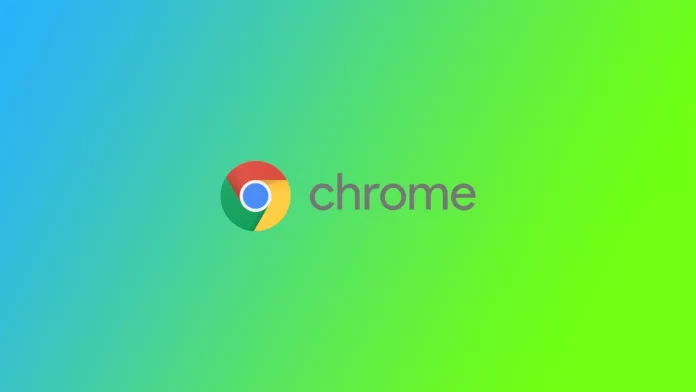Har det någonsin hänt att du måste registrera dig snabbt för någon tjänst, och du angav ett slumpmässigt lösenord som du sedan glömde? Det händer mig hela tiden; för att undvika att förlora åtkomsten till alla mina konton använder jag lösenordshanteraren i Google Chrome. Det gör att Google Chrome automatiskt kan fylla i fälten för användarnamn och lösenord för de webbplatser som jag tidigare hade tillgång till med webbläsaren.
Problemet är dock att dessa lösenord lagras på min dator, och om jag behöver ange dem i en annan webbläsare eller på en annan dator måste jag göra det manuellt. Men tänk om jag glömmer dem? I så fall låter Google Chrome dig visa lösenorden för alla konton som lagras i webbläsarens lagringsutrymme.
Så här hittar du Google Chrome sparade lösenord via skrivbordet
Det första du behöver förstå är att Google alltid ber om tillåtelse att spara dina uppgifter (lösenord och inloggning) första gången du går in på webbplatsen. När du har sparat dina inloggningsuppgifter på olika webbplatser kommer det att vara enkelt och snabbt att komma åt dem. För att göra detta behöver du:
- Starta Google Chrome på din dator och klicka på de tre vertikala prickarna (Meny) i det övre högra hörnet av skärmen.
- Välj nu alternativet Inställningar.
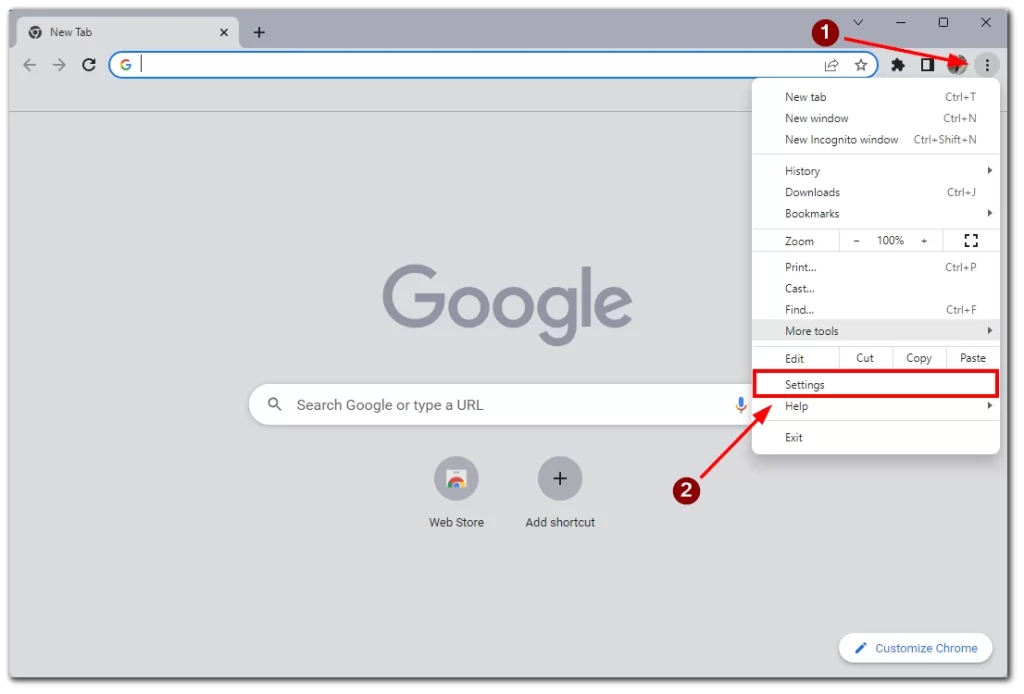
- Klicka på Autofyll till vänster.
- Välj Lösenordshanterare.
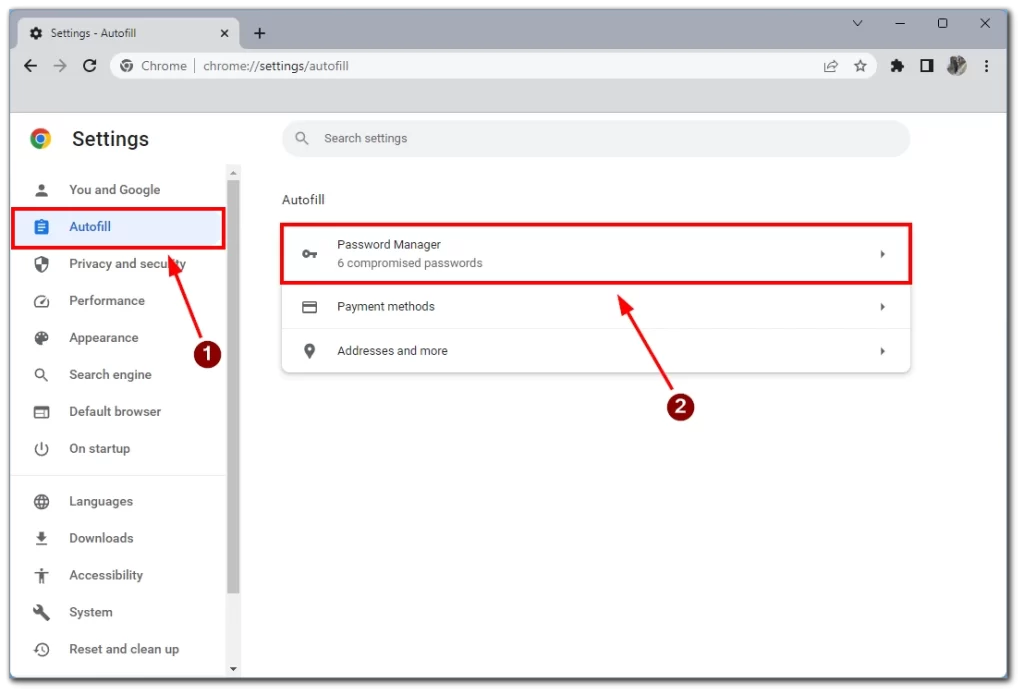
- Du ser en lista över alla lösenord för webbplatser som du tidigare har tillåtit Chrome att spara. Om du vill se ett specifikt lösenord klickar du på ögonikonen bredvid det
- När du är klar ser du ditt lösenord för den specifika webbplatsen. För att dölja det, klicka på ögonikonen en gång till
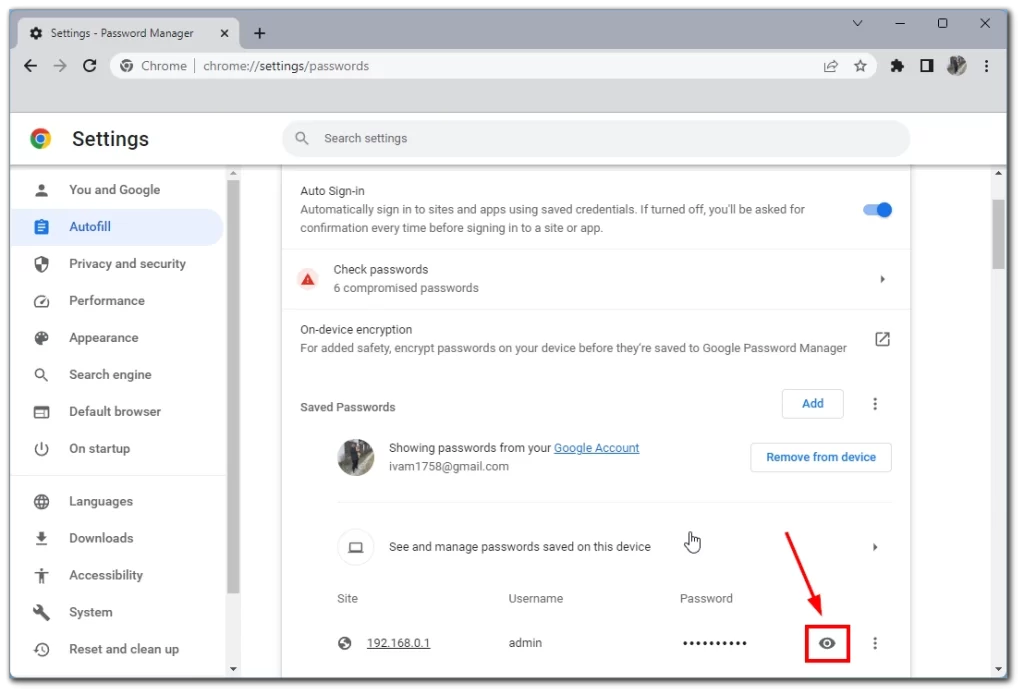
- I popup-fönstret uppmanas du att ange din PIN-kod för Windows-kontot eller ditt användarnamn/lösenord om ingen PIN-kod används.
Observera att den här instruktionen fungerar på alla enheter och operativsystem där skrivbordsversionen av Google Chrome är installerad. Här får du också information om din inloggning och den webbplats där dessa uppgifter kan anges.
Så här hittar du Google Chrome sparade lösenord via mobila enheter
På mobila enheter är allt mycket enkelt och det går snabbt att hitta lösenorden:
- Starta Chrome-appen på din mobila enhet
- Tryck på den vertikala ellipsen (menyikonen med tre punkter) i det övre högra hörnet av skärmen.
- Tryck på alternativet Inställningar.
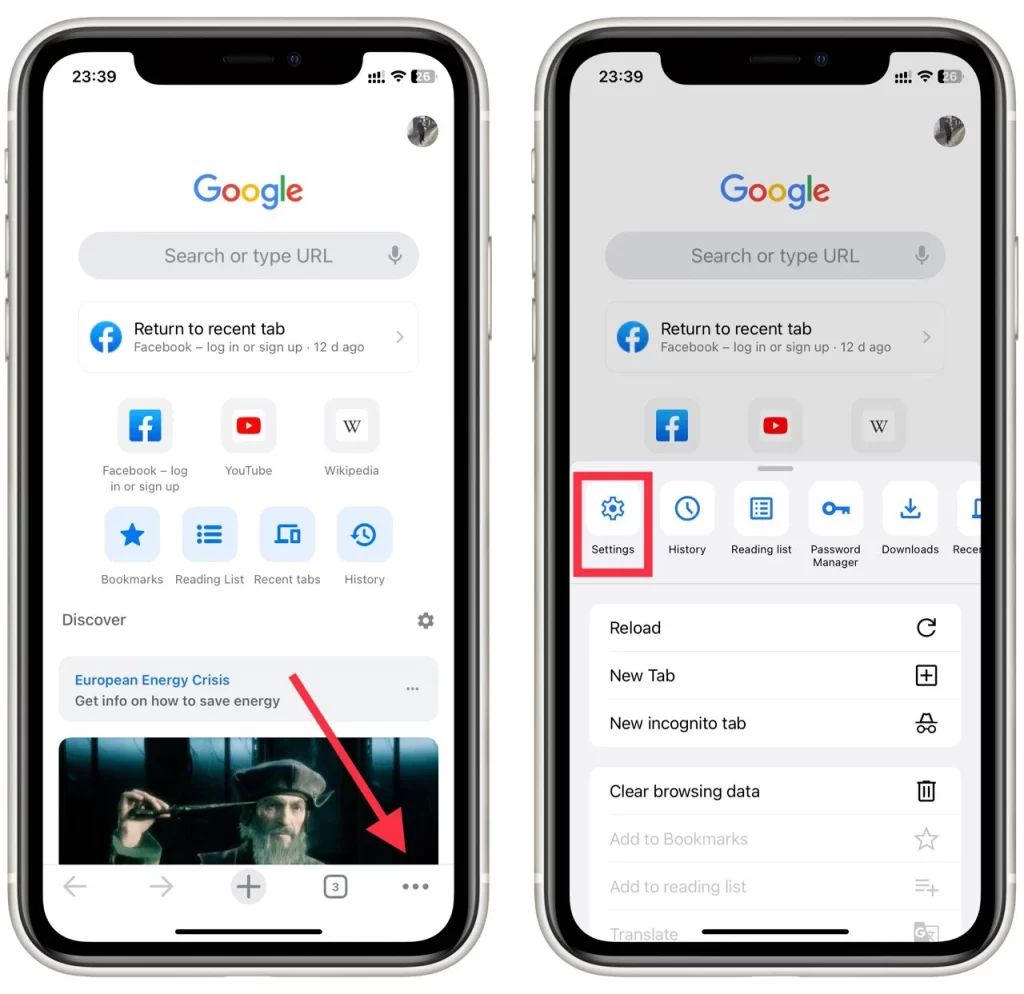
- Välj sedan Password Manager.
- Du ser en lista över alla webbplatser som du har sparat lösenord för i Chrome. Om du vill visa ett specifikt lösenord väljer du webbplatsen i listan.
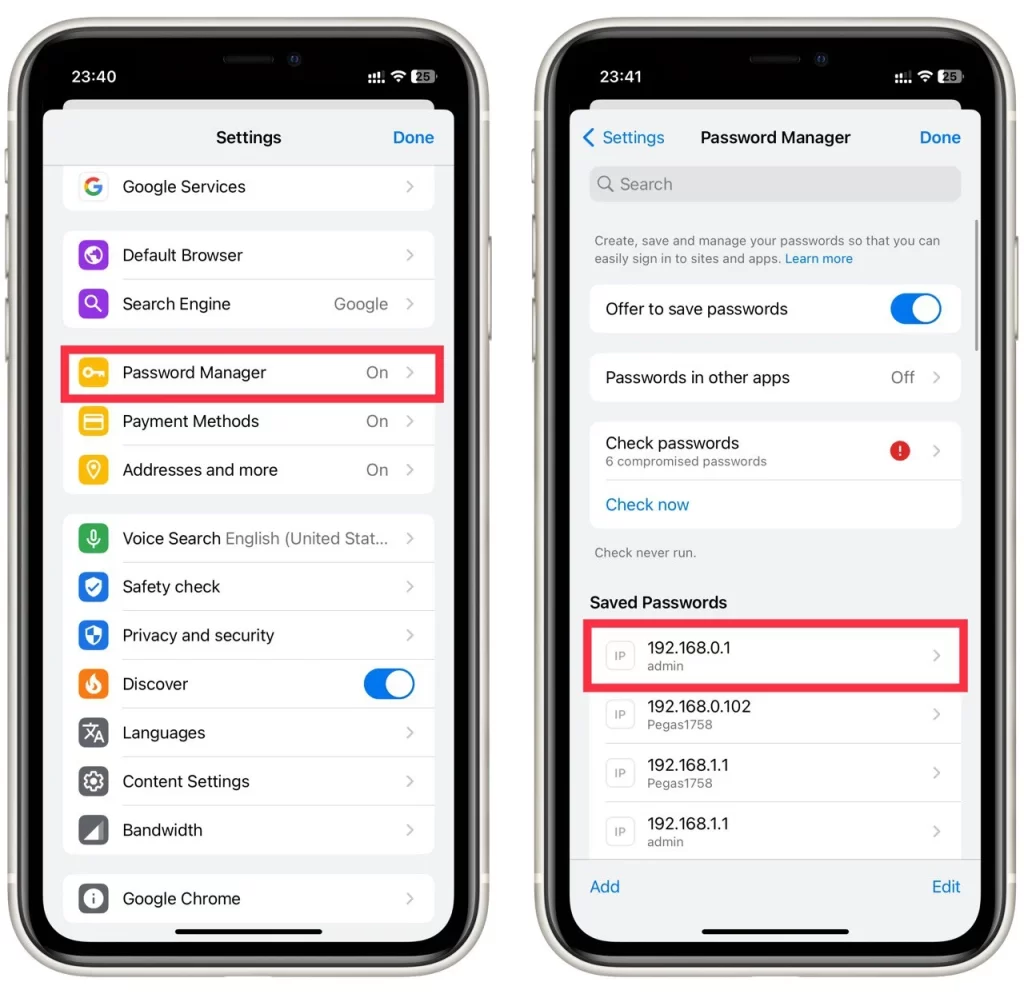
- För att visa lösenordet, tryck på ögonikonen.
- Tryck på ögonikonen igen för att dölja lösenordet om så önskas, men det döljs automatiskt när det är stängt.
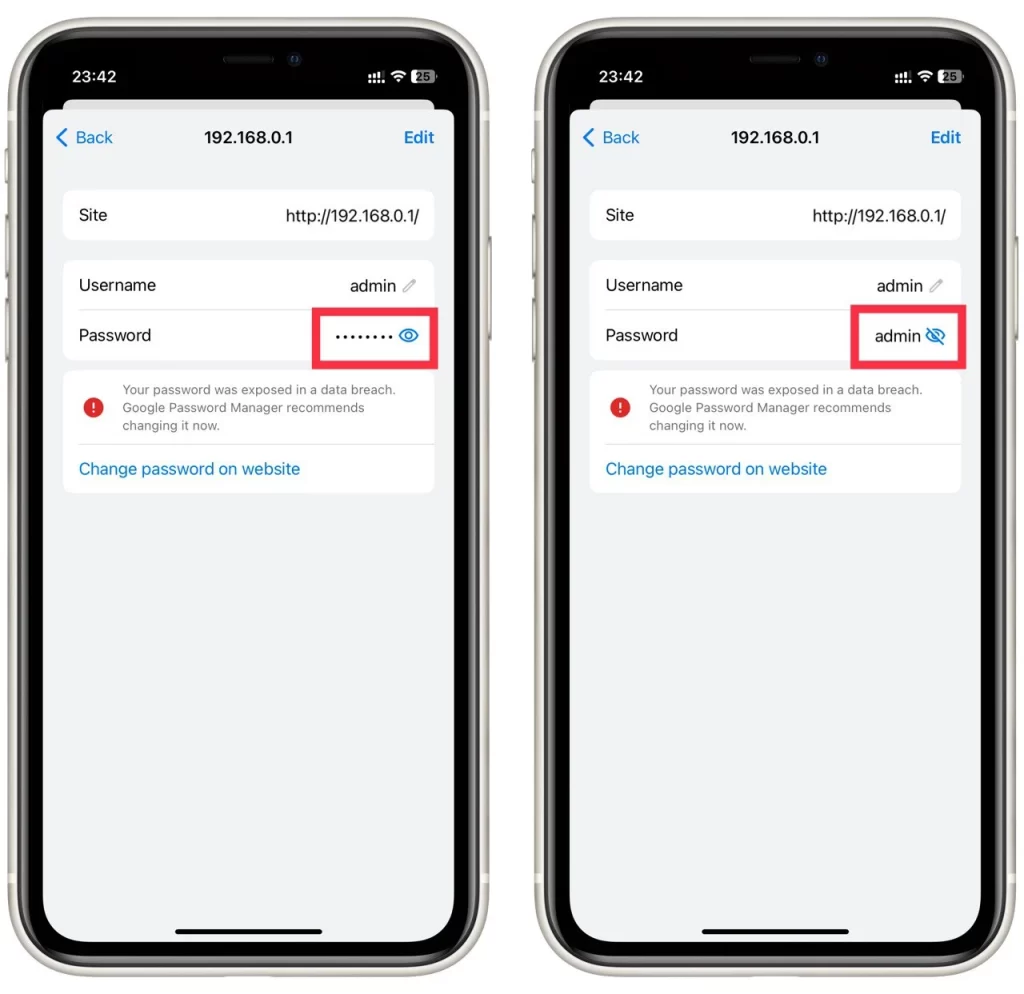
Denna handledning fungerar med både Android och iOS eller iPadOS. Den är universell för alla mobilversioner av Google Chrome.
Så här sparar du ett lösenord i Chrome
Som nämnts ovan ber Chrome alltid om tillåtelse att spara dina lösenord, men om du plötsligt märker att webbläsaren har slutat fråga om det och inte sparar lösenord är den här funktionen förmodligen bara inaktiverad. För att aktivera den måste du:
- Starta Chrome på din dator.
- Klicka på din profilikon i det övre högra hörnet av skärmen.
- Välj nyckelikonen.
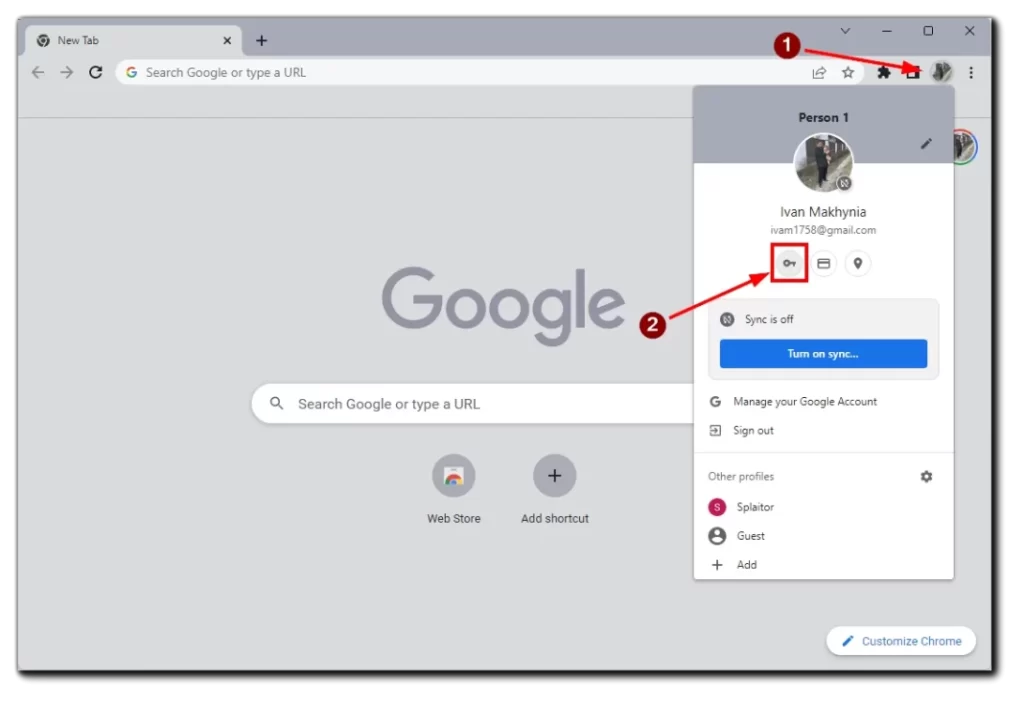
- Skjut knappen Erbjud att spara lösenord till på.
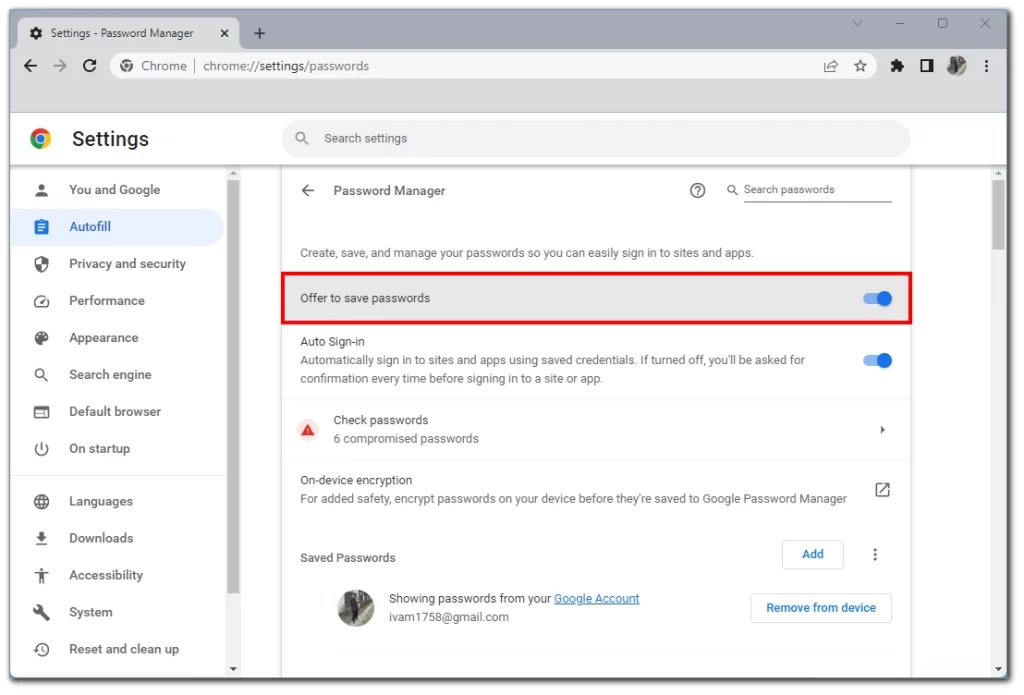
Om du sedan lyckas logga in på en webbplats kommer Google Chrome att uppmana dig att spara data för en framtida snabb inloggning på den sidan.
Vad sägs om att exportera sparade lösenord?
Om du behöver spara din lösenordslista på en separat plats har Chrome en funktion för att exportera dina data via CVS-format. Var försiktig. Din integritet kan äventyras om filen hamnar hos en utomstående part. Så här gör du via skrivbordet:
- Starta Chrome på din PC eller Mac
- Klicka på din profilikon längst upp till höger på skärmen.
- Klicka på nyckeln för att öppna dina lösenordsinställningar.
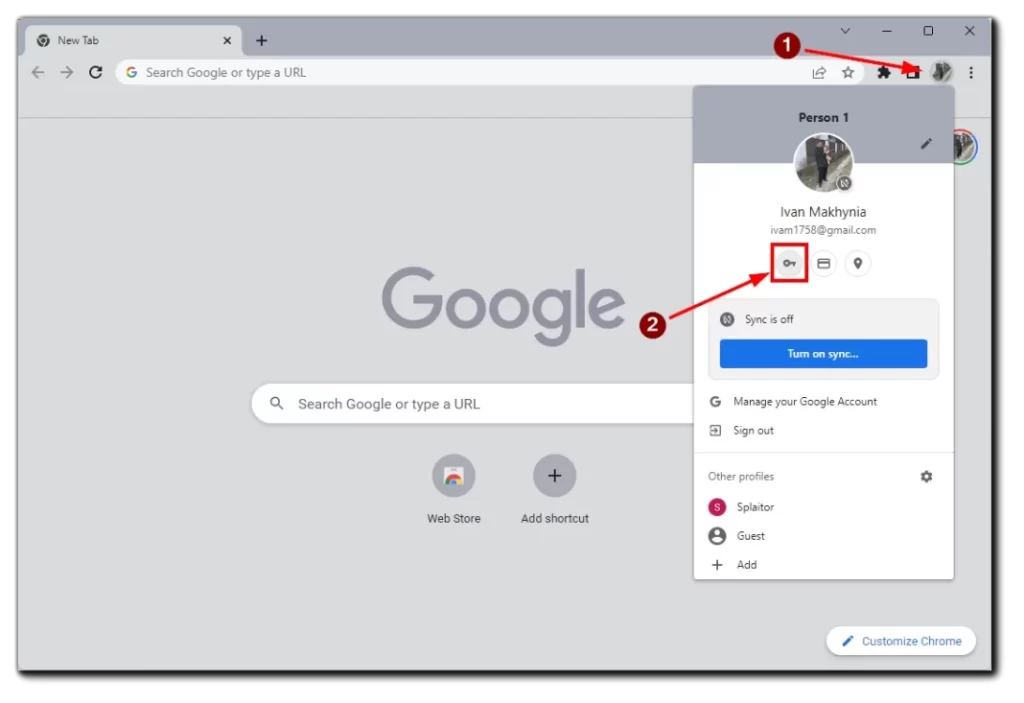
- Klicka på den vertikala ellipsen (tre vertikala punkter) bredvid avsnittet ”Sparade lösenord”.
- Välj alternativet Exportera lösenord.
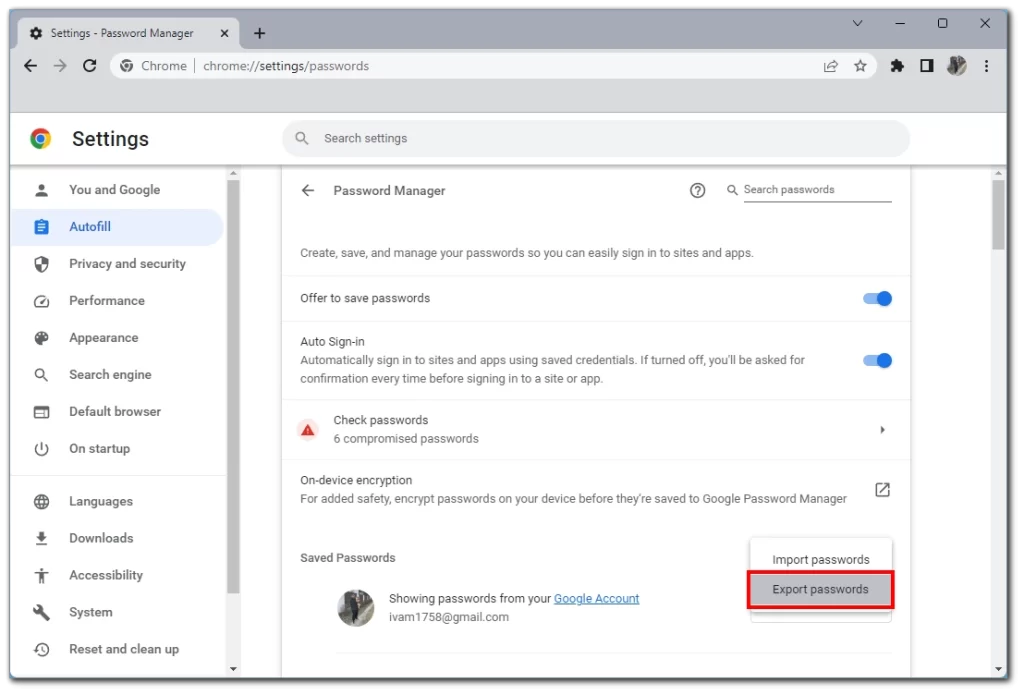
- Chrome varnar dig nu för att dina lösenord kommer att vara synliga för alla som har åtkomst till filen. Klicka på alternativet Exportera lösenord för att fortsätta.
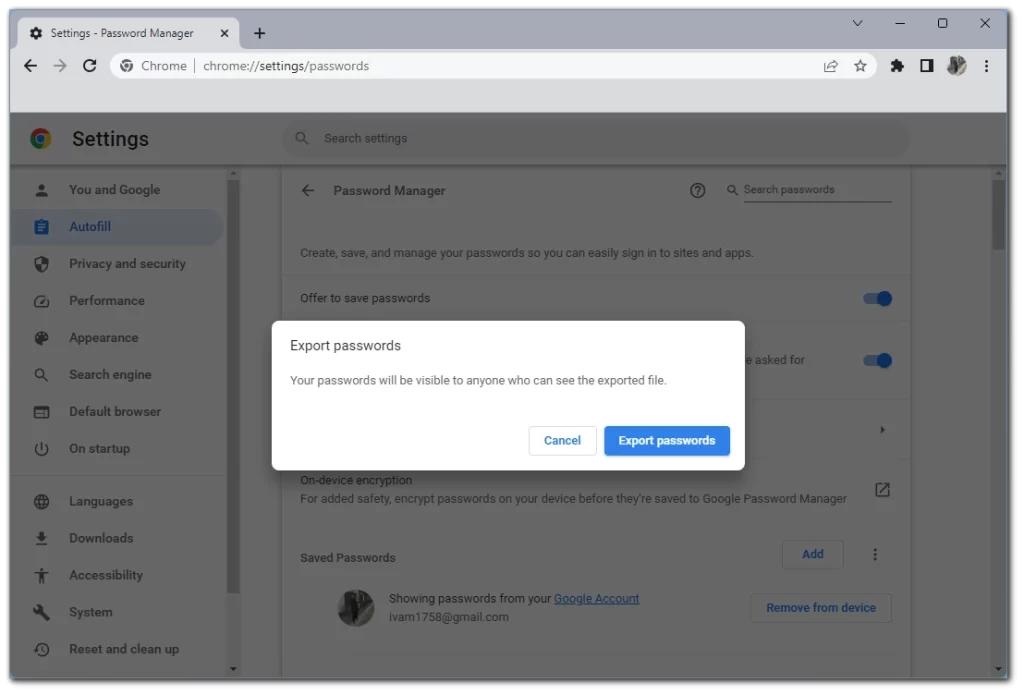
- Du kommer att få en fråga om lösenord eller annan autentiseringsmetod som du använder på den enheten.
- Efter autentiseringsprocessen kommer Chrome att be dig välja var filen ska laddas ner. Välj en specifik mapp och vänta tills nedladdningen är klar.
Sedan kan du skicka den här filen till en annan dator eller en enhet med Google Chrome eller kompatibla webbläsare. För att packa upp filen upprepar du stegen ovan och väljer Importera lösenord.
Via iPhone
- Starta Chrome-appen på din iPhone.
- Tryck på de tre horisontella prickarna längst ned till höger på skärmen.
- Tryck på Inställningar.
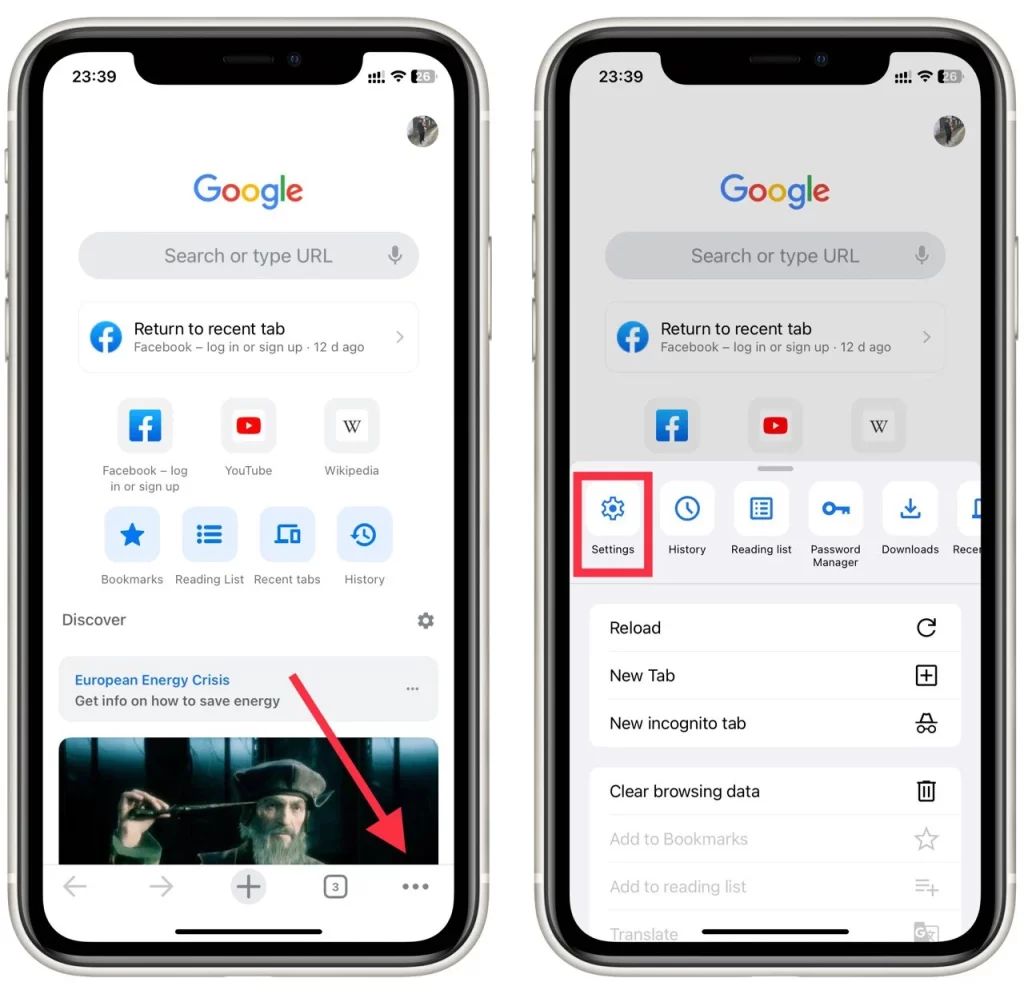
- Välj Lösenordshanterare.
- Bläddra ner och välj alternativet Exportera lösenord.
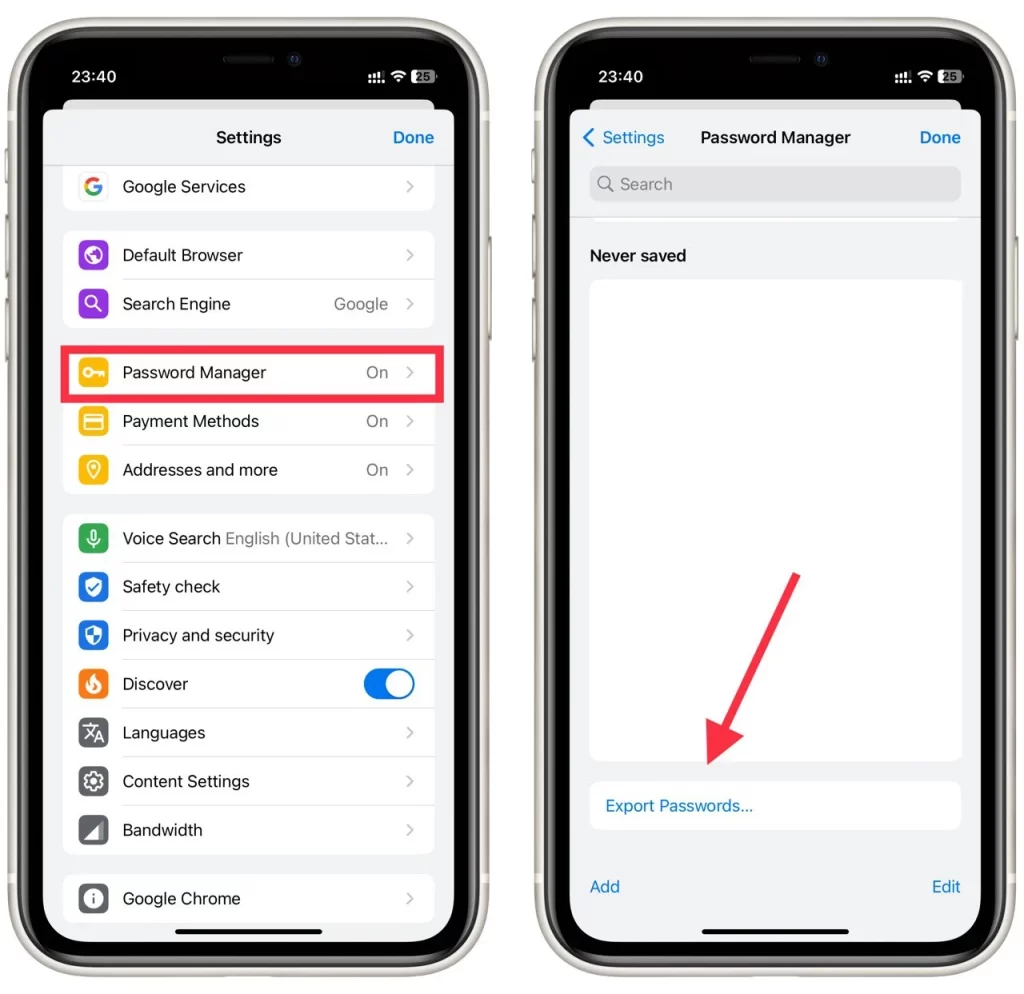
- Klicka på Exportera lösenord en gång till för att bekräfta att dina lösenord kommer att vara synliga för alla som kan se filen.
- Chrome kommer att be dig ange din iPhones standardmetod för säkerhetsautentisering: lösenord, Face ID, mönster eller fingeravtryck.
- Ett delningsfönster visas. Välj var du vill spara filen.
Via Android
- Starta Chrome-appen på din Android-enhet
- Tryck på den vertikala ellipsen (tre vertikala prickar) i det övre högra hörnet av skärmen
- Välj alternativet Inställningar och fortsätt sedan till Lösenord
- Tryck på den vertikala ellipsen i menyn Lösenord för att exportera dina Chrome-lösenord
- Chrome kommer att be dig ange din Androids standardmetod för säkerhetsautentisering: lösenord, Face ID, mönster eller fingeravtryck. Tryck sedan på Exportera lösenord
- Ett delningsfönster visas. Välj var du vill spara filen
Och det är allt om hur du hanterar dina lösenord och andra data via Chrome på olika enheter. Jag vill återigen påminna dig om att det inte är helt säkert att exportera lösenord via CVS-filer och om den här filen hamnar i händerna på brottslingar kommer de att kunna komma åt alla dina konton.
Hur säkert är det att spara lösenord i Google Chrome?
Att spara lösenord i Google Chrome kan vara en praktisk funktion eftersom det gör att du kan lagra och automatiskt fylla i dina inloggningsuppgifter för olika webbplatser. Säkerheten för att spara lösenord i vilken webbläsare som helst, inklusive Google Chrome, beror dock på flera faktorer. Låt oss diskutera dem i detalj:
Kryptering
Google Chrome använder stark kryptering för att skydda de sparade lösenorden. När du sparar ett lösenord krypterar Chrome det med hjälp av dina autentiseringsuppgifter för Google-kontot och de krypterade uppgifterna lagras på din enhet. Det innebär att även om någon får tillgång till dina sparade lösenord kan de inte se dem utan dina autentiseringsuppgifter för Google-kontot.
Säkerhet för enheter
Säkerheten för dina sparade lösenord beror också på den övergripande säkerheten för din enhet. Om din enhet äventyras eller nås av obehöriga personer kan de kanske extrahera de sparade lösenorden från Google Chrome eller utnyttja sårbarheter i webbläsaren. Därför är det viktigt att hålla enheten skyddad med uppdaterade antivirusprogram, regelbundna systemuppdateringar och starka säkerhetsåtgärder på enhetsnivå, t.ex. lösenord eller biometrisk autentisering.
Huvudlösenord
Google Chrome har ingen explicit huvudlösenordsfunktion för att skydda dina sparade lösenord. Till skillnad från vissa lösenordshanterare använder Chrome dina autentiseringsuppgifter för Google-kontot som det primära krypteringsmedlet. Det innebär att alla som får åtkomst till din enhet medan du loggar in i Chrome kan se dina sparade lösenord utan att behöva ett extra huvudlösenord. Därför är det viktigt att se till att din enhet förblir säker och att du loggar ut från Chrome när du inte använder den.
Säkerhet för Google-konto
Eftersom Google Chrome använder ditt Google-konto för att kryptera och synkronisera lösenord mellan enheter blir säkerheten för ditt Google-konto av största vikt. Det är viktigt att aktivera starka autentiseringsmetoder som tvåfaktorsautentisering (2FA) för ditt Google-konto och regelbundet granska säkerhetsinställningarna för ditt konto. På så sätt får dina sparade lösenord ett extra skyddslager.
Synkronisering och molnlagring
Med hjälp av ditt Google-konto kan du i Chrome synkronisera dina sparade lösenord mellan olika enheter. Det kan vara praktiskt, men det innebär också en potentiell sårbarhet. Om någon får obehörig åtkomst till ditt Google-konto eller äventyrar synkroniseringsprocessen kan de få tillgång till dina sparade lösenord. Därför är det viktigt att du skyddar ditt Google-konto och använder starka, unika lösenord för ditt Google-konto och Chrome.
Programvara från tredje part och tillägg
Säkerheten för dina sparade lösenord kan också påverkas av programvara från tredje part och tillägg som installerats i Chrome. Skadliga eller dåligt utvecklade tillägg kan komma åt dina sparade lösenord, så det är viktigt att vara försiktig när du installerar tillägg och bara använda betrodda källor.
Google Chrome vidtar visserligen åtgärder för att skydda dina sparade lösenord, men det är viktigt att upprätthålla en stark övergripande enhetssäkerhet, regelbundet uppdatera programvaran, skydda ditt Google-konto och vara försiktig när du använder tillägg från tredje part. Dessutom kan en dedikerad lösenordshanterare med ytterligare säkerhetsfunktioner, t.ex. ett huvudlösenord eller avancerad kryptering, vara ett säkrare alternativ för att hantera och skydda dina lösenord.