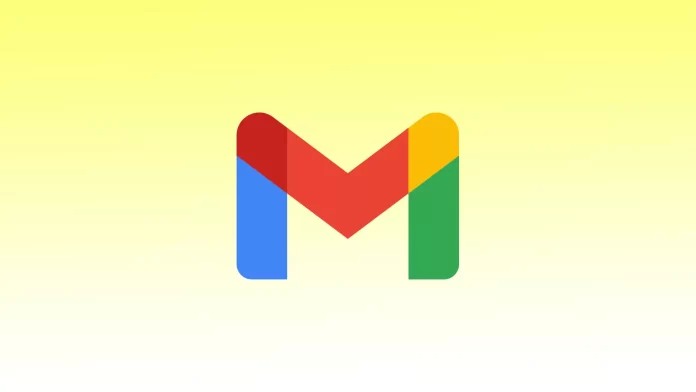Om du använder Gmail kan du dra nytta av möjligheten att schemalägga ett e-postmeddelande så att det når mottagaren vid en viss tidpunkt. Och det bästa med detta är att du kan schemalägga e-postmeddelanden från både Gmails mobilapp och din webbläsare.
Om du föredrar att använda den webbläsarbaserade versionen av Gmail kan du enkelt schemalägga att din e-post ska skickas och samtidigt ändra leveranstiden. Webbläsarversionen ger dig möjlighet att redigera sändningstiden, så att du kan göra nödvändiga ändringar i dina schemalagda e-postmeddelanden.
I Gmails mobilapp kan du bara avbryta schemalagda e-postmeddelanden och skapa nya.
Hur skickar jag ett e-postmeddelande senare i Gmail via en webbläsare?
För att schemalägga ett e-postmeddelande som ska skickas senare i Gmail med hjälp av en webbläsare kan du använda funktionen ”Schemalägg sändning”. Följ dessa steg:
- Öppna din webbläsare och gå till Gmails webbplats.
- Logga in på ditt Gmail-konto genom att ange din e-postadress och ditt lösenord.
- Klicka på knappen ”Skriv” för att börja skriva ett nytt e-postmeddelande.
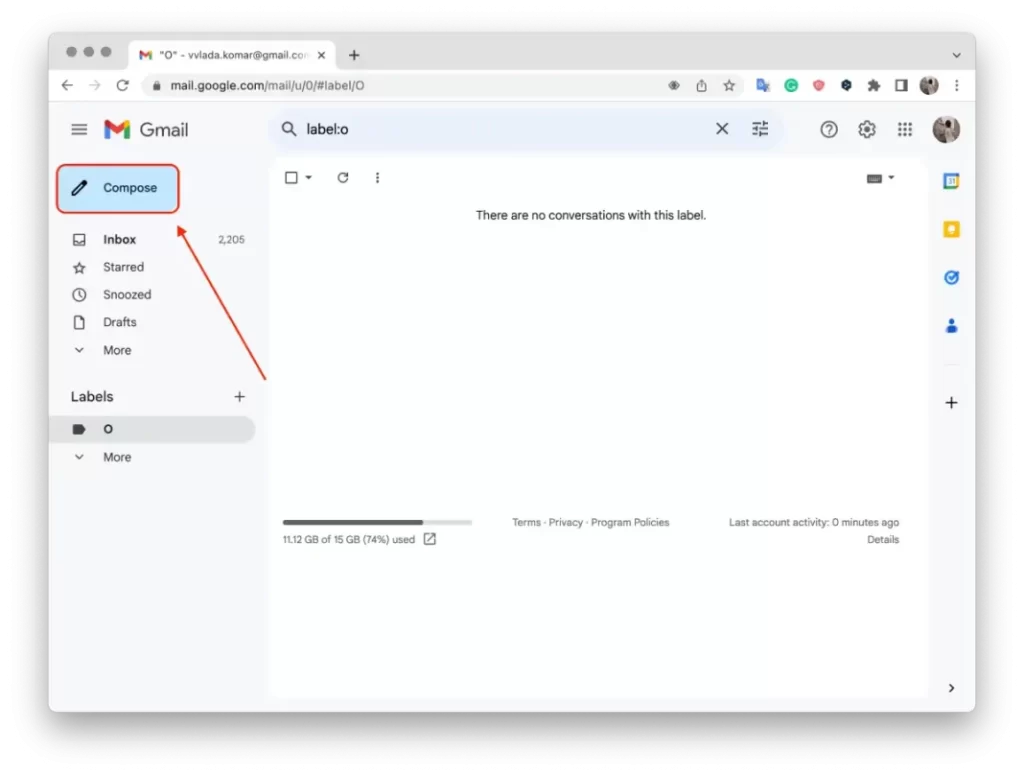
- Ange mottagarens e-postadress, ämne och formulera innehållet i ditt e-postmeddelande som vanligt.
- När du har skrivit klart ditt e-postmeddelande klickar du på den lilla pilikonen bredvid det istället för att klicka på knappen ”Skicka”.
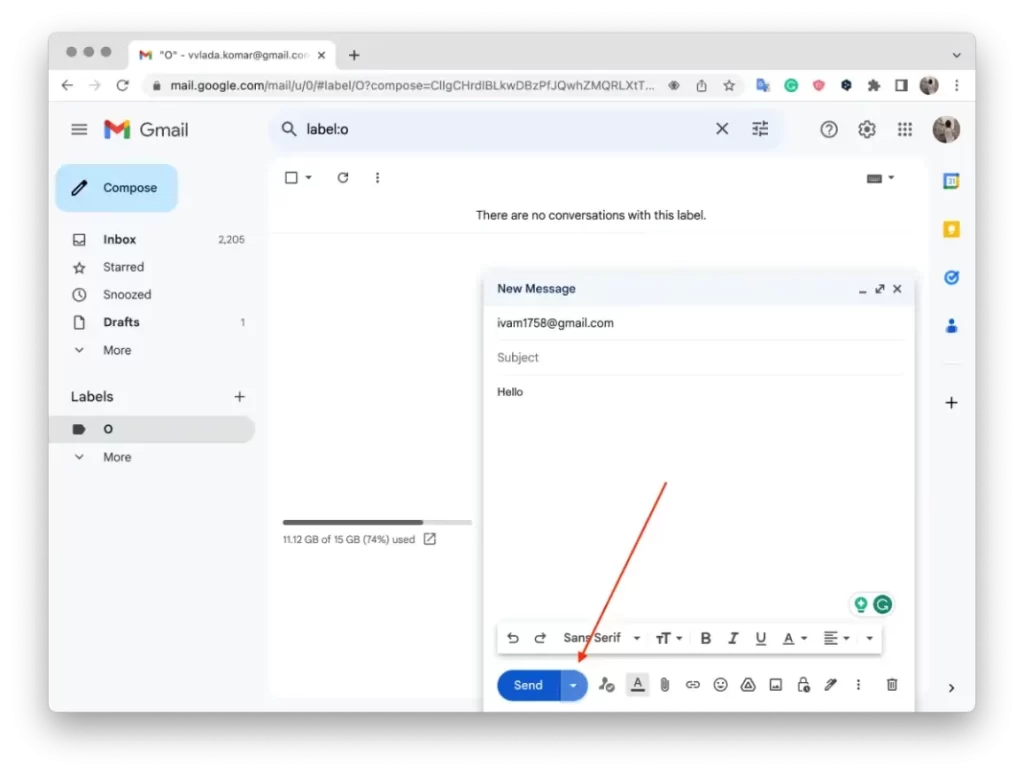
- I rullgardinsmenyn ser du ett alternativ som heter ”Schemalägg sändning”. Klicka på det.
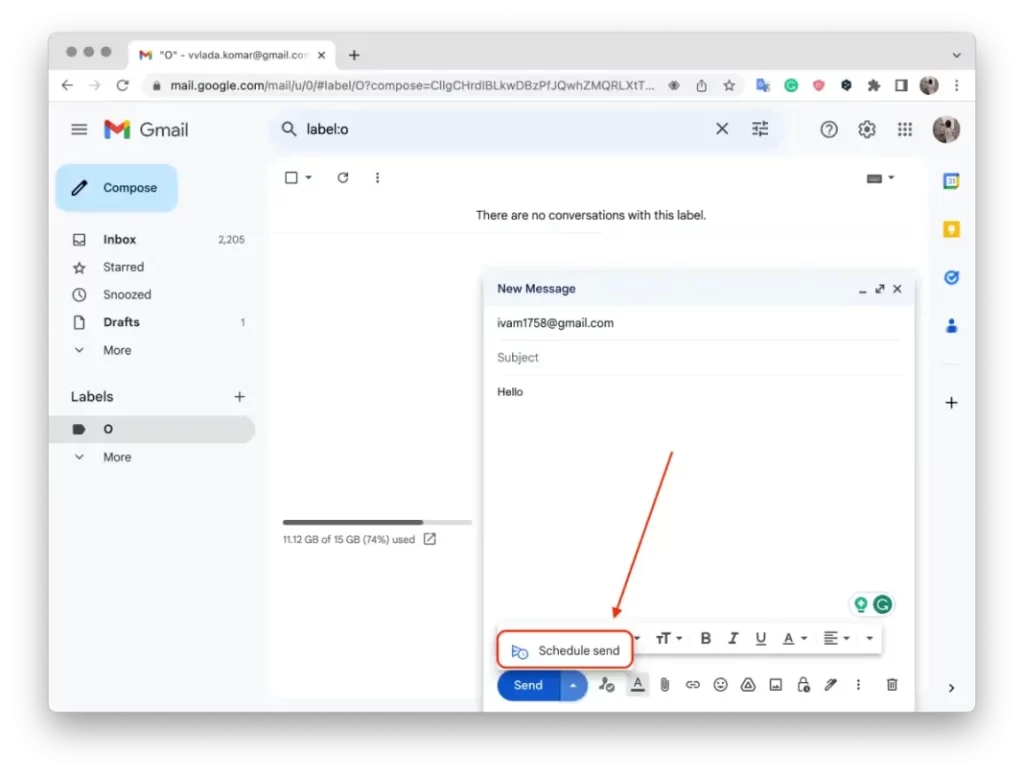
- En lista med föreslagna sändningstider visas, eller så kan du välja ett specifikt datum och tid om du klickar på ”Välj datum och tid”.
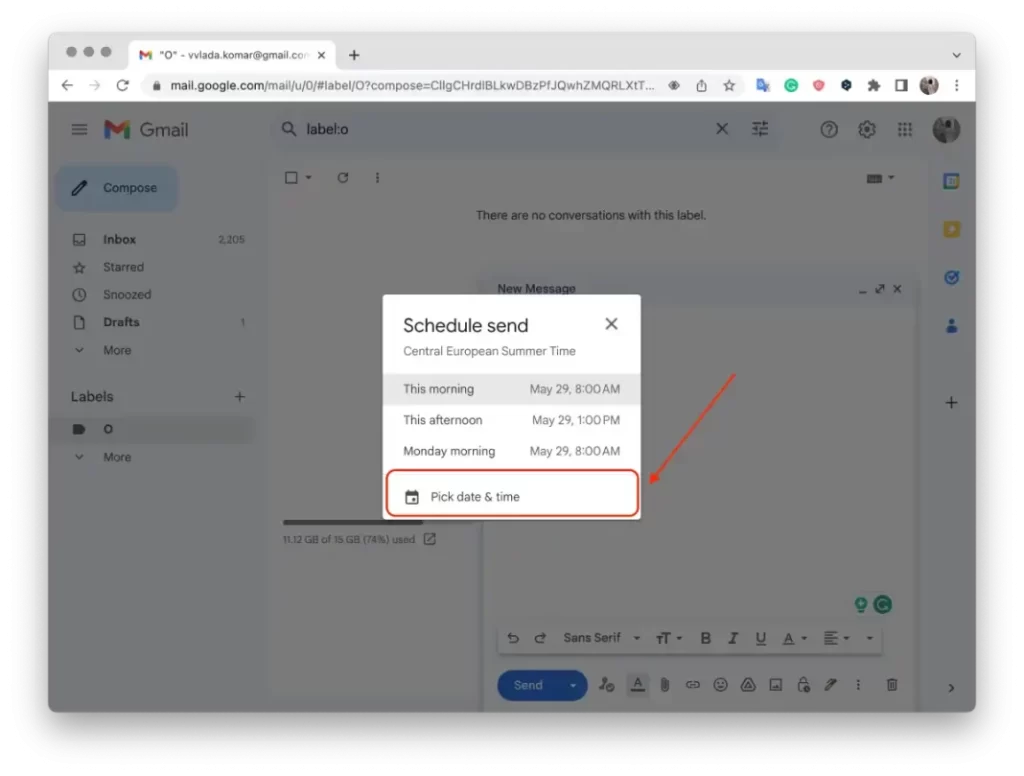
- Välj önskat datum och tid när du vill att e-postmeddelandet ska skickas.
- När du har valt datum och tid klickar du på knappen ”Schemalägg sändning”.
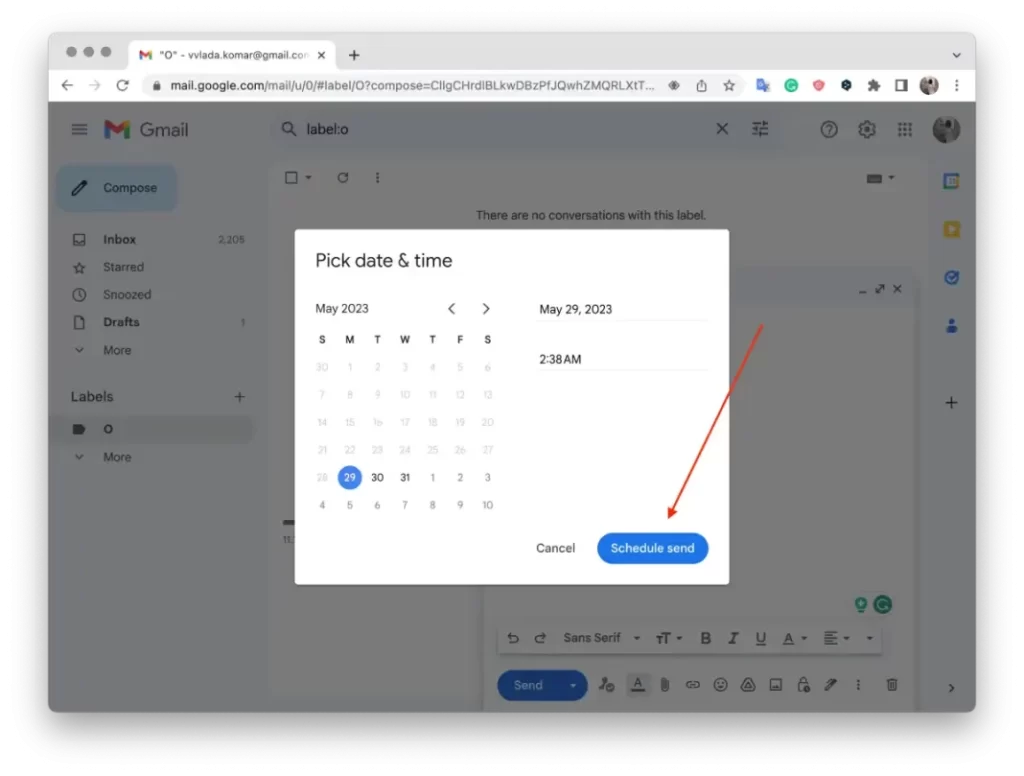
Ditt e-postmeddelande schemaläggs och skickas vid angivet datum och klockslag.
Hur skickar jag ett e-postmeddelande senare i Gmail med hjälp av mobilappen?
Om du vill skicka ett e-postmeddelande senare i Gmail via mobilappen kan du använda funktionen ”Skicka enligt schema”. Så här gör du:
- Öppna Gmail-appen på din mobila enhet.
- Tryck på knappen ”Skriv” för att börja skriva ett nytt e-postmeddelande.
- Ange mottagarens e-postadress, ämne och formulera innehållet i ditt e-postmeddelande som vanligt.
- När du har skrivit klart ditt e-postmeddelande trycker du inte på knappen ”Skicka” utan letar efter den trepunktsmenyikon (vertikal ellips) som finns i det övre högra hörnet av skärmen. Tryck på den.
- I menyn som visas bläddrar du nedåt och väljer ”Schemalägg sändning”.
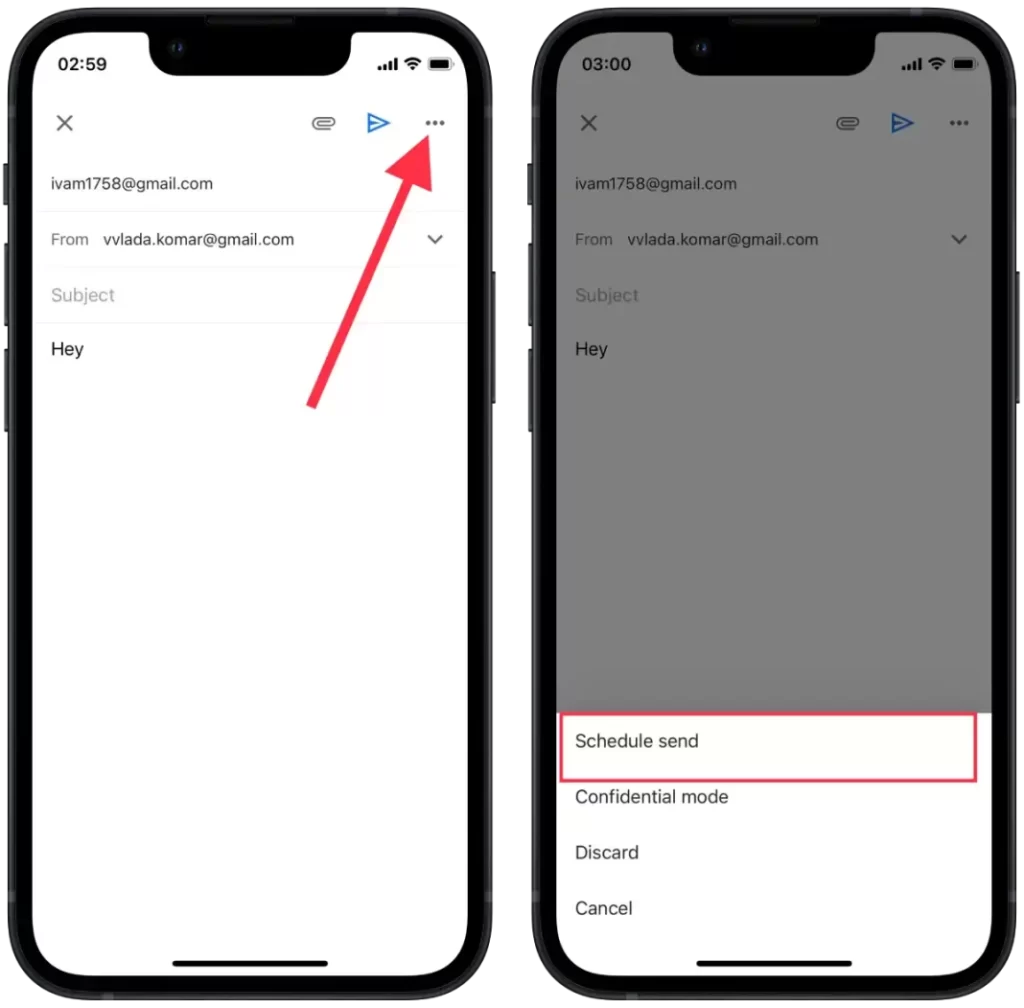
- Du kommer att se en lista med föreslagna sändningstider eller alternativet ”Välj datum och tid”. Välj önskat datum och tid för att skicka e-postmeddelandet.
- Tryck på knappen ”Spara”.
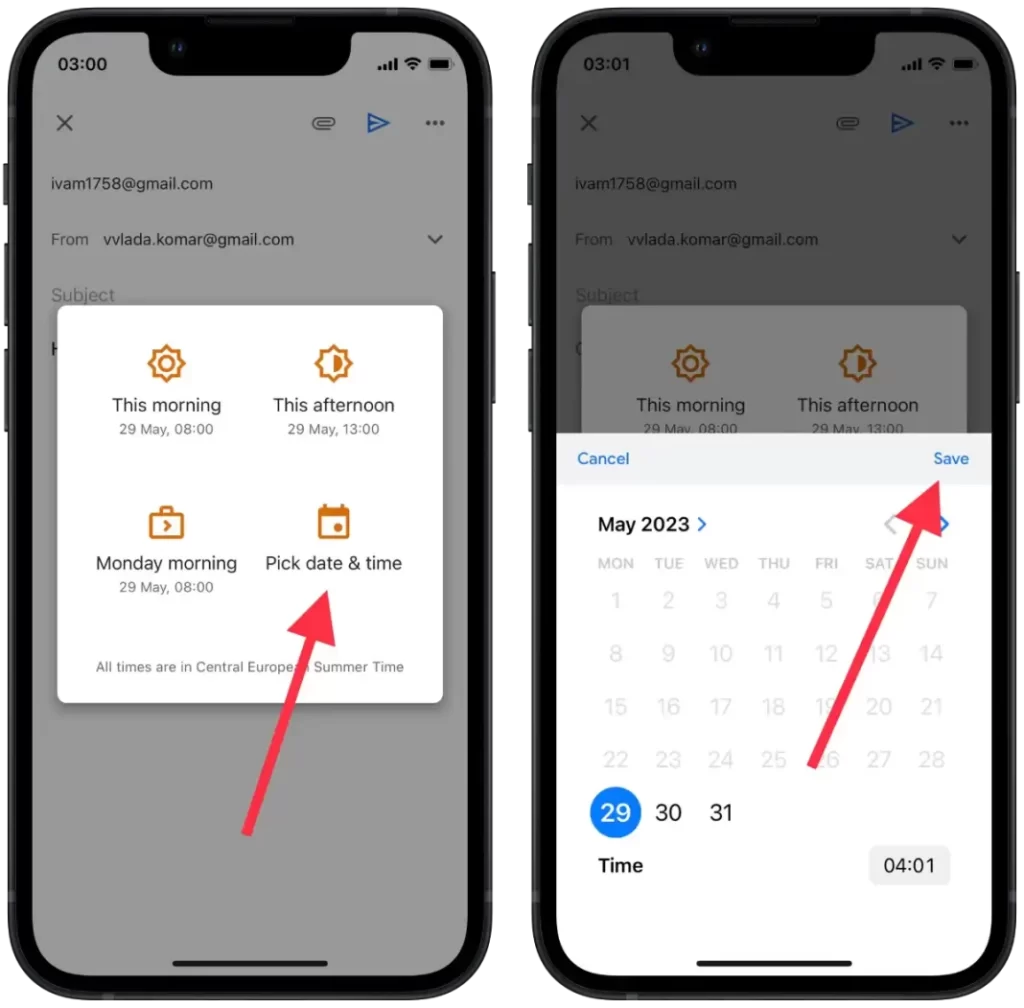
Trots vissa skillnader har både den webbläsarbaserade versionen av Gmail och mobilappen möjlighet att schemalägga utskick av e-postmeddelanden, vilket gör att du enkelt kan hantera leveranstiden för dina meddelanden i framtiden.
Hur visar eller ändrar jag schemalagda e-postmeddelanden med hjälp av en webbläsare?
Om du vill visa eller ändra schemalagda e-postmeddelanden med en webbläsare i Gmail kan du följa dessa steg:
- Öppna din webbläsare och gå till Gmails webbplats.
- Klicka på etiketten ”Schemalagd” i det vänstra sidofältet.
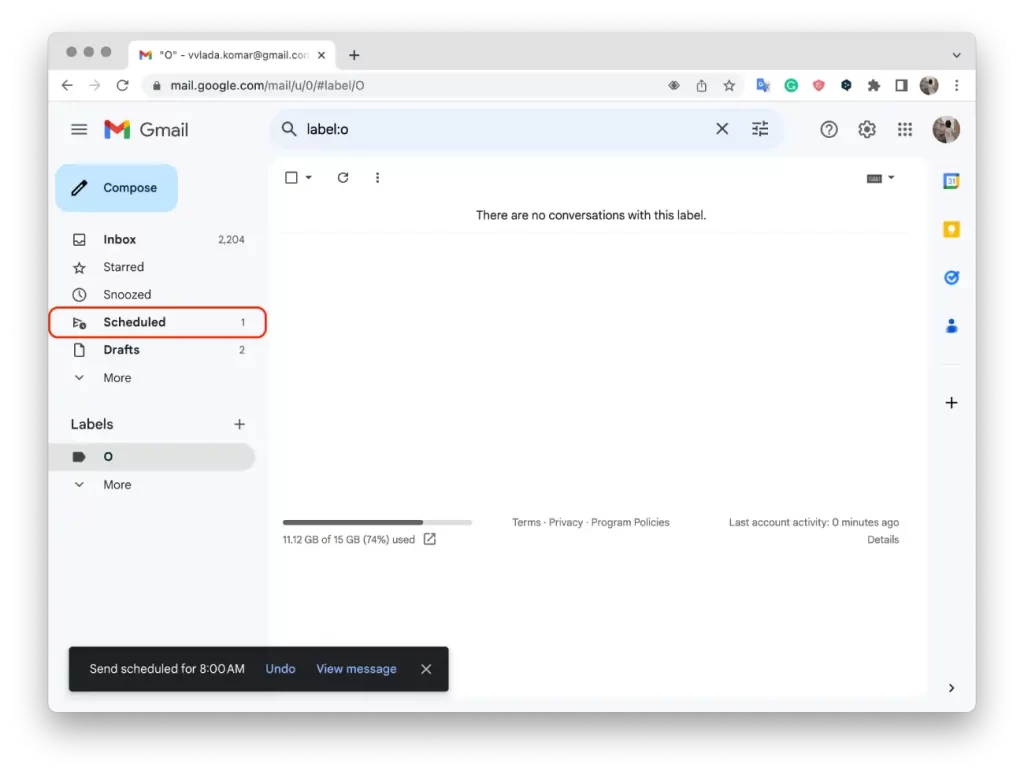
- Du kommer att se en lista över alla dina schemalagda e-postmeddelanden.
- För att visa brevet, klicka bara på det du behöver från listan.
- Om du vill ändra tiden håller du muspekaren över e-postmeddelandet i listan och klickar på klockikonen.
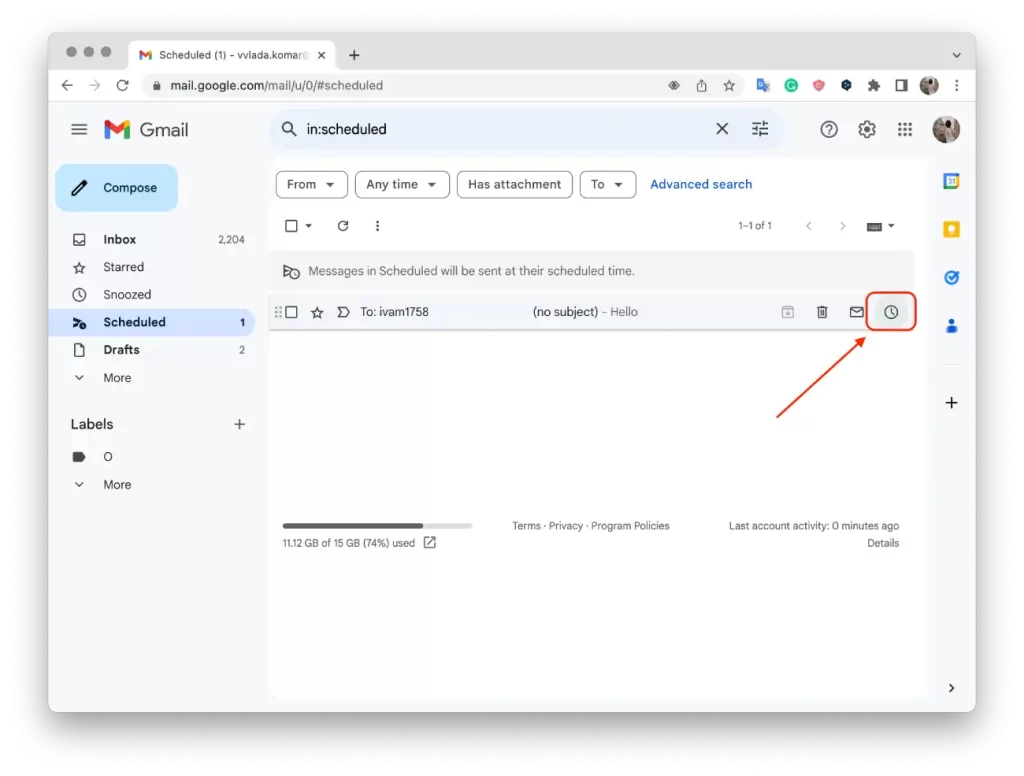
- Välj sedan ”Välj datum och tid” från listan eller en annan lämplig föreslagen tid.
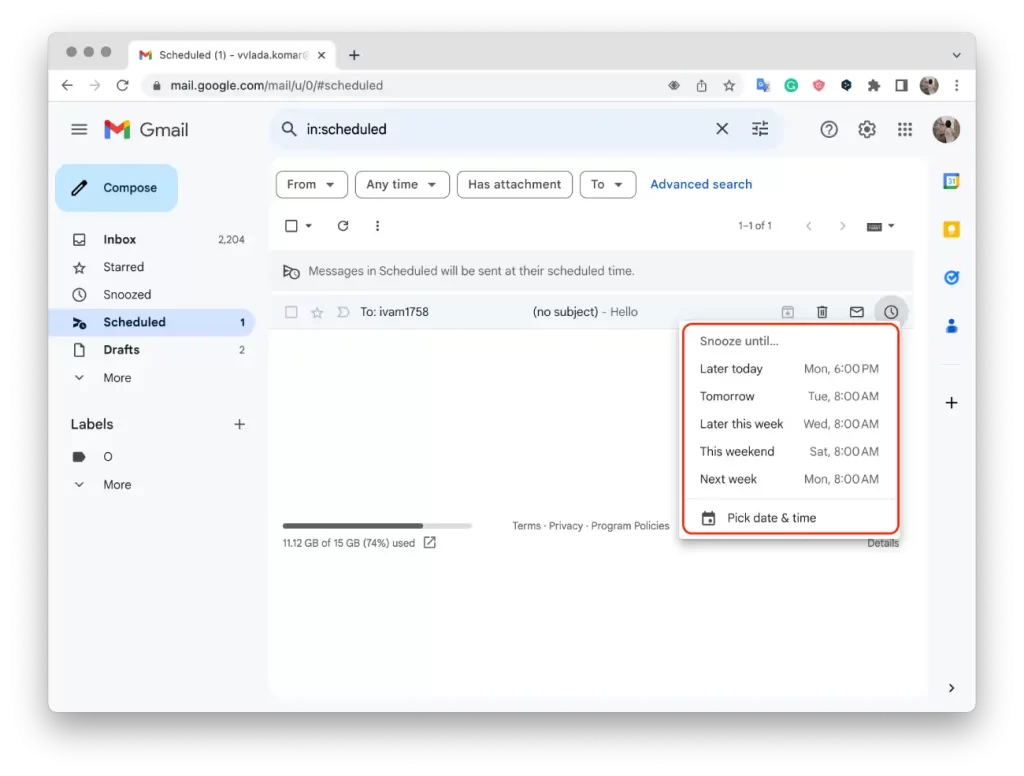
- Klicka sedan på ”Spara”.
När du visar schemalagda e-postmeddelanden i din Gmail-webbläsare kan du för närvarande inte ändra meddelandetexten eller mottagaren. Möjligheten att redigera är begränsad till att ändra sändningstiden. Om du behöver göra ändringar i texten eller mottagaren måste du avbryta det schemalagda e-postmeddelandet.
Kan du visa eller ändra schemalagda e-postmeddelanden med hjälp av en mobilapp?
Mobilappen har inget alternativ för att ändra tiden för att skicka ett schemalagt e-postmeddelande.
I det här skedet av visningen av schemalagda e-postmeddelanden i Gmail-webbläsaren kan du inte ändra meddelandets text, tid eller mottagare. Om du behöver göra ändringar i texten eller mottagaren rekommenderar vi att du avbryter det schemalagda e-postmeddelandet och sedan skapar ett nytt med rätt information.
Hur avbryter man schemalagda e-postmeddelanden med hjälp av en webbläsare?
För att avbryta ett schemalagt e-postmeddelande med en webbläsare i Gmail kan du följa dessa steg:
- Öppna din webbläsare och gå till Gmails webbplats.
- Klicka på etiketten ”Schemalagd” i det vänstra sidofältet.
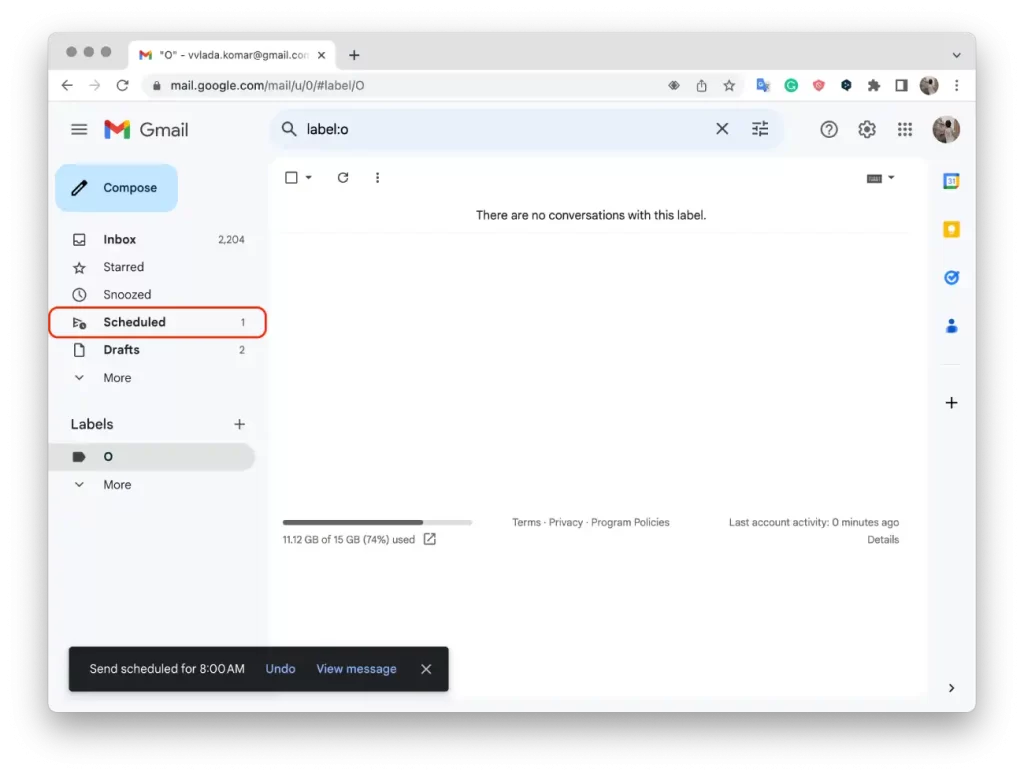
- Du kommer att se en lista över alla dina schemalagda e-postmeddelanden.
- Markera den bokstav du vill ha och klicka på den.
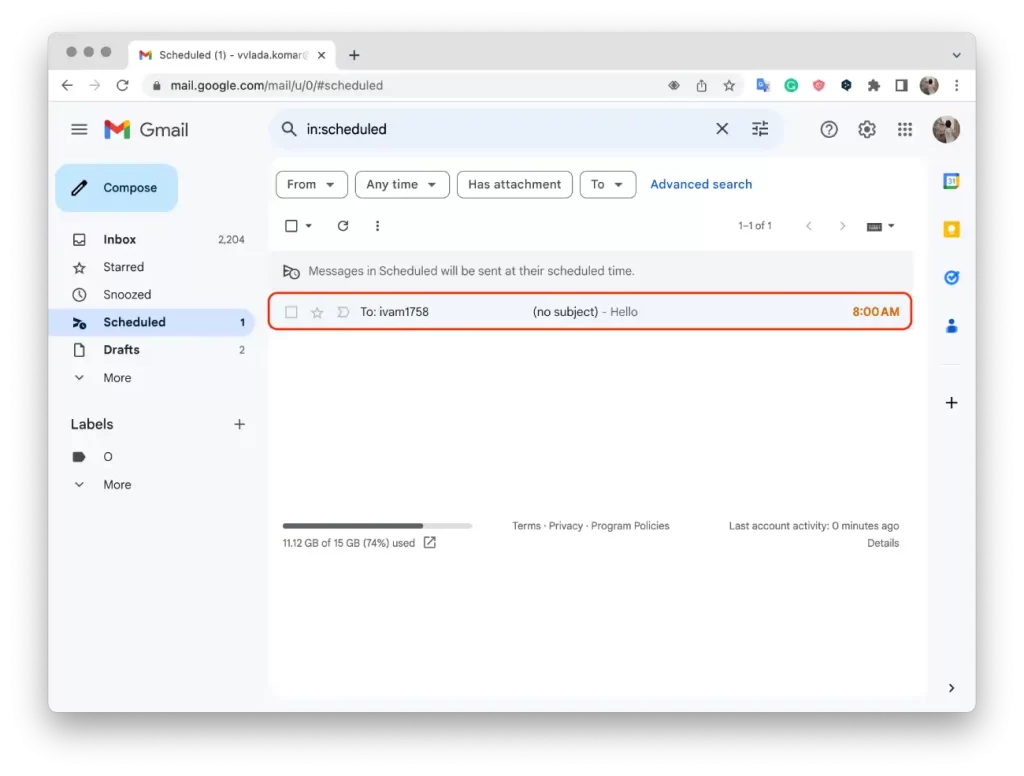
- Klicka sedan på knappen ”Avbryt sändning”.
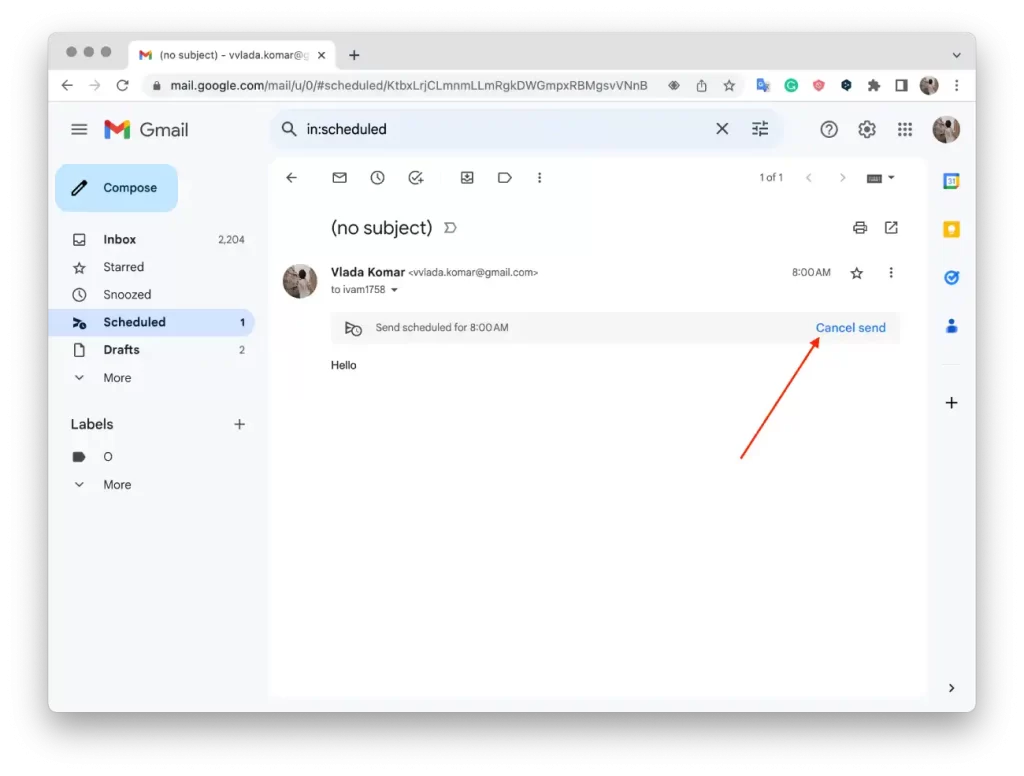
Genom att följa dessa steg kan du avbryta ett schemalagt e-postmeddelande med hjälp av din webbläsare i Gmail. E-postmeddelandet tas bort från den schemalagda listan och kommer inte att skickas vid den tidigare schemalagda tiden. Men ett fönster öppnas där du ser ett utkast av ditt e-postmeddelande, och här kan du göra ändringar och skicka det igen.
Hur avbryter man schemalagda e-postmeddelanden med hjälp av en mobilapp?
Följ dessa steg för att avbryta ett schemalagt e-postmeddelande med Gmails mobilapp:
- Öppna Gmail-appen på din mobila enhet.
- Tryck på menyikonen med tre rader i det övre vänstra hörnet av skärmen för att öppna appens sidofält.
- Bläddra ner och hitta etiketten ”Schemalagd”. Tryck på den för att visa dina schemalagda e-postmeddelanden.
- Du kommer att se en lista över alla dina schemalagda e-postmeddelanden. Tryck på det e-postmeddelande som du vill avbryta.
- E-postmeddelandet öppnas i kompositionsfönstret.
- Tryck på alternativet ”Avbryt sändning” och en bekräftelse visas.
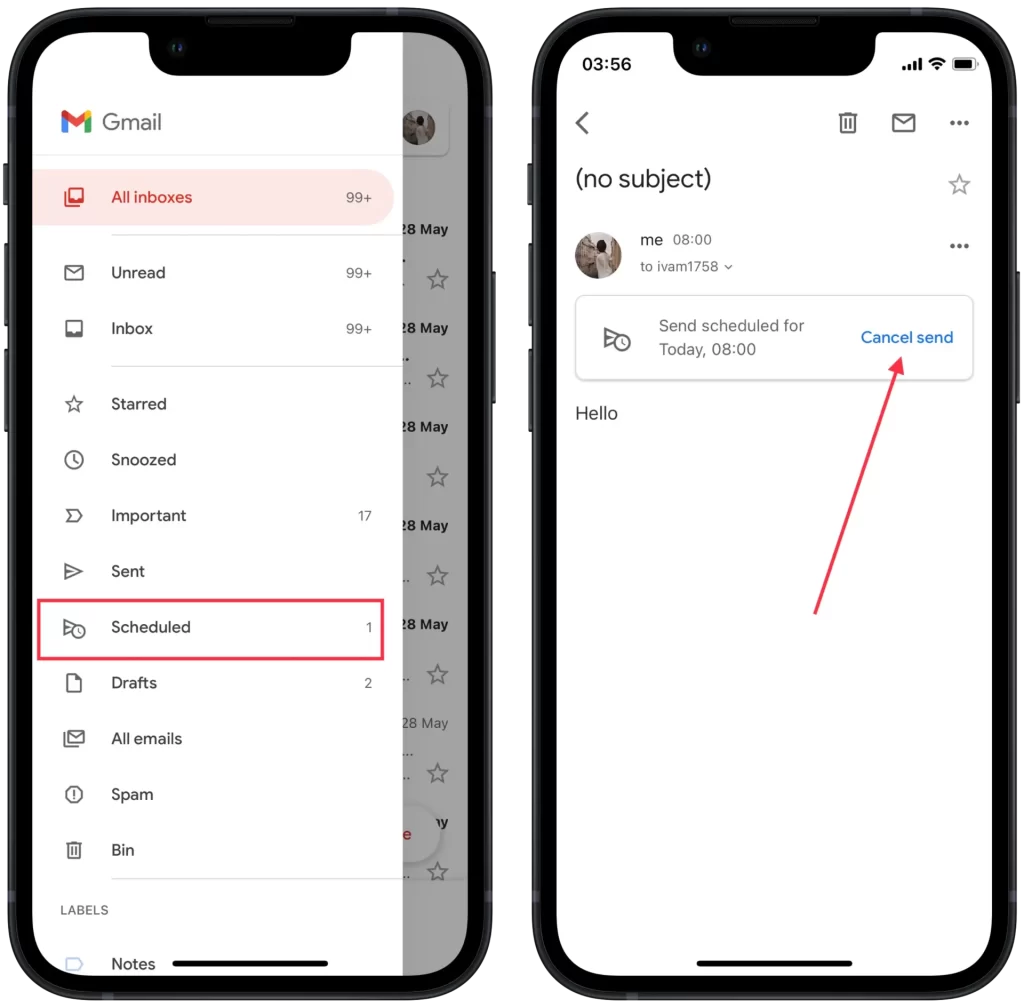
På så sätt kan du avbryta ett schemalagt e-postmeddelande med Gmails mobilapp. E-postmeddelandet tas bort från den schemalagda listan och kommer inte att skickas vid den tidigare schemalagda tidpunkten. Observera att du efter avbokningen måste skapa ett nytt e-postmeddelande om du fortfarande vill skicka meddelandet till mottagaren.