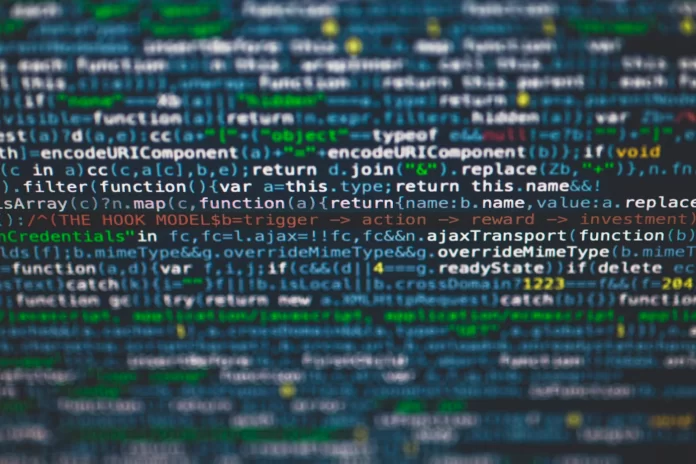Kommandotolken är ett kraftfullt Windows-verktyg som låter dig använda kommandon för att göra saker med systemet som du annars inte skulle kunna göra. Du kan använda den för att utföra kommandon, köra program och konfigurera operativsystemet. Regelbundna användare av kommandoprompten kommer att kunna hålla med om att kommandoprompten i vissa fall helt enkelt är oersättlig. Till exempel när du vill utföra ett ”ping”-kommando.
Du kan också bli överraskad av antalet användbara kortkommandon som stöds. Du kan använda dem för att organisera allt från att välja och arbeta med text till att upprepa kommandon som du redan har skrivit.
Generellt sett är kommandoraden ett mycket användbart verktyg för de användare som ständigt arbetar med systemet Windows 10. Dessa kan vara programmerare, systemadministratörer samt personer som arbetar med nätverk.
Om du precis har börjat lära dig att använda kommandotolken i Windows 10 och inte vet hur du rensar onödig text i kommandotolken, kan du göra så här.
Så här rensar du skärmen för kommandotolken i Windows 10
Om du vill rensa skärmen för kommandotolken i Windows 10 måste du följa de här stegen:
- Först och främst måste kommandotolken redan vara öppen på skärmen och det måste finnas en text (du kan till exempel skriva kommandot ”ipconfig”).
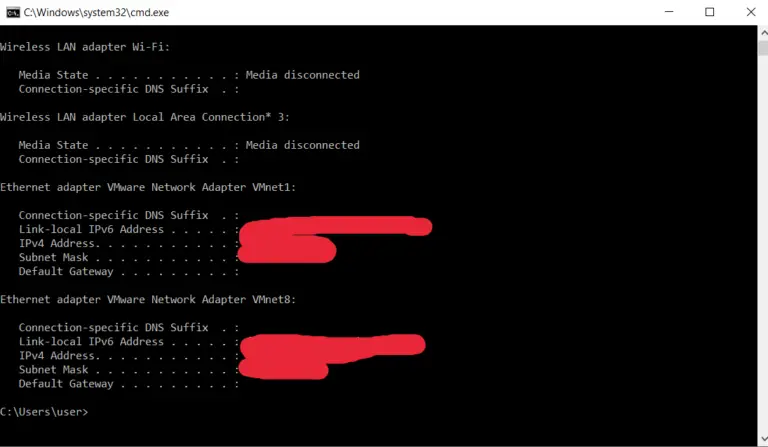
- Därefter anger du kommandot ”cls” i kommandotolken och trycker på ”Enter”.
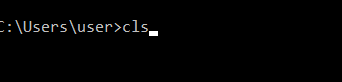
När du har slutfört dessa steg kommer kommandotolken att rensas. Du måste vara medveten om att kommandot ”cls” raderar hela informationen i fönstret.
Så här öppnar du skärmen för kommandotolken i Windows 10
Om du inte kan öppna kommandotolken på din Windows 10-dator kan du följa de här stegen för att göra det:
- Sök i menyn ”Start”.
- Öppna Start-menyn och skriv ”cmd” eller frasen ”command prompt” i sökrutan.
- För att köra kommandotolken som administratör måste du högerklicka på det hittade programmet och välja ”Kör som administratör”.
- Den här metoden fungerar även i Windows 11.
- Menyn ”Kör”.
- För att använda den här metoden trycker du på tangentkombinationen ”Win + R” på tangentbordet.
- När fönstret visas måste du ange kommandot ”cmd” och trycka på Enter eller OK.
- Därefter bör kommandotolken i Windows 10 öppnas framför dig.
- Win-X-menyn.
- Operativsystemet Windows 10 har en användbar meny. Du kan öppna den genom att högerklicka på knappen ”Start” eller genom att använda tangentkombinationen ”Win + X”.
- Från den här menyn kan du komma åt nästan alla systemverktyg som du kan behöva för att konfigurera Windows.
- Det finns två alternativ för att starta kommandotolken. Dessa är helt enkelt ”Command Prompt” och ”Command Prompt (administratör)”.
- Om du väljer det första alternativet kommer kommandotolken att köras med användarrättigheter, om du klickar på det andra alternativet kommer kommandotolken att köras med administratörsrättigheter.
- Om du har ”PowerShell” i stället för kommandotolken i den här menyn måste du öppna menyn ”Inställningar” (”Win + I”), gå till ”Personalisering” och välja ”Aktivitetsfält”.
- Här måste du inaktivera alternativet som ersätter kommandotolken med Windows Power Shell.
- När du har inaktiverat det här alternativet kommer kommandotolken att visas i den tidigare nämnda menyn och du kommer att kunna köra den.
Vad betyder Windows Terminal i Windows 11
Operativsystemet Windows 11 har också en meny som öppnas med tangentkombinationen ”Win + X”. Men här finns det istället för kommandotolken eller PowerShell ett program som heter ”Windows Terminal”.
Windows Terminal är ett skal som gör att du kan köra olika verktyg med ett textgränssnitt. Här kan du öppna Windows kommandotolk, PowerShell, Azure Cloud Shell och Windows för Linux (WSL). Windows Terminal stöder flikar, moderna teckensnitt, tangentbordsgenvägar och erbjuder många anpassningsmöjligheter.
För att öppna kommandotolken måste du först köra Windows Terminal. Om du måste köra kommandotolken med administratörsrättigheter måste du också köra Windows Terminal med administratörsrättigheter.
När du har startat terminalen öppnar du rullgardinsmenyn och väljer ”Command Prompt”.
Du kan också använda kortkommandon i terminalen:
- ”Ctrl + Shift + 1” för att köra PowerShell.
- ”Ctrl + Shift + 2” för att köra kommandotolken.
- ”Ctrl + Shift + 3” för att köra Azure Cloud Shell.
Så här skapar du en genväg för att köra kommandotolken på skrivbordet i Windows 10 eller 11
Ett annat alternativ för att öppna kommandoraden i Windows 11 eller Windows 10 är en genväg på skrivbordet. För att använda den här metoden måste du skapa en ny genväg. För att göra detta högerklickar du på skrivbordet och väljer ”Skapa”. Klicka sedan på alternativet ”Genväg”.
Detta öppnar ett fönster för att skapa en genväg. I det här fönstret anger du kommandot ”cmd” och klickar på ”Next”. Därefter kommer systemet att be dig ange namnet på genvägen och klicka på knappen ”Done”.
Efter dessa enkla manipulationer visas en genväg på skrivbordet som du kan använda för att öppna kommandoraden. Om du vill kan du köra genvägen med administratörsrättigheter.