Med tiden börjar iPhones och iPads gå långsammare och deras inbyggda minne täcks av allt möjligt skräp. Detta är ett välkänt faktum som Apple-enhetsanvändare inte är nöjda med, men de måste finna sig i det. Eller slåss till exempel genom att rensa iPhone- och iPad-cachen, vars borttagning gör att du både kan snabba upp arbetet och frigöra värdefullt minnesutrymme.
Så här rensar du andras lagringsutrymme på iPhone
Om du har en äldre iPhone eller en modell utan mycket lagringsutrymme kan det hända att utrymmet börjar ta slut. Du känner förmodligen redan till några av de vanligaste knepen för att frigöra utrymme på din iPhone, till exempel att radera onödiga appar, musik och videor. Det finns dock en annan kategori av lagringsutrymme på din telefon. Den brukade kallas ”Other” (annat) i iOS, men har bytt namn till ”System Data” (systemdata) i de senaste versionerna av iOS.
Så här gör du för att rensa lagringsutrymmet ”Other” eller ”System Data” på iPhone i några enkla steg.
Vilka uppgifter lagras i ”Other” på iPhone
Datakategorin ”Övrigt” innehåller olika filer som inte ingår i huvudkategorierna. Här lagrar Apple ett stort antal systemfiler som du som slutanvändare sällan eller aldrig behöver.
- Systeminställningar.
- Röster från Siri-assistenten.
- Aktuell smartphone och systemdata.
- Cache-filer.
Varifrån kommer cachefiler? Cache-filer är temporära filer. Det betyder att de tillfälligt behövdes för någon process och att de ska raderas när uppgiften är slutförd.
Apple definierar allt som skapas av strömmande data i cachefiler: musik, foton, videor. Om du använder Apple Music hela tiden kan du vara beredd på en hel del cachedata. Till och med förhandsvisningar av spår kommer att hamna här.
Så här raderar du cacheminnet för en viss app på iPhone
Användarna bryr sig oftast inte om cacheminnet i de flesta tillämpningar, eftersom det inte har något värde. Så om du vill ta bort cacheminnet för en viss app på iPhone måste du följa de här stegen:
- Öppna först och främst appen ”Inställningar” på din iPhone.
- Gå sedan till menyn ”Allmänt” och öppna ”iPhone Storage”.
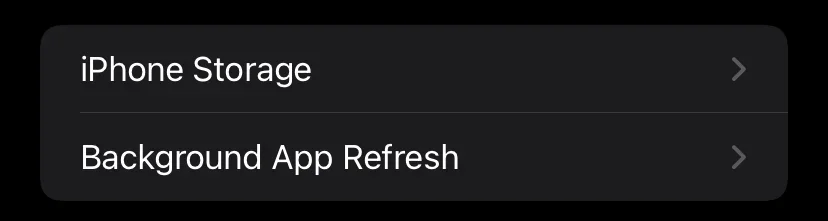
- Vänta tills listan över program laddas och välj sedan det program vars cache du vill radera helt. Alla installerade program i listan är sorterade efter storlek, vilket gör det snabbare och enklare att identifiera det program du behöver.
- På ansökningssidan ska du vara uppmärksam på raden ”Dokument och uppgifter”. Den visar storleken på cacheminnet i programmet.
- Om du vill ta bort den trycker du på ”Offload App”, bekräftar borttagningen och installerar sedan programmet på nytt från App Store.
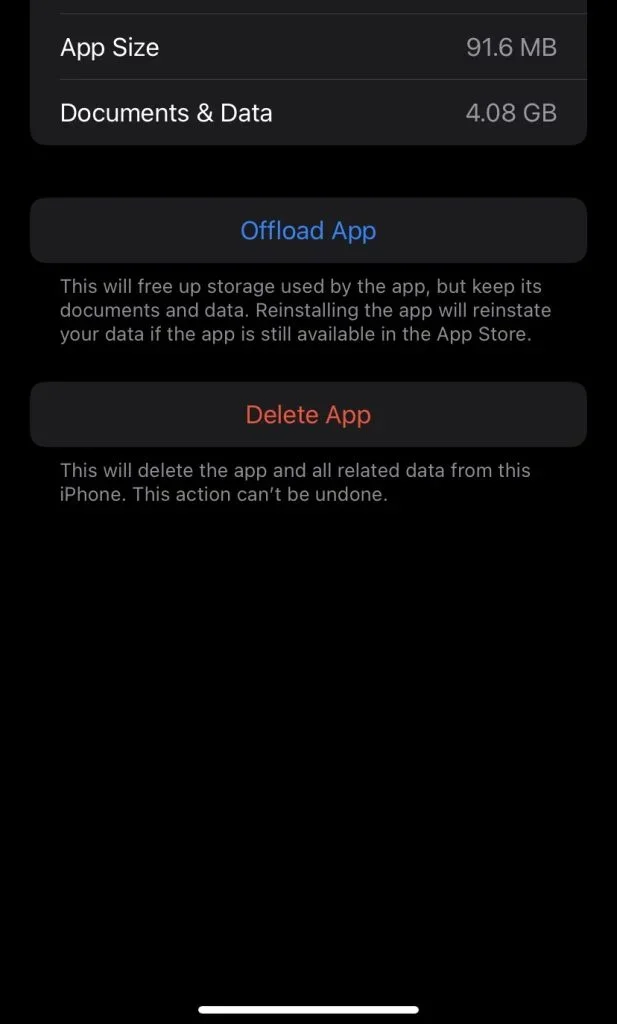
Tyvärr har Apple ännu inte infört ett bekvämare sätt att rensa programcachen på iPhone. Den här tidskrävande metoden är dock ett bra tillfälle att ta itu med cacheminnet mer i detalj.
Så här raderar du Safari-cache på iPhone
Safari-webbläsarens cache tar mycket plats på iPhone och iPad. Det är anmärkningsvärt att du inte behöver använda webbläsaren aktivt för att göra detta. Om du vill ta bort Safari-cachen på din iPhone måste du följa de här stegen:
- Öppna appen ”Inställningar” på din iPhone.
- Därefter letar du upp och trycker på ”Safari”.
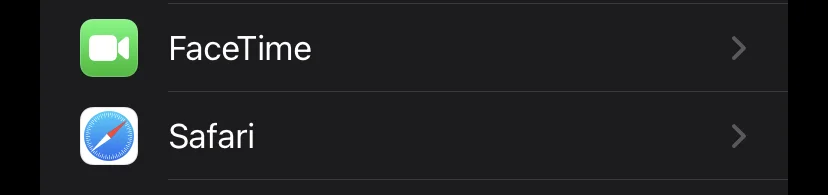
- Bläddra sedan nedåt och tryck på ”Rensa historik och webbplatsdata”.
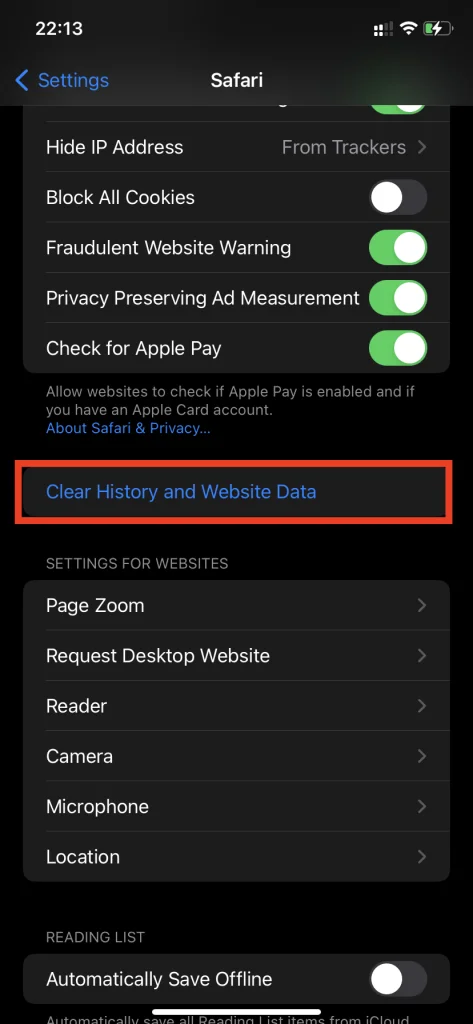
- Tryck slutligen på ”Rensa historik och data” i popup-fönstret.
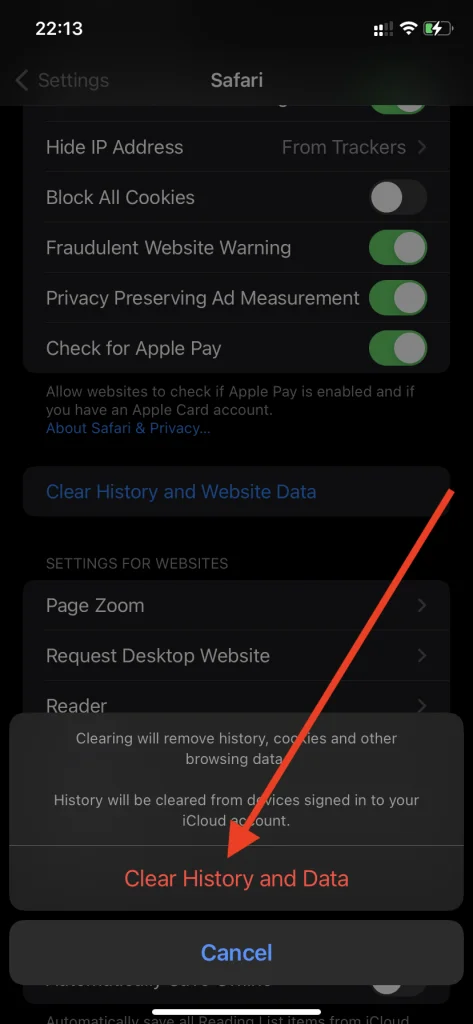
När du har slutfört dessa steg rensas Safari-cachen.
Så här raderar du helt och hållet cacheminnet på iPhone
Det är omöjligt att helt ta bort cacheminnet, även känt som avsnittet ”Other”, utan att göra en fullständig återställning av iPhone. Inget datorverktyg, än mindre någon app från App Store, kan ta bort cachen helt och hållet. Därför, om cacheminnet på din iPhone verkligen inte låter leva, kommer den här radikala metoden verkligen att hjälpa dig.
För att återställa din iPhone helt och hållet måste du följa de här stegen:
- Öppna först menyn ”Inställningar”.
- Gå till avsnittet ”Allmänt” och tryck på fliken ”Överför eller återställ iPhone”.
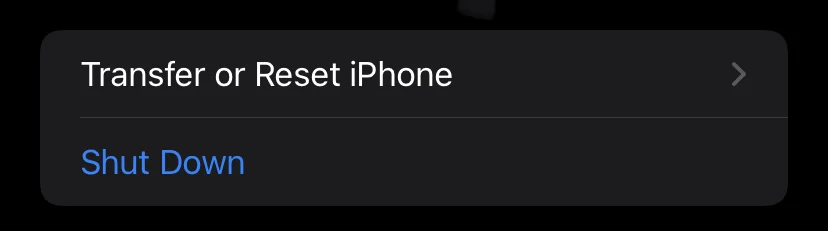
- Tryck sedan på alternativet ”Radera allt innehåll och alla inställningar”.
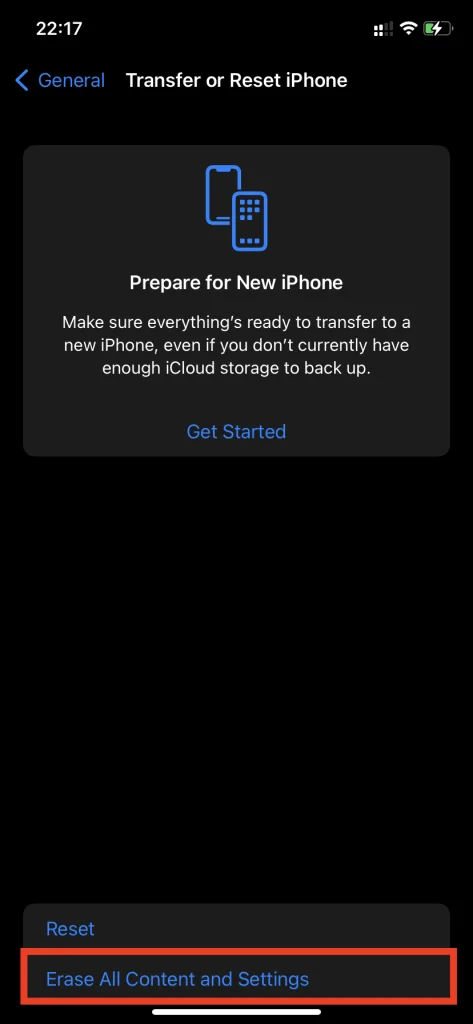
iOS kommer att be dig bekräfta operationen genom att ange ett lösenord. En fullständig återställning raderar alla data från din iPhone. Se till att skapa en ny säkerhetskopia i iTunes eller iCloud för senare återställning.
Så här kontrollerar du hur mycket ledigt utrymme som finns kvar i iCloud
Om du vill kontrollera hur mycket ledigt utrymme som finns kvar i iCloud måste du följa de här stegen:
- Först och främst går du till menyn ”Inställningar” på din iOS-enhet.
- Tryck sedan på ikonen ”Apple ID” och välj ”iCloud”.
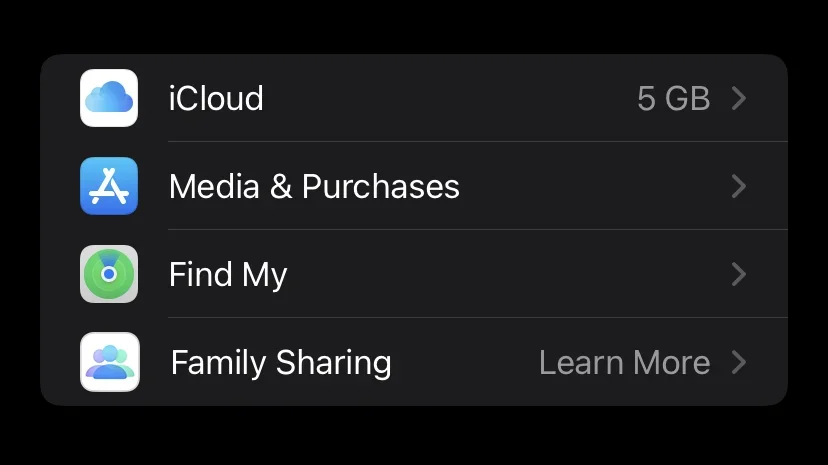
- Navigera sedan till avsnittet ”Storage” (lagring).
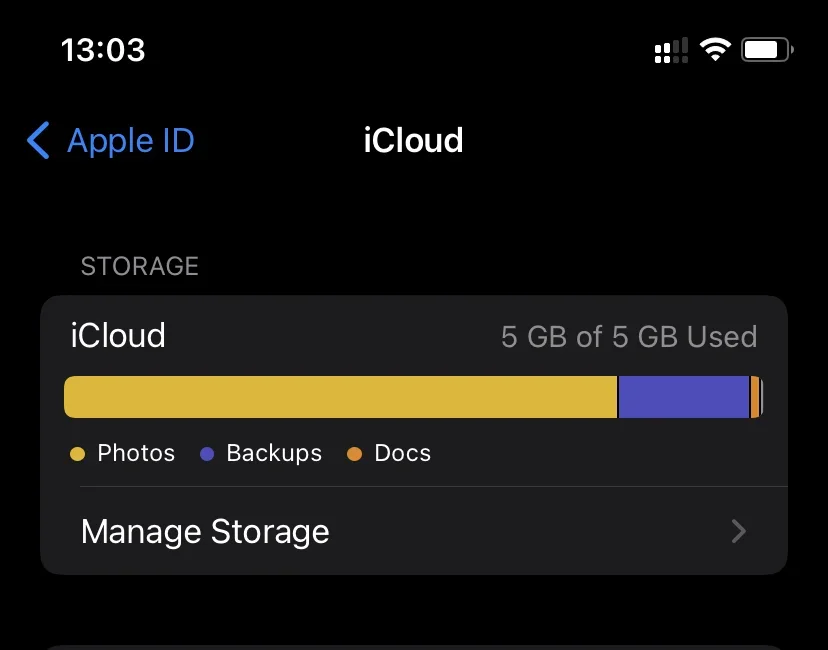
I diagrammet som visas visas iCloud-lagret visuellt, inklusive det utrymme som används och sortering efter innehållstyp.
Hur du frigör lagringsutrymme på iCloud
Om du vill frigöra lagringsutrymme på iCloud måste du följa de här stegen:
- Först och främst ska du gå till menyn ”Inställningar” på din iOS-enhet.
- Tryck sedan på ikonen ”Apple ID” och välj ”iCloud”.
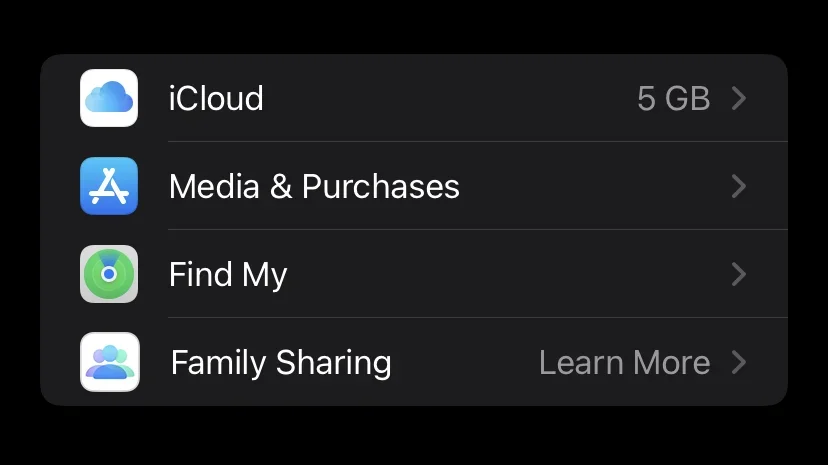
- Navigera sedan till avsnittet ”Storage” (lagring) och tryck på ”Manage Storage” (hantera lagring).
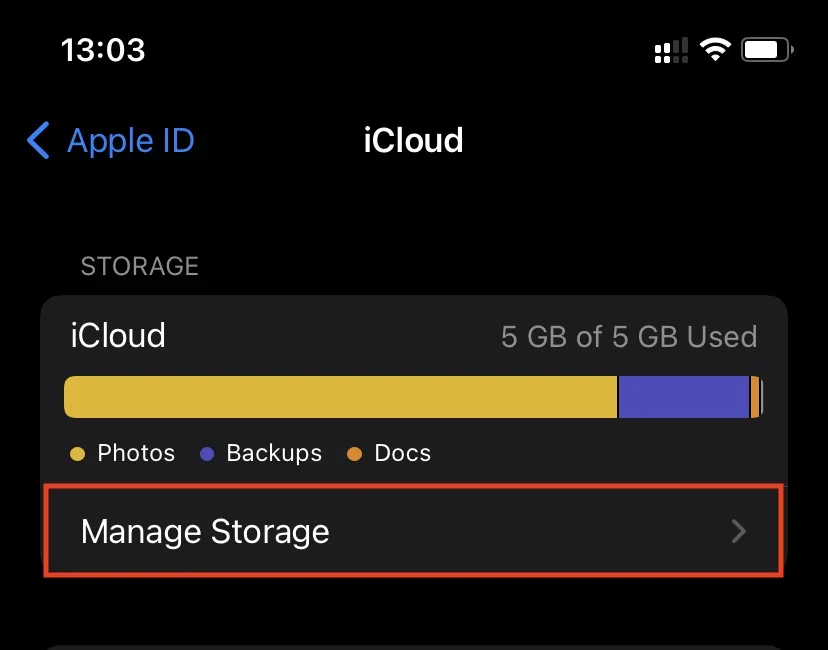
Här kommer du förmodligen att se de ”tyngsta” sektionerna ”Säkerhetskopior”, ”Foton” eller iCloud Drive högst upp i listan. Det är dessa som täpper till ditt iCloud-utrymme. Ta bort onödiga filer för att frigöra utrymme i Apples molnlagring.









