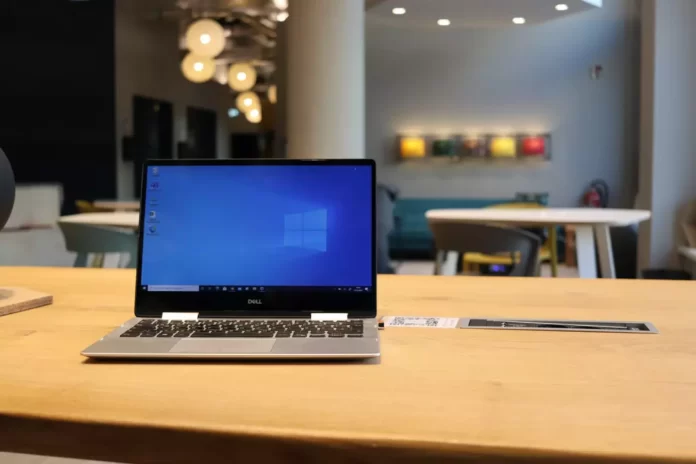PeriDe flesta användare har förmodligen undrat hur du kan rensa cacheminnet på en dator med Windows 10 installerat, särskilt är denna fråga relevant för ägare av datorer med en diskvolym på mindre än 100 GB, där slumpmässiga cachefiler tar upp mycket utrymme på hårddisken.
Vad behöver du för att rensa all cache i Windows 10?
På en dator är cacheminnet en icke-permanent fil som kan komma att behövas i framtiden och som därför är gömd djupt inne i systemet tills dess att tiden är inne. Cachen är viktig för att förbättra systemets prestanda men till priset av värdefullt diskutrymme. Den goda nyheten är att cachefiler i de flesta fall kan tas bort på ett säkert sätt, vilket rensar upp diskutrymme.
Cachelagringsfunktionen på datorer är främst utformad för att lagra de mest frekvent använda uppgifterna så att de kan återanvändas av appar, program och processer som körs på datorn. Även om den vanligtvis bidrar till att förbättra den övergripande hastigheten och prestandan hos appar, slutar cacheminnet med att fyllas med föråldrade filer, vilket resulterar i dålig enhetsprestanda.
Ibland kan cachade filer till och med bli korrupta eller fungera dåligt, vilket hindrar appar från att fungera korrekt och skapar andra problem. Därför måste du ta bort alla typer av temporära och cachade filer från enheten, särskilt om den är långsam eller upplever problem.
Så här gör du för att rensa all cache i Windows 10.
Så här tar du bort cacheminnet från mappen Windows Update på ett säkert sätt
För att underlätta för dig sparar Windows en cache av alla uppdaterade filer som mottagits och som kan vara användbara, så att du kan använda dem igen. Nackdelen är att systemuppdateringar kan ta mycket plats.
Innan du kan ta bort dessa filer måste du inaktivera Windows Updates för att se till att inga uppdateringar hämtas.
- Detta gör du genom att öppna menyn ”Start” och köra kommandotolken som administratör.
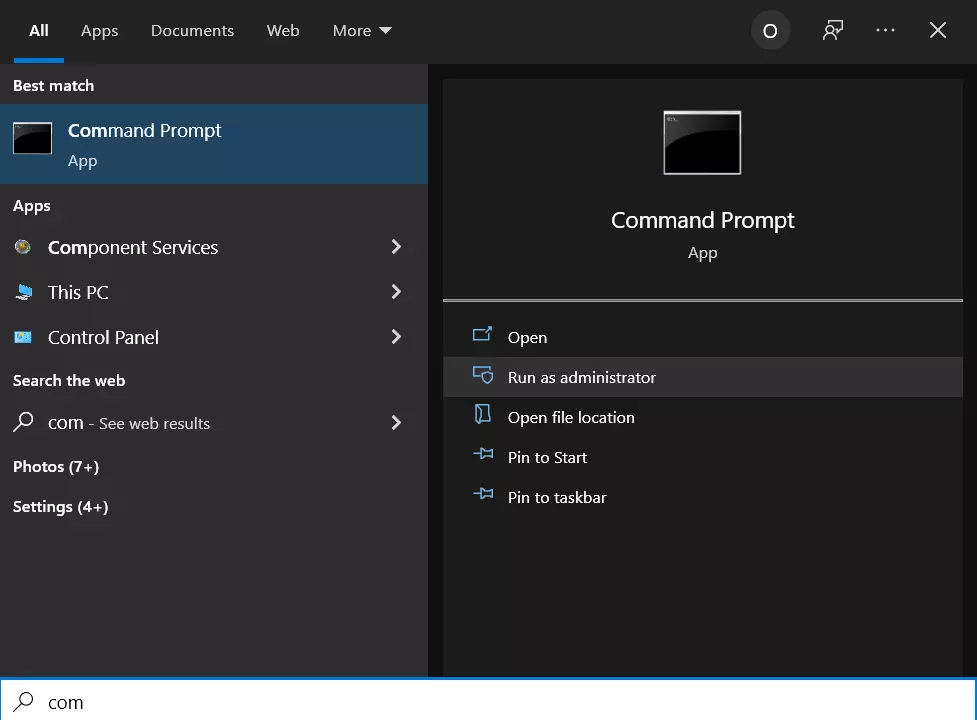
- Skriv sedan följande kommando:
- net stop wuauserv
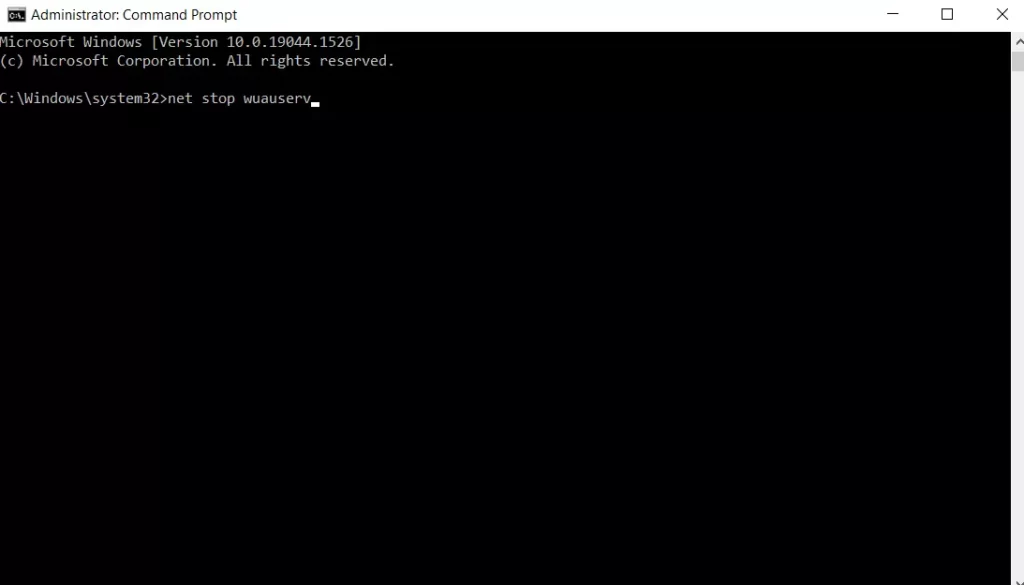
- Öppna sedan ”Explorer” och gå till ”C:{Windows\SoftwareDistribution\Download”.
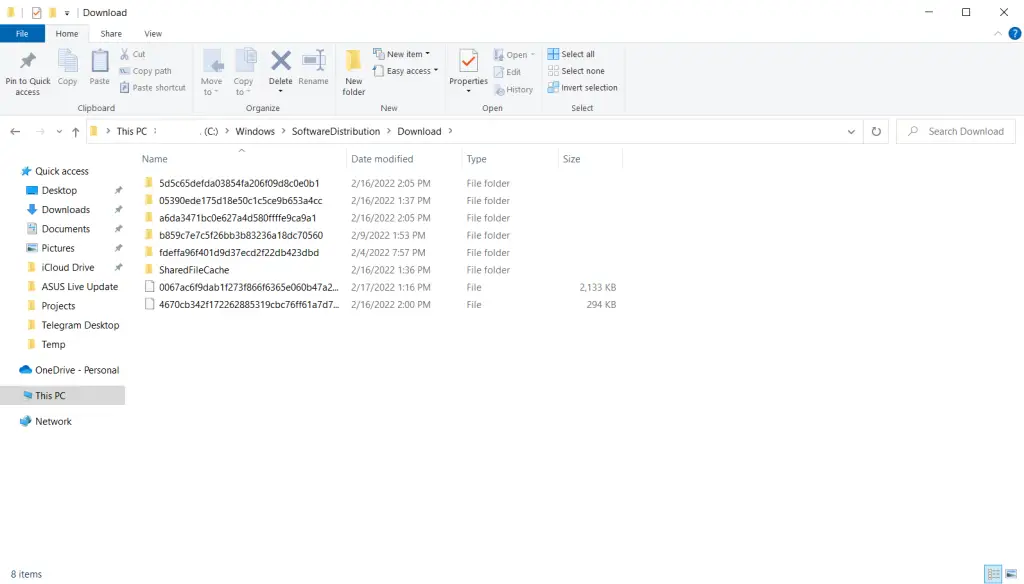
- Nu kan du radera allt innehåll i mappen ”Download”.
Efter dessa steg måste du återaktivera Update Center genom att ange kommandot ”net stop wuauserv” i kommandotolken.
Så här rensar du cacheminnet i Windows Store
Som du kanske redan har gissat så cachelagrar Windows även nedladdningar som görs via Windows Store.Denna cache tar inte bara upp utrymme utan kan också orsaka problem med laddning genom att avbryta eller stoppa laddningen av appar. Om detta händer kan rensning av cachen lösa eventuella problem som du kan stöta på.
Nu ska vi titta närmare på hur du rensar cacheminnet i Windows Store med hjälp av ett verktyg som Microsoft har utvecklat och som heter WSReset.exe.
- Tryck på tangentkombinationen ”Win + R” för att öppna ”Kör”.
- Skriv sedan in ”WSReset.exe” i textfältet som visas och klicka på ”OK”.
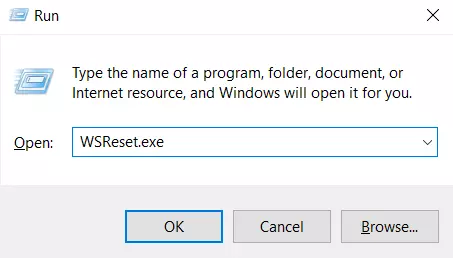
När du har gjort detta öppnas ett svart fönster som liknar den vanliga kommandotolken, och vid första anblicken kan det se ut som om ingenting händer, men du måste vänta tills det stängs. Detta kan ta flera minuter, beroende på hur snabb din dator är.
När detta sker startar Windows Store på skrivbordet, och du får veta att cacheminnet har rensats och att du har gjort allting korrekt.
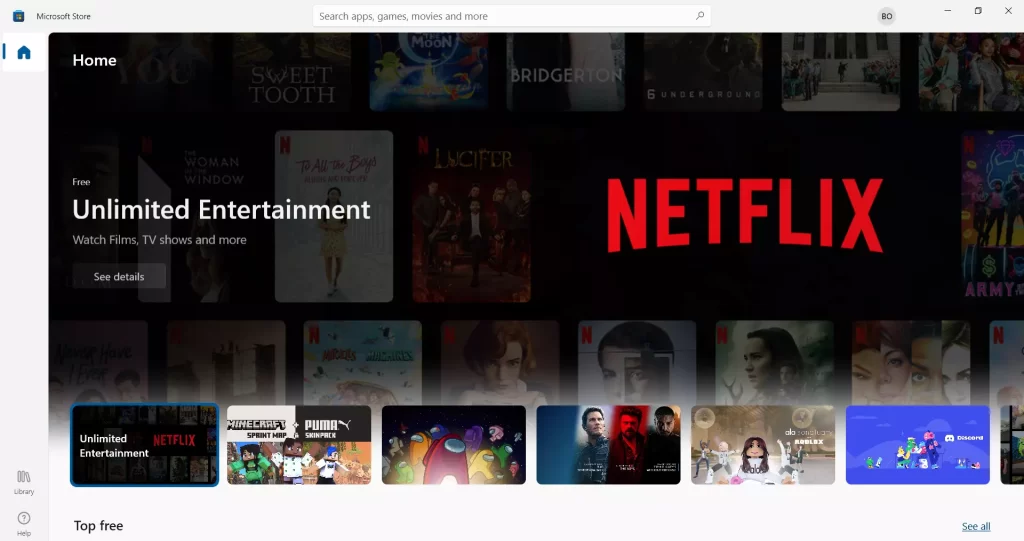
Så här tar du bort tillfälliga filer i Windows 10
Windows har en systemkatalog som är avsedd att innehålla tillfälliga filer. Temporära filer skapas vanligtvis som en mellanhand, men tyvärr lämnar vissa program och appar efter sig onödiga komponenter efter att ha utfört nödvändiga åtgärder, vilket leder till att systemkatalogen fylls med en massa skräp.
För att åtgärda denna nackdel måste du då och då ta bort filer som inte har använts på en vecka. Det inbyggda verktyget i Windows 10 hjälper dig att göra just det.
Om du vill ta bort tillfälliga filer måste du följa de här stegen:
- Öppna först och främst Start-menyn och leta upp mappen ”Windows Administrationsverktyg”.
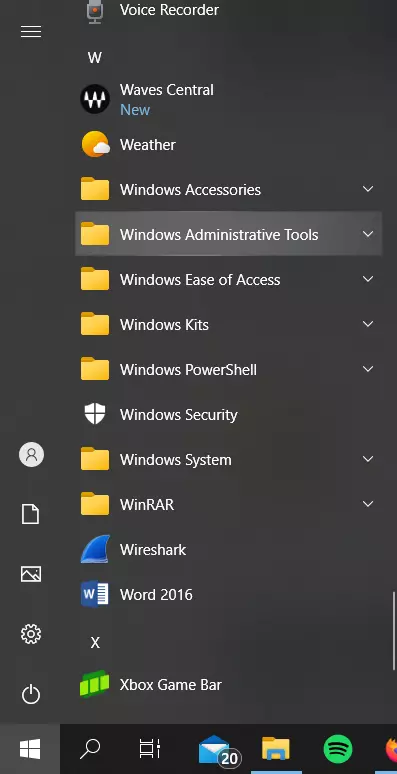
- Därefter väljer du ”Diskrensning”.
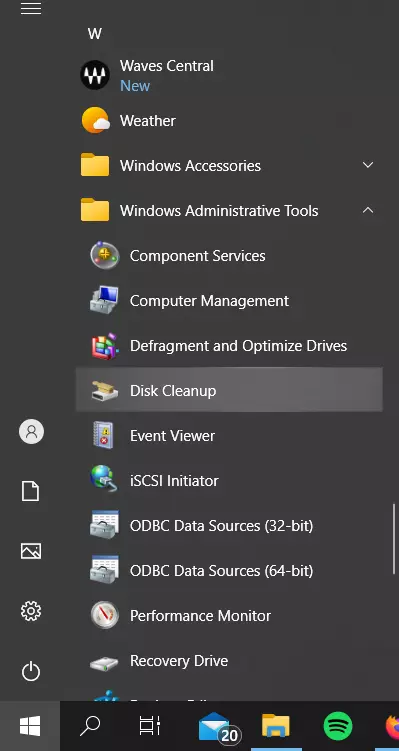
- När du blir tillfrågad väljer du den enhet där Windows 10 är installerat (vanligtvis enhet C). Vänta tills verktyget analyserar filsystemet.
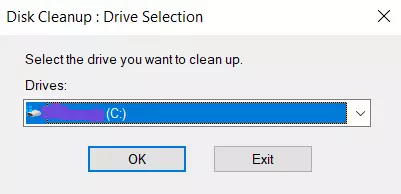
- I programfönstret ”Disc Cleanup” avmarkerar du alla kryssrutor utom den för tillfälliga filer och klickar sedan på knappen ”OK”.
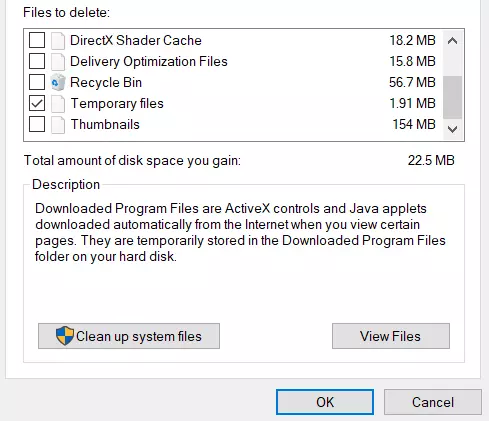
Så här tar du bort miniatyrbilder i Windows 10
Varje gång du förhandsgranskar bilder och mappar i Utforskaren måste Windows skapa miniatyrbilder av bilderna som samlas och lagras i cacheminnet, vilket saktar ner och påverkar systemets prestanda. För att förhindra detta är det viktigt att rensa mappen med miniatyrbilder minst en gång i månaden.
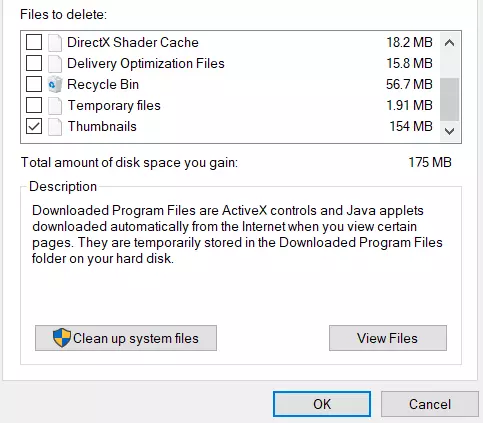
Hela processen för att använda programmet för att rensa komponenter och filer på systemdisken beskrivs ovan, den enda ändringen du behöver göra är att kryssa i rutan för miniatyrbilder och lämna alla andra objekt avmarkerade, och följ sedan rekommendationerna som beskrivs ovan.
Så här tar du bort cacheminnet för systemåterställning i Windows 10
Systemåterställning är en av de mest användbara funktionerna i Windows. Nackdelen är att Systemåterställning använder mycket utrymme. Detta beror på att alla parametrar och variabler som behövs för att återställa systemet lagras i cacheminnet.
Du kan frigöra detta utrymme genom att rensa de sparade återställningspunkterna, minska det utrymme som tas upp av systemåterställningen eller inaktivera funktionen helt och hållet, men du bör vara medveten om att om du tilldelar för lite utrymme kan det leda till att systemåterställningsfunktionen fungerar dåligt.
- Gå till Start-menyn och öppna Kontrollpanelen.
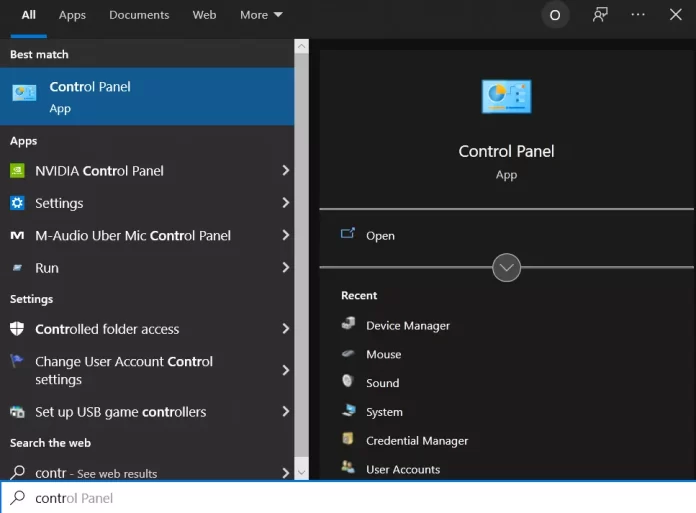
- Öppna sedan undermenyn ”Recovery”.
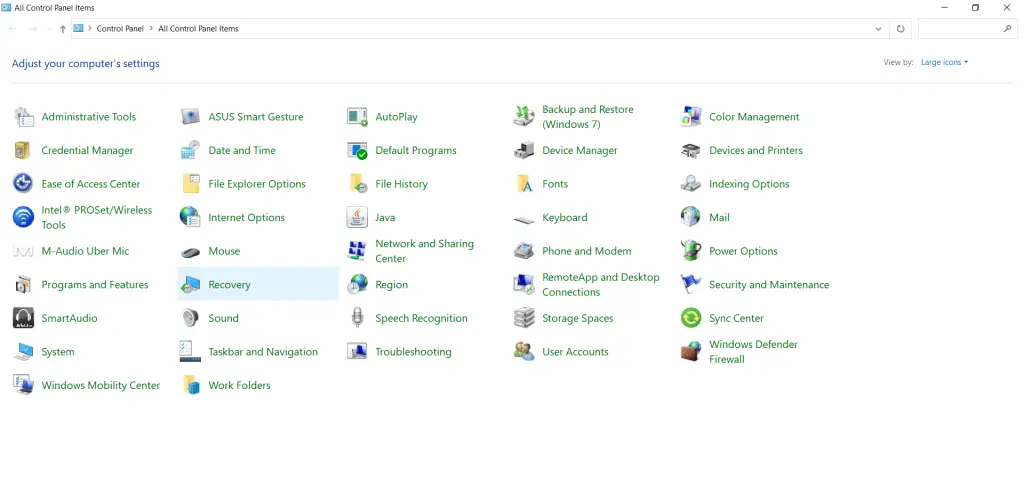
- Klicka sedan på länken ”Configure System Restore” (konfigurera systemåterställning).
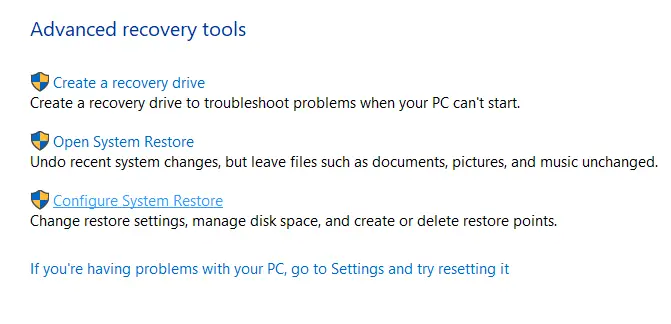
- I fönstret ”Systemegenskaper” går du till fliken ”Systemskydd”.
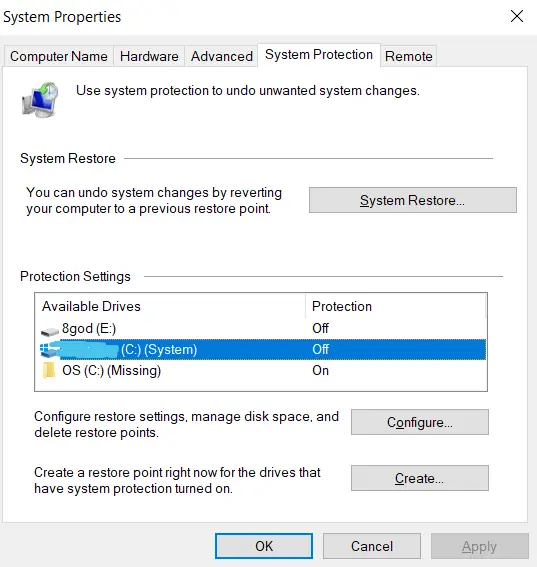
- Välj sedan din systemenhet och klicka på ”Configure” (konfigurera).
- Inaktivera nu systemskyddet och klicka på ”Delete” för att ta bort alla återställningspunkter för den här enheten.
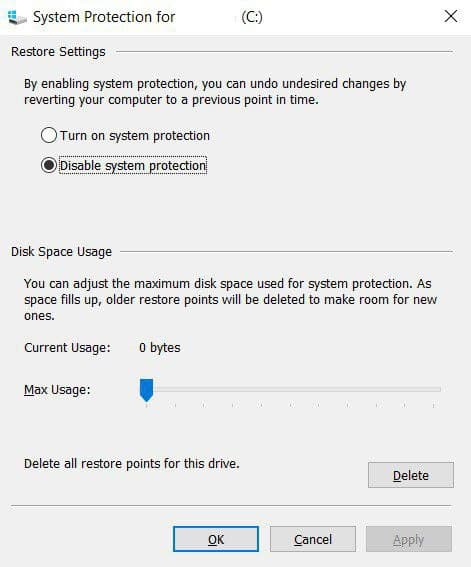
När du har tagit bort alla återställningspunkter ska du skapa en ny återställningspunkt för att säkra systemet.
För en grundligare systemrengöring rekommenderas ett verktyg som CCleaner, som är utformat för att skanna hela systemet och frigöra diskutrymme, och inte bara det.