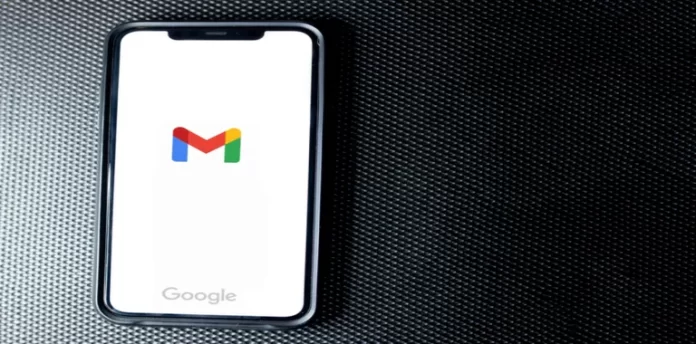Trots att Google ger alla sina användare 15 GB gratis utrymme i molnet, vilket är tre gånger mer än Apple, räcker det inte för många. Även om du inte laddar upp filer till Google Drive för lagring med flit blir det fria utrymmet med tiden mindre och mindre på grund av Gmail.
Faktum är att Google Mail använder Google Drive som lagringsutrymme och lagrar alla dina meddelandekedjor med bilagor, som ofta kan ta upp en hel del utrymme.
Om din Gmail-inkorg är full av skräp och du vill rensa ut den kan lösningen vara att radera de flesta eller till och med alla dina e-postmeddelanden.
Så här raderar du alla e-postmeddelanden i Gmail.
Hur mycket utrymme tar e-postmeddelanden från Gmail upp?
Det första du ska göra är att kontrollera hur mycket av dina Gmail-data som finns i Google Drive och hur mycket ledigt utrymme som finns kvar i molnet. Det är trots allt möjligt att du inte behöver rensningen alls. Det är väldigt enkelt att göra.
- Följ den här länken till Google One och logga in.
- I fönstret som öppnas kan du se hur mycket utrymme data från Gmail tar upp i molnet.
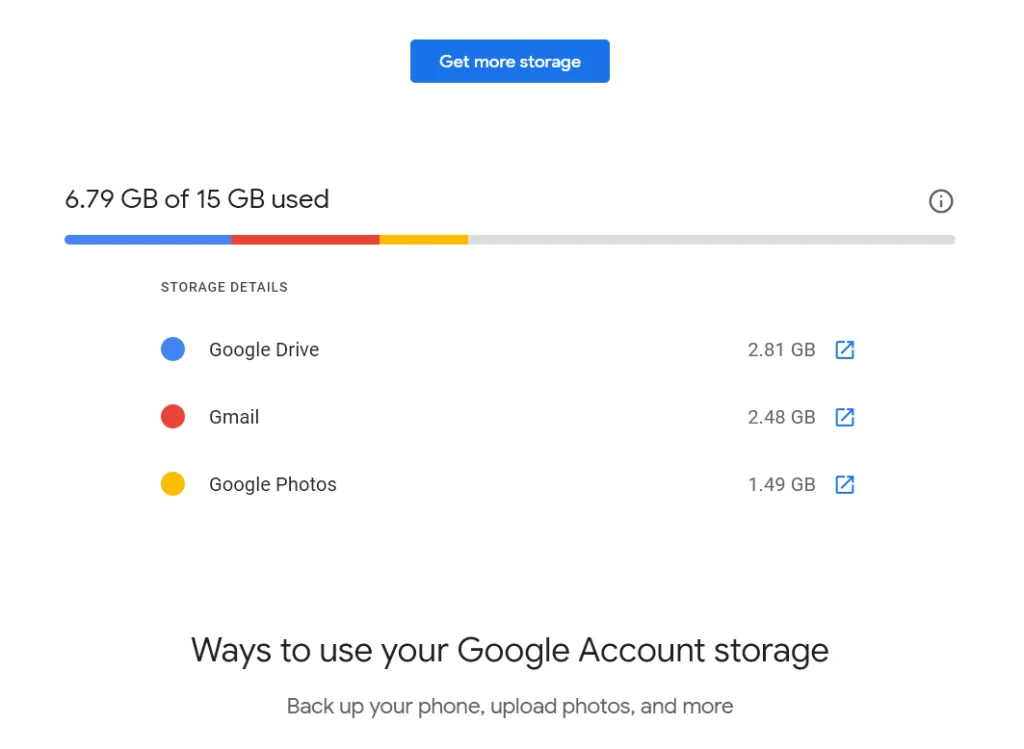
- Om det finns mycket utrymme eller om du bara vill frigöra utrymme klickar du på länken till Gmail för att börja rensa.
Därefter kommer du till gränssnittet för Google Mail, där du kan börja radera objekt som tar upp ledigt utrymme i Google Drive ett efter ett. Tyvärr har Gmail ingen särskild knapp som skulle radera allt du inte behöver, eftersom tjänsten inte vet vilka uppgifter du tror att du behöver och vilka du inte behöver. Så oavsett om du gillar det eller inte, men alla åtgärder måste du göra endast manuellt. Lyckligtvis är det inget komplicerat med det.
Så här raderar du alla lästa och olästa e-postmeddelanden i Gmail
Om du vill radera alla lästa och olästa e-postmeddelanden i Gmail måste du följa de här stegen:
- Först och främst skriver du i sökfältet högst upp på skärmen ”label:read” för att visa alla lästa e-postmeddelanden eller ”label:unread” för att visa alla olästa e-postmeddelanden.
- Markera sedan kryssrutan ”Välj alla”. Detta kommer att välja alla e-postmeddelanden på den aktuella sidan (50 e-postmeddelanden).
- Om du vill massradera alla e-postmeddelanden i den här kategorin (inte bara de på första sidan) klickar du också på ”Välj alla konversationer som matchar den här sökningen”.

- Slutligen klickar du på knappen ”Delete” (ta bort) högst upp på skärmen. Den ser ut som en papperskorg.
När du har slutfört dessa steg raderar du all läst och oläst e-post i Gmail.
Så här raderar du alla lästa och olästa e-postmeddelanden i Gmail via en mobil enhet
Det finns tillfällen då du inte har tillgång till en dator eller bärbar dator, men oroa dig inte, Gmail finns även på Android och iOS. Det enda som kan komplicera processen lite är att mobilversionen av Gmail inte stöder alternativet att radera allt på en gång. Tyvärr kan du bara radera e-postmeddelanden manuellt genom att klicka på varje kryssruta.
- Öppna Gmail-appen på din iPhone.
- Välj en mapp där e-postmeddelandena finns.
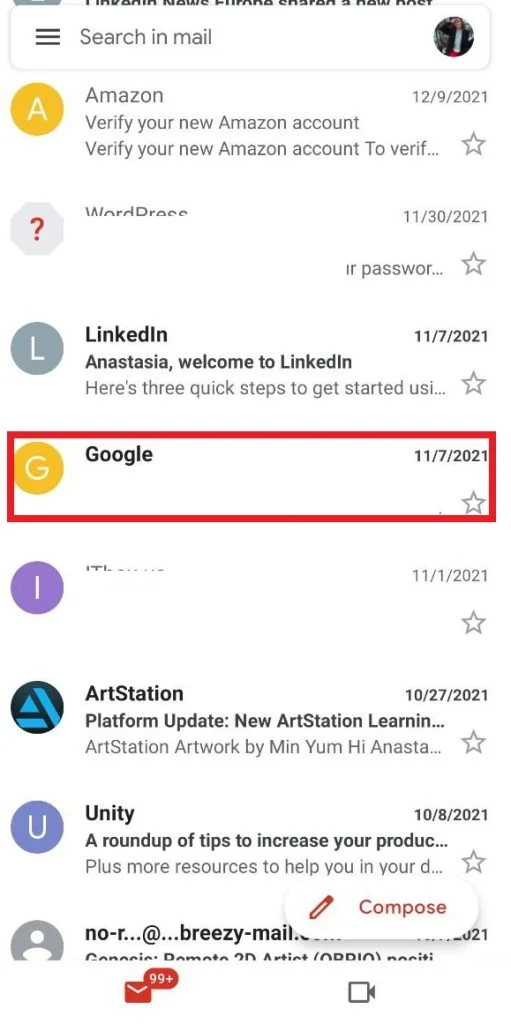
- I listan över e-postmeddelanden trycker du på den runda miniatyren som representerar användarens profil. Detta förvandlar miniatyrerna till kryssrutor.
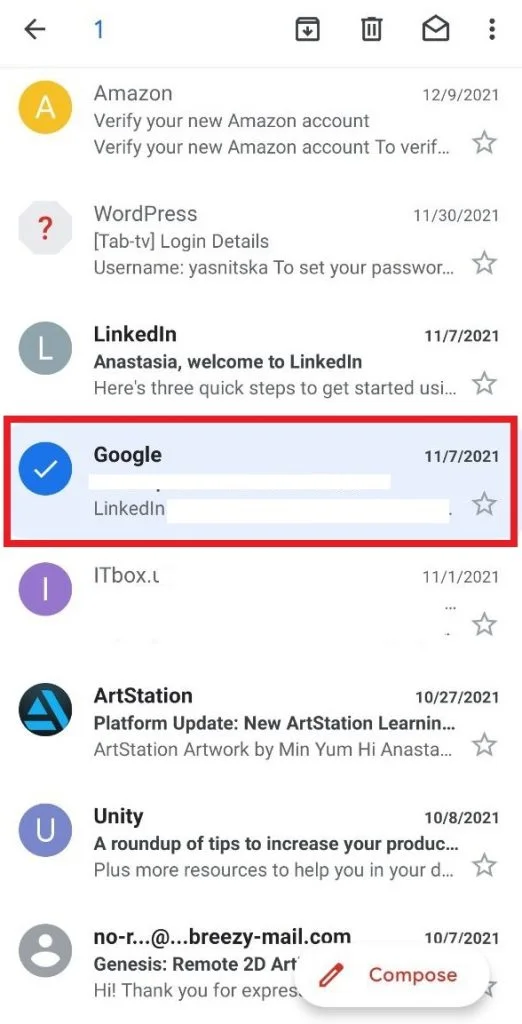
- Välj det eller de e-postmeddelanden som du vill ta bort och tryck sedan på ikonen för papperskorgen högst upp på skärmen.
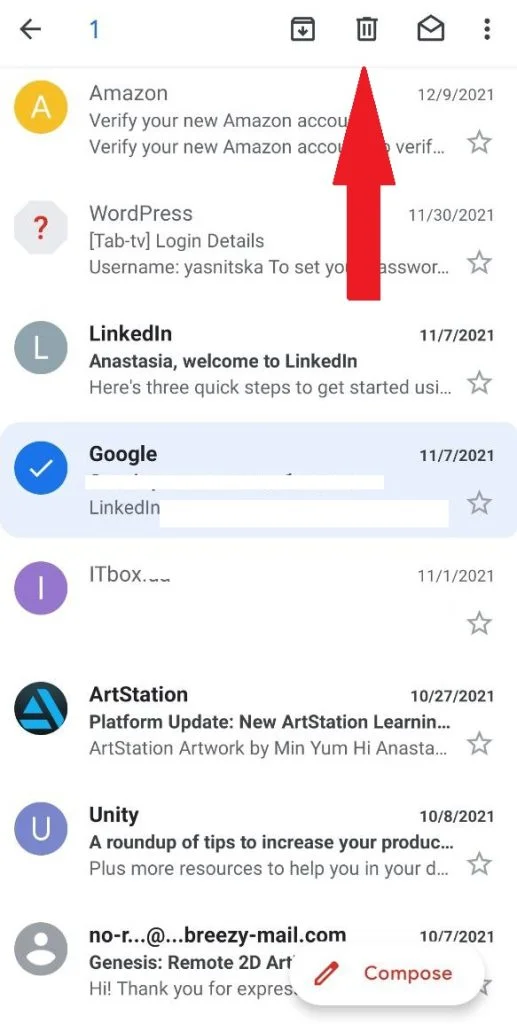
Nu ser du att du kan radera e-postmeddelanden via mobilversionen av Gmail, men det tar mycket tid och är inte särskilt bekvämt att göra det manuellt. Så om du vill radera allt på en gång är det bättre att använda en dator eller bärbar dator.
Så här tar du bort kampanjer från din brevlåda i Gmail
Om du vill ta bort kampanjer från din brevlåda i Gmail måste du följa de här stegen:
- Gå till Gmail och skriv ”category:promotions” i sökrutan högst upp (det visar alla kampanjer).
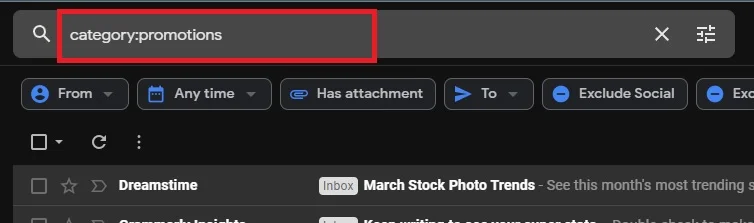
- Markera rutan högst upp på skärmen för att välja alla meddelanden på sidan och klicka på papperskorgen för att ta bort dem.
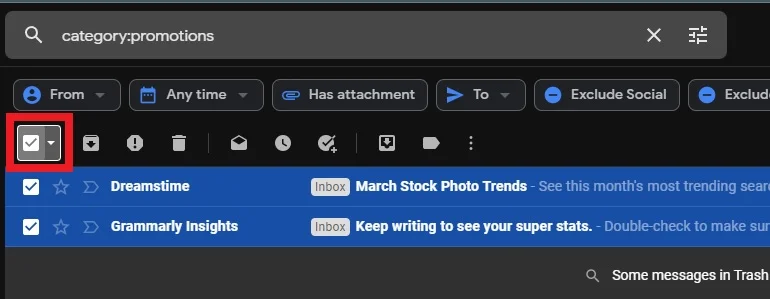
- Du kan fortsätta tills du har raderat alla reklammeddelanden eller tills du har fått nog.
- Om du vill radera alla e-postmeddelanden i den här kategorin (inte bara de på första sidan) måste du klicka på ”Välj alla konversationer som matchar den här sökningen”.

- Slutligen kan du gå till papperskorgen i Gmails sidofält och radera alla meddelanden som har flyttats dit.
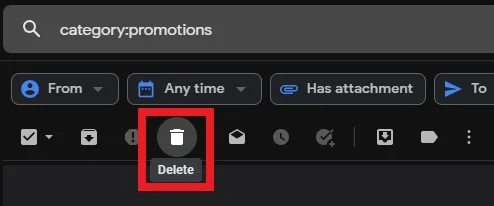
När du har slutfört dessa steg tar du bort alla kampanjer från din brevlåda i Gmail.
Hur du återställer borttagen e-post i Gmail
Om du råkar ta bort e-postmeddelanden som du inte hade för avsikt att ta bort, ska du inte bli upprörd. Raderad e-post sparas i mappen Papperskorgen, där den sparas i 30 dagar, varefter den raderas permanent.
För att återställa borttagen e-post kan du följa de här stegen:
- Bläddra ner i menyn till vänster på skärmen och klicka på mappen Papperskorgen. Du kan behöva välja ”Mer” för att öppna den.
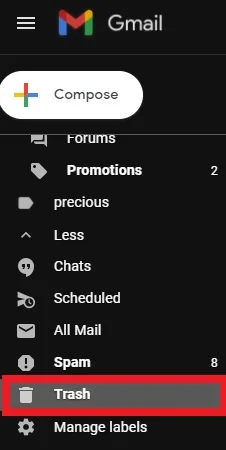
- Markera rutorna bredvid de e-postmeddelanden som du vill återställa.
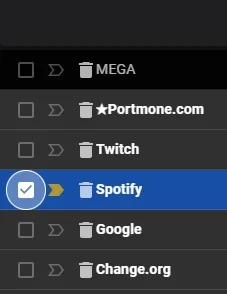
- Klicka på ikonen ”Flytta till” (mappen med pilen till höger) och välj sedan namnet på den mapp som du vill skicka e-post till.
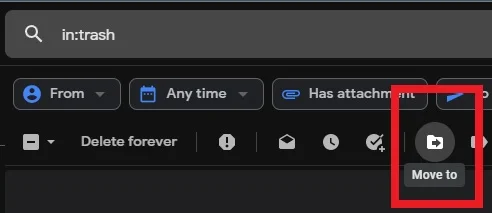
Även om all hantering av radering av meddelanden och bilagor måste göras manuellt är detta det enda sättet att rensa Gmail från skräp utan att behöva vara rädd för att radera viktiga meddelanden. På detta sätt ger Google dig möjlighet att behålla de e-postmeddelanden som är av värde för dig och radera de som inte har något värde alls. Resultatet blir ett rent e-postkonto och upp till flera gigabyte ledigt utrymme i molnet.
Så här tar du bort det röda meddelandet via iPhone
Om du ofta får e-post eller har många meddelanden kan det vara bra att känna till ett alternativ som att ta bort det ”röda meddelandet” eller ”brickan” – en infografik som visas när du får varningar. Det kan vara irriterande och helt enkelt onödigt, särskilt om du ändå använder e-post ofta.
- Öppna Inställningar på din iPhone
- Rulla nedåt och tryck på Meddelanden
- Leta upp Gmail i listan över alternativ (de ska listas i alfabetisk ordning).
- Stäng av alternativet för märken så att det blir grått.
Om du är trött på att ständigt radera nya meddelanden och e-postmeddelanden som du inte behöver, eller om du är trött på ständiga meddelanden – alternativet att stänga av den röda brickan är det bästa alternativet.
Så här markerar du alla e-postmeddelanden som lästa via iPhone
Du kan också markera meddelanden som du har fått nyligen, men som du inte vill öppna varje enskilt meddelande, som ”lästa” så att de inte påminner dig om deras status varje gång du öppnar Mail.
- Öppna appen Mail på telefonen
- Tryck på Redigera i det övre högra hörnet
- Tryck på Välj alla i det övre vänstra hörnet
- Välj Markera längst ner i rutan
- En meny visas med alternativen ”Flagga” och Markera som läst – Tryck på Markera som läst.
Nu vet du mer om hur du hanterar Gmail från olika enheter. Den här kunskapen kan komma väl till pass om du har många inkommande e-postmeddelanden och ditt Google Drive-minne är överbelastat. I det här fallet vet du nu hur du snabbt kan rensa onödig data.