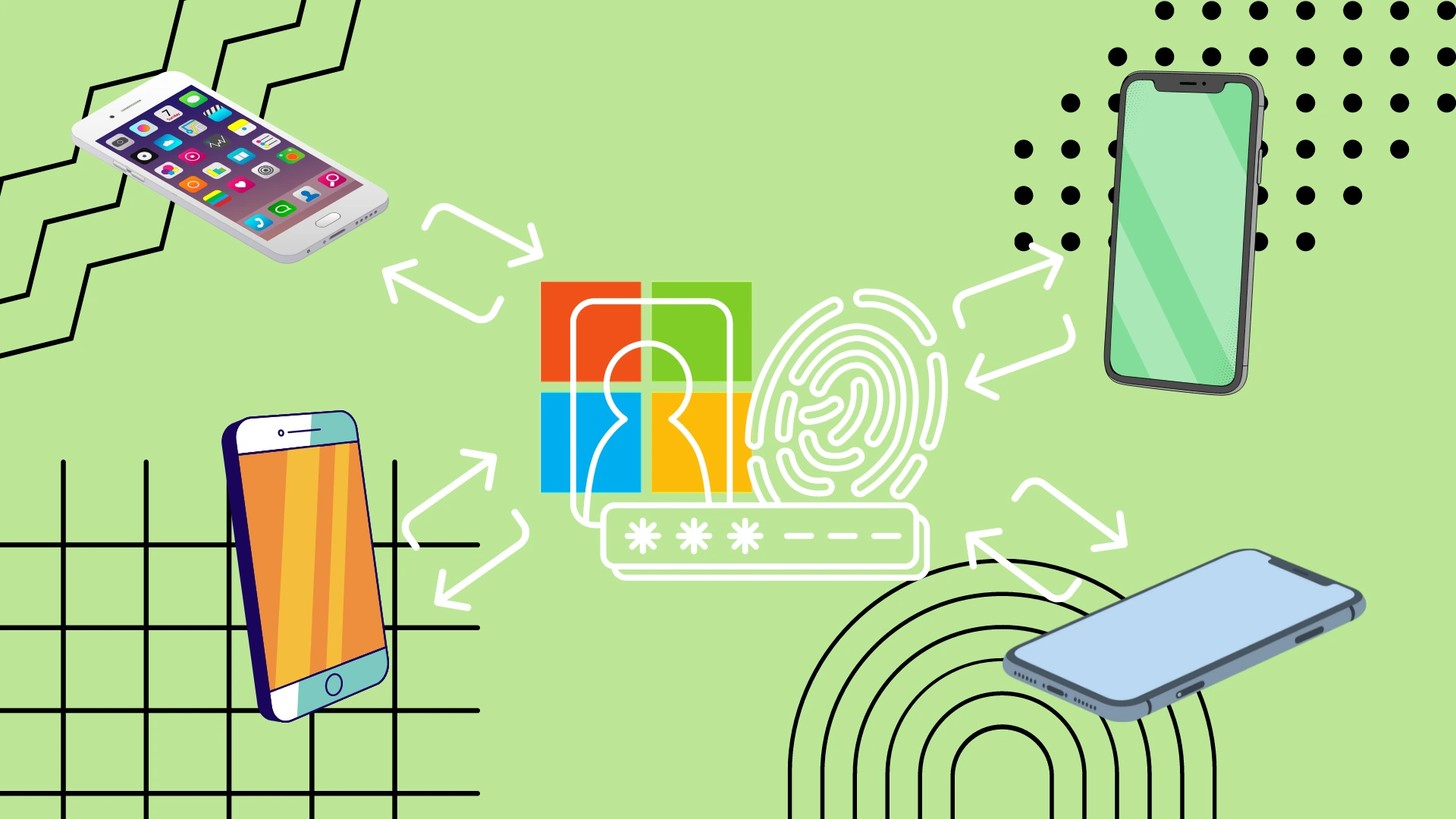Om du behöver överföra din Microsoft Authenticator från en telefon till en annan kan det bara göras från Android till Android eller från iPhone till iPhone. Överföring av data direkt till en annan plattform stöds ännu inte. I det här fallet måste du ange alla konton igen och ansluta alla appar manuellt.
Men om du behöver överföra från en iPhone till en annan iPhone måste du klicka på de tre staplarna längst upp till vänster på startskärmen i Microsoft Authenticator-appen och sedan välja Inställningar. I Inställningar, aktivera iCloud Backup och logga in på den andra iPhone med knappen Återställ från säkerhetskopia och med samma Apple-ID.
När det gäller övergången från Android till Android behöver du inga molntjänster från tredje part. Allt sker via Microsofts servrar. Du måste klicka på de tre prickarna längst upp till höger på skärmen och från rullgardinsmenyn, välj Slå på säkerhetskopiering. Sedan på den andra Android-smarttelefonen, välj Återställ från säkerhetskopia första gången du loggar in och loggar in med ditt Microsoft-konto.
Kan du överföra Microsoft Authenticator från iPhone till Android och vice versa?
Innan vi går in i den detaljerade överföringsprocessen är det viktigt att ta upp frågan om det är möjligt att överföra Microsoft Authenticator mellan olika plattformar. Tyvärr stöds inte överföringen av Microsoft Authenticator-data mellan iPhone och Android direkt. Microsoft Authenticator använder olika molntjänster för iOS (iCloud) och Android (Microsoft-servrar), vilket gör överföring över plattformar utmanande.
Detta innebär att om du bestämmer dig för att byta från din Android-smarttelefon till din iPhone eller vice versa, måste du konfigurera om alla konton och Microsoft Authenticator. Kanske kommer denna obehagliga begränsning att rättas till i tid, men än så länge fungerar det så här.
Det är viktigt att notera att under övergången kan du behöva använda alternativa metoder för tvåfaktorsautentisering, såsom SMS-baserade koder eller reservkoder, för att säkerställa säkerheten för dina konton. Dessutom är det tillrådligt att inaktivera tvåfaktorsautentisering på din gamla enhet för att undvika potentiella konflikter eller problem.
Hur man överför Microsoft Authenticator till en ny iPhone
Låt oss börja med att ta reda på hur din iPhones Microsoft Authenticator-överföring fungerar. Den här funktionen använder iCloud-lagring, så den måste vara aktiverad på din gamla iPhone, och den nya iPhone måste ha samma Apple-ID. Bara en påminnelse om att detta inte fungerar om du vill överföra från iPhone till Android . För att göra detta måste du:
- För att komma igång, öppna huvudskärmen i Microsoft Authenticator-appen och klicka på de tre raderna längst upp till vänster på skärmen.
- Klicka nu på knappen Inställningar i popup-menyn.
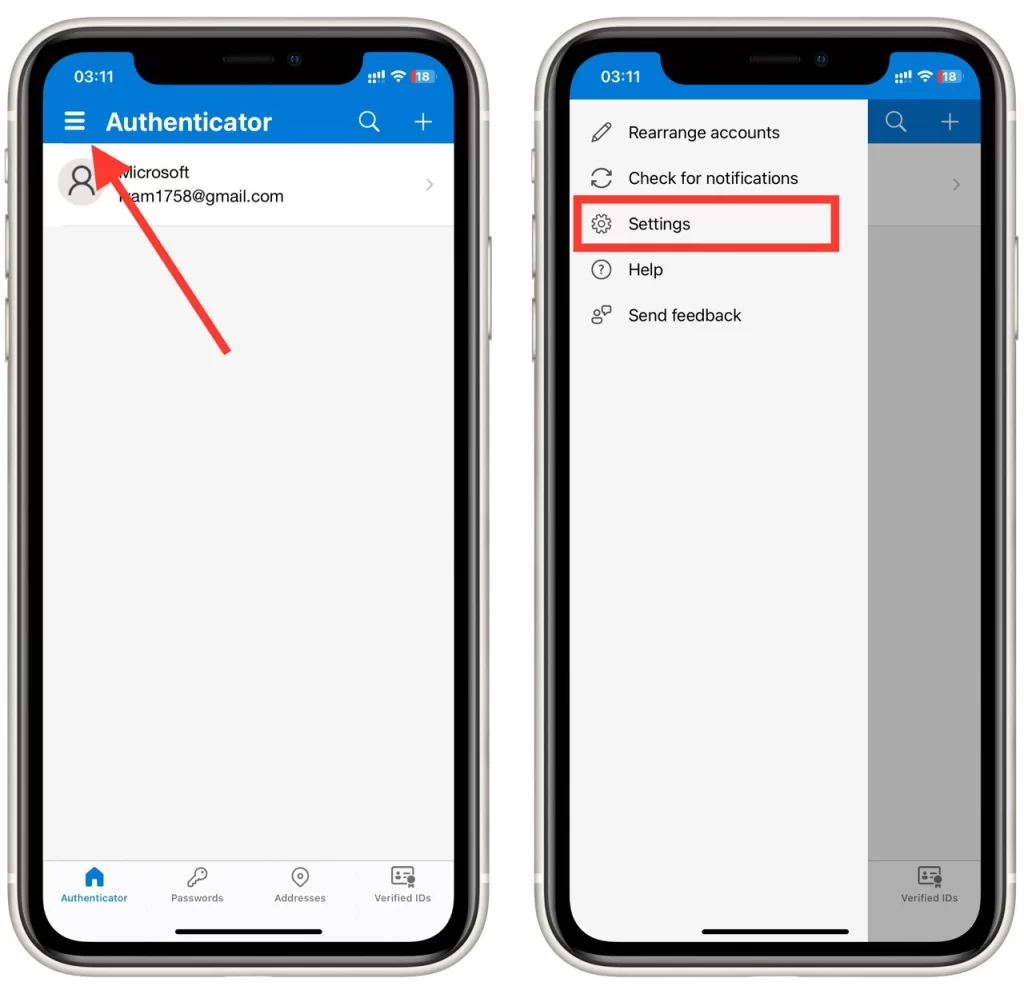
- alternativet iCloud Backup i Inställningar .
- Du bör se ett popup-fönster med kontot som säkerhetskopieringen gjordes till. Vanligtvis är det ett Microsoft-konto.
- Om du istället ser ett fel måste du bläddra igenom den här artikeln nedan och läsa avsnittet ”Hur du aktiverar iCloud-lagring på din iPhone” för att aktivera ditt iCloud-konto i dina iPhone-inställningar.
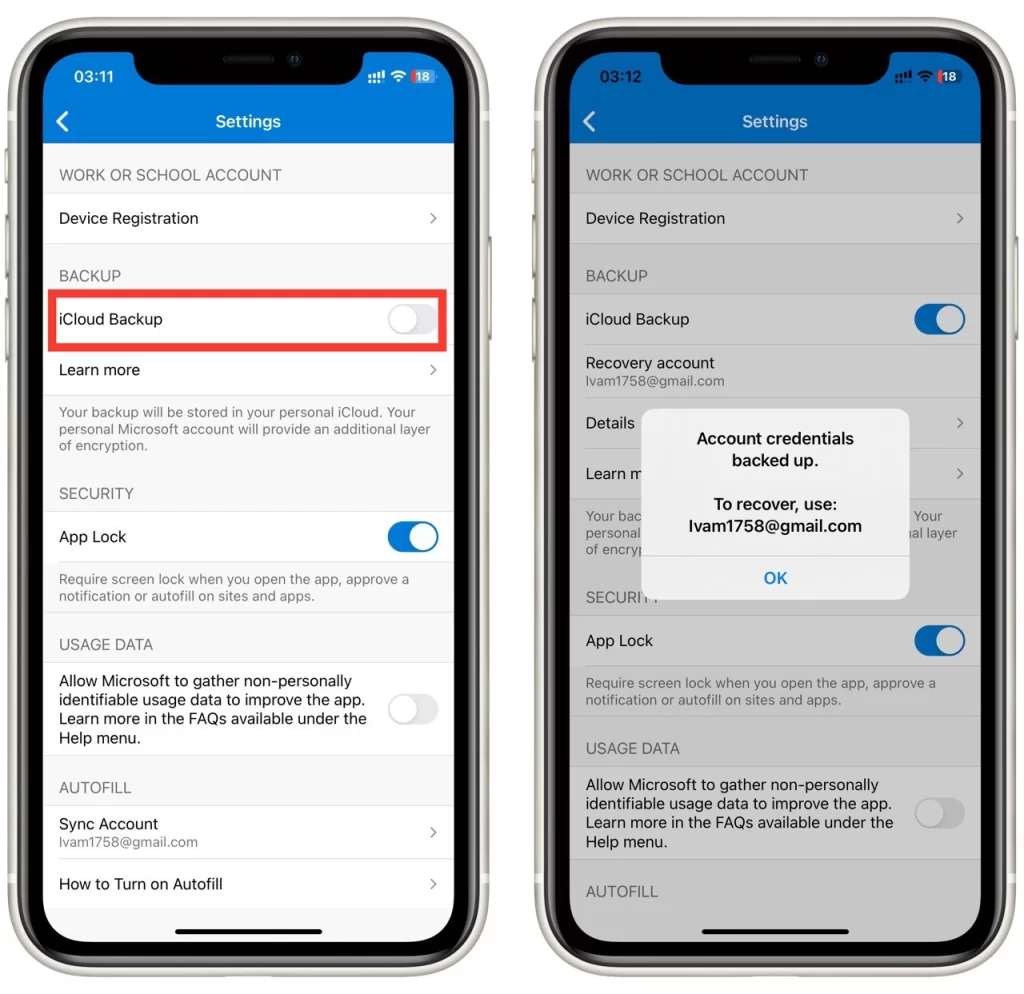
- Efter det kan du gå till den andra enheten och ladda ner Microsoft Authenticator- appen där.
- Första gången du öppnar programmet accepterar du användarvillkoren och klickar på Återställ från säkerhetskopia.
- Då behöver du bara logga in på ditt konto och dina data ska synkroniseras automatiskt.
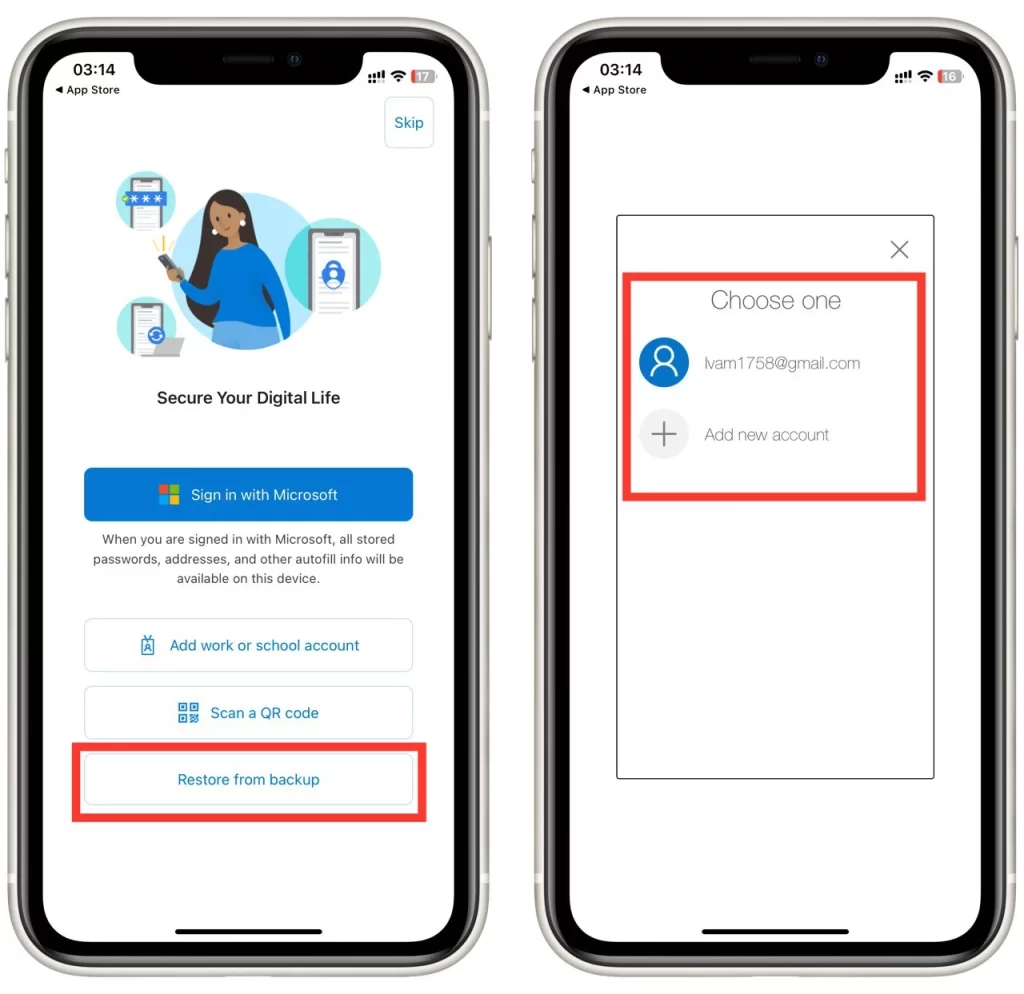
Om du fortfarande inte har tagit bort Microsoft Authenticator från din gamla iPhone kan du få ett meddelande där med en bekräftelse och en unik kod, som du måste ange på den nya enheten.
Observera att du i alla fall behöver ett Microsoft-konto som du loggar in på Microsoft Authenticator med och som säkerhetskopian kopplas till. Du måste också ha ledigt utrymme på din iCloud för att passa säkerhetskopian.
Hur man överför Microsoft Authenticator till en ny Android
Att överföra till en ny Android-smarttelefon kommer att vara mycket lik iPhone-processen. Observera att säkerhetskopieringen endast fungerar med personliga Microsoft-konton . Kom dock ihåg att du inte kan överföra data från Android till iPhone. Det kan bara göras mellan två enheter på samma plattform. För att göra detta måste du:
- På huvudskärmen i Microsoft Authenticator-appen på din Android trycker du på de tre prickarna längst upp till höger på skärmen.
- Välj sedan Aktivera säkerhetskopiering från rullgardinsmenyn (om du inte hittar den här knappen där, gå till Inställningar och hitta det där ).
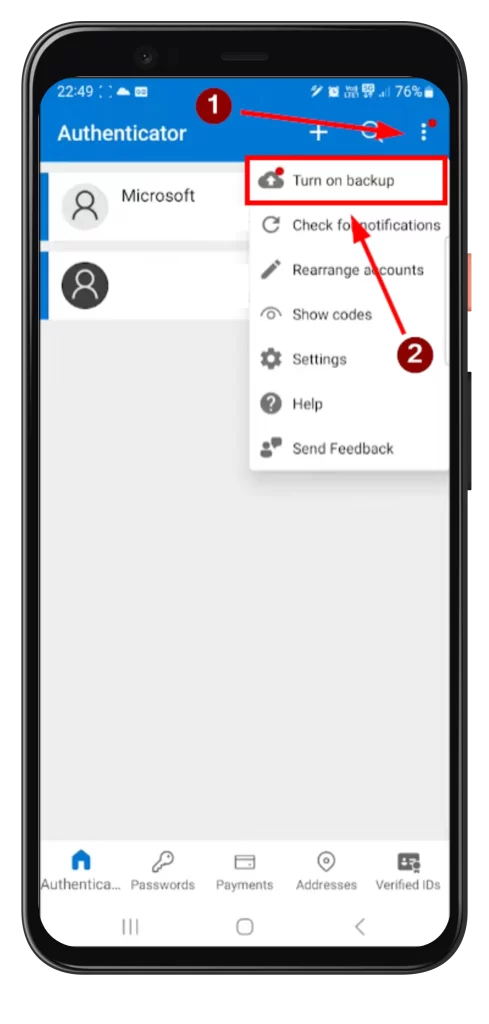
- Du kommer att se ett meddelande om en lyckad säkerhetskopiering och kontot som säkerhetskopieringen är kopplad till.
- Nu kan du gå till den nya enheten och välja Återställ från knappen Säkerhetskopiering när du går in i appen för första gången.
- När du har loggat in på ditt konto synkroniseras dina data automatiskt . Observera att du kan behöva bekräfta synkroniseringen på den gamla enheten.
I det här fallet utförs synkronisering endast med hjälp av Microsoft-servrar, så du måste ha ett Microsoft-konto i Microsoft Authenticator-appen på din Android-enhet för att göra det. Du kan se hur du lägger till det lite nedan.
Hur man lägger till ett Microsoft-konto till Microsoft Authenticator
Du behöver också ett Microsoft-konto för synkronisering. Att lägga till ett Microsoft-konto till Microsoft Authenticator är en enkel process. Här är en steg-för-steg-guide som hjälper dig:
- Tryck på knappen ”+” på startskärmen för Microsoft Authenticator. Det här alternativet finns vanligtvis överst i appgränssnittet.
- Välj Personligt eller ett jobb- eller skolkonto på skärmen för val av kontotyp.
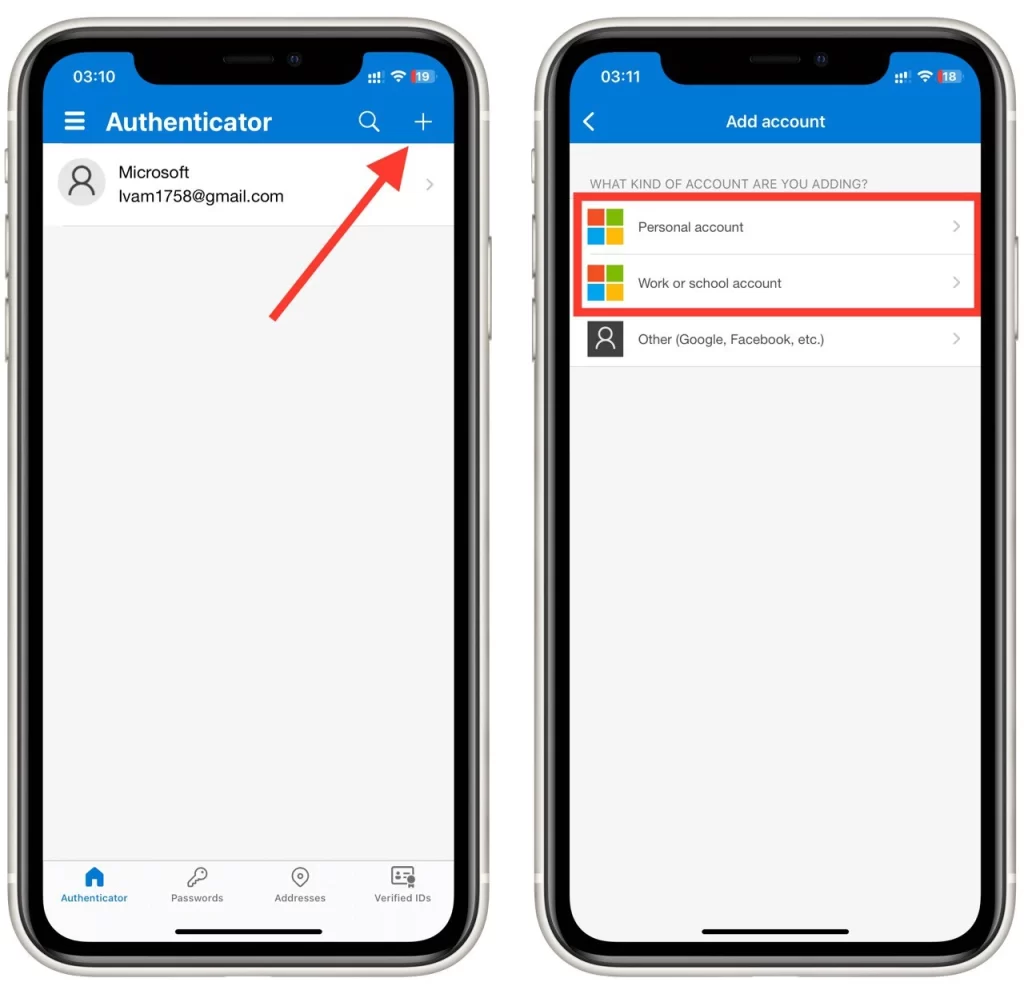
- Ange e-postadressen och lösenordet för ditt Microsoft-konto på skärmen för kontoinställningar.
- Följ anvisningarna från appen för att slutföra installationsprocessen.
- När installationsprocessen är klar kommer Microsoft-kontot att läggas till i Microsoft Authenticator. Du bör se det tillagda kontot listat på startskärmen i Microsoft Authenticator.
Upprepa dessa steg för varje ytterligare Microsoft-konto som du vill lägga till i Microsoft Authenticator. Den här guiden fungerar för både Android- och iOS-plattformar.
Hur du aktiverar iCloud-lagring på din iPhone
Ett av de vanligaste problemen som iPhone-användare stöter på när de försöker göra en säkerhetskopia är att iCloud är inaktiverat. Om du får ett felmeddelande när du aktiverar säkerhetskopiering måste du göra följande:
- Öppna appen Inställningar på din iPhone.
- Rulla ned och tryck på ditt namn högst upp i menyn Inställningar.
- I menyn Apple ID-inställningar ser du olika alternativ relaterade till ditt konto. Tryck på iCloud för att komma åt iCloud-inställningarna.
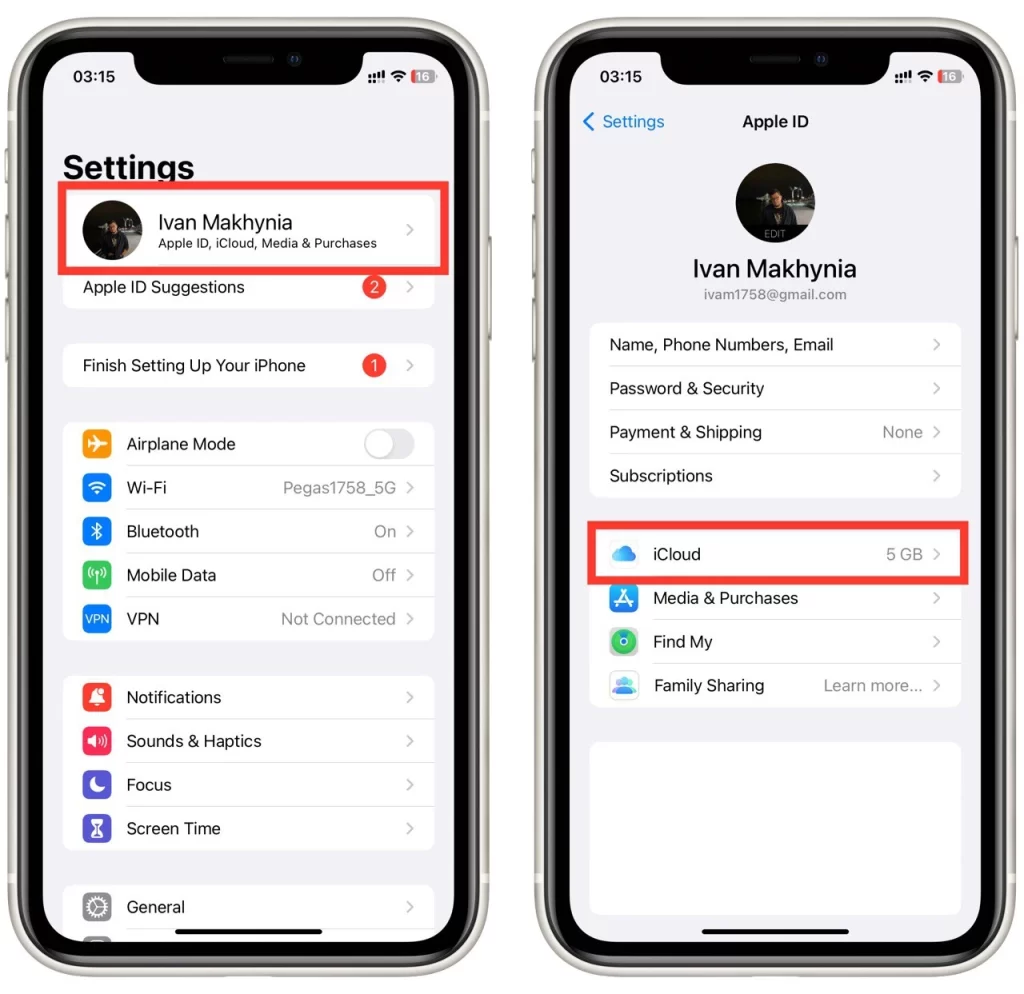
- I iCloud-inställningarna, rulla ner och tryck på iCloud Drive .
- På iCloud Drive-skärmen ser du en omkopplare bredvid Synkronisera denna iPhone . Tryck på knappen för att slå på den. Den ska bli grön, vilket indikerar att iCloud Backup nu är aktiverad.
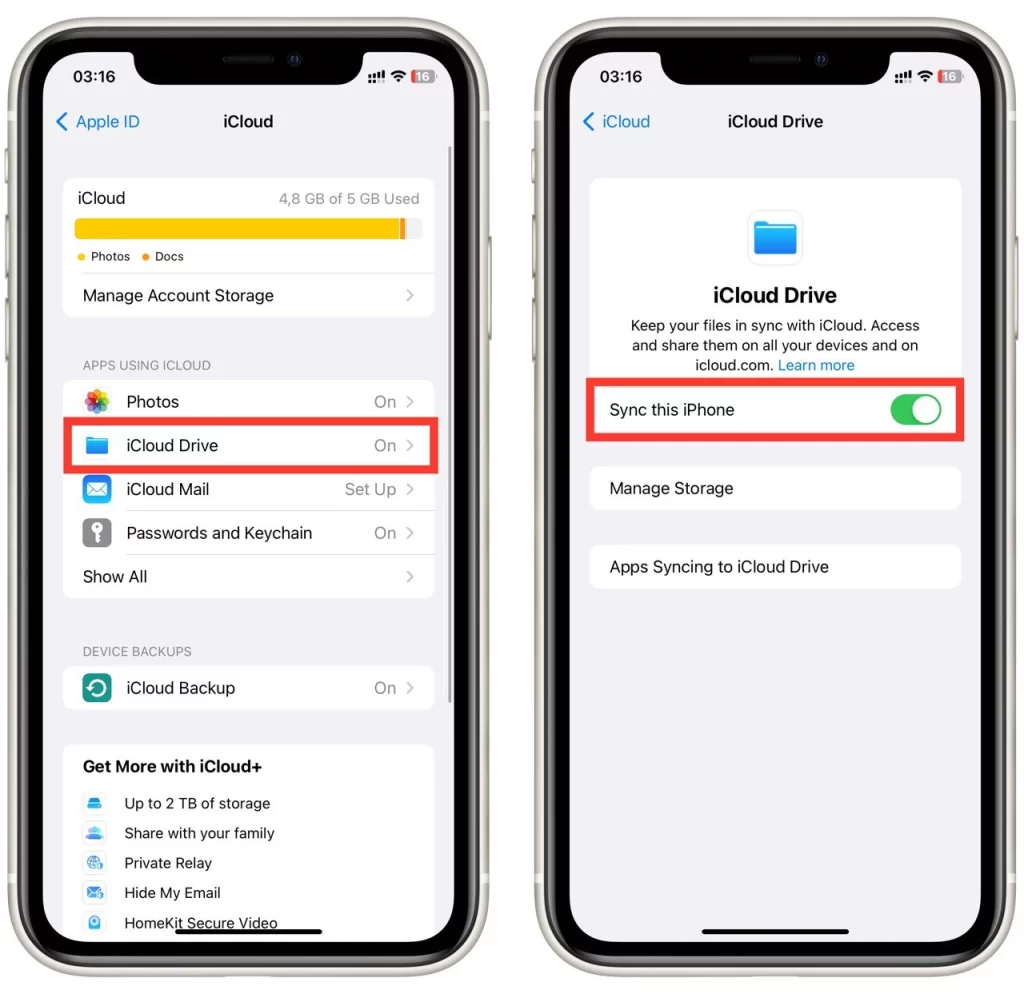
Det är allt! Du har framgångsrikt aktiverat iCloud-lagring på din iPhone. Nu kan du upprepa säkerhetskopieringen, och allt ska fungera korrekt.
Kom ihåg att iCloud-lagring kommer med en begränsad mängd ledigt utrymme. Eftersom ett annat problem du kan stöta på på din iPhone är bristen på utrymme på iCloud för en säkerhetskopia. I det här fallet måste du antingen öka storleken på iCloud-lagringen eller ta bort onödiga filer för att frigöra utrymme.